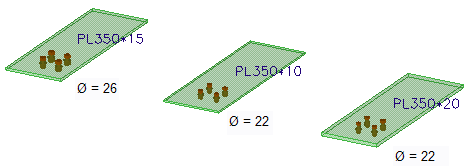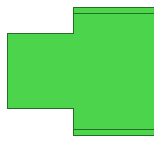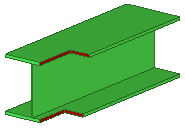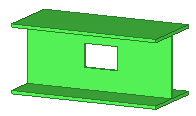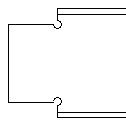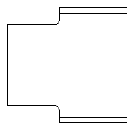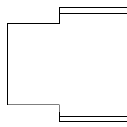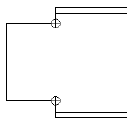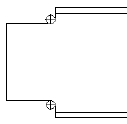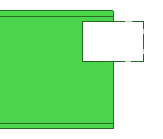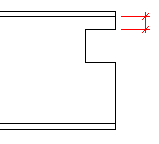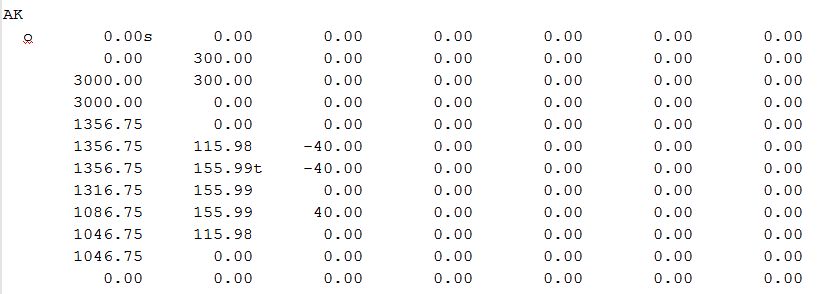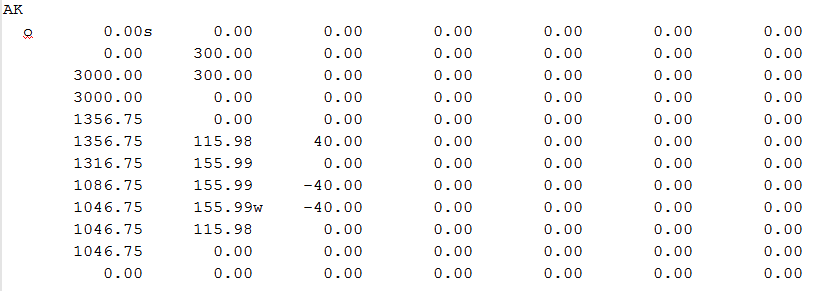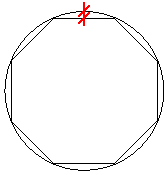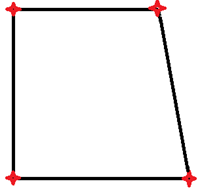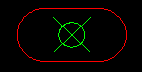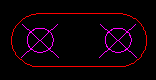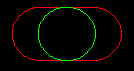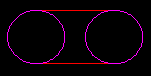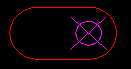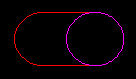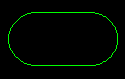Pliki NC
Pliki NC
Tekla Structures tworzy pliki NC w formacie DSTV. Można wybrać informacje, które mają zostać uwzględnione w plikach NC i ich nagłówkach oraz określić żądane ustawienia znaków maszynowych i znaków konturu. Można również tworzyć pliki list MIS (produkcyjnych systemów informatycznych) zgodne ze standardem DSTV.
Sterowanie numeryczne NC (Numerical Control) odnosi się do metody, w której operacje obrabiarek są sterowane komputerowo. Dane NC sterują ruchami obrabiarek CNC (Computer Numerical Control). Podczas procesu produkcyjnego obrabiarka lub centrum obróbkowe wierci, tnie, dziurawi lub kształtuje kawałek materiału.
Po zakończeniu detalowania modelu Tekla Structures można eksportować dane NC jako pliki NC z Tekla Structures , aby mogły być używane przez obrabiarki CNC. Tekla Structures przekształca długość elementu, pozycje otworów, skosy, podcięcia i wycięcia na zestawy współrzędnych, których obrabiarki mogą używać do tworzenia elementu w warsztacie. Pliki NC są nie tylko przeznaczone do obrabiarek CNC, ale mogą być również używane przez oprogramowanie MIS i ERP.
Dane dla plików NC pochodzą z modelu programu Tekla Structures. Zalecamy zakończenie detalowania i utworzenie rysunków przed utworzeniem plików NC.
Tekla Structures tworzy pliki NC w formacie DSTV (Deutscher Stahlbau-Verband) w folderze bieżącego modelu. W większości przypadków dla każdego elementu istnieje osobny plik NC. Pliki NC można też utworzyć w formacie DXF przez przekonwertowanie plików DSTV na pliki DXF.
DSTV to standardowy interfejs opisu geometrycznego elementów konstrukcji stalowych na potrzeby postprocesorów ze sterowaniem numerycznym. Podstawowym celem tego interfejsu jest neutralność, co oznacza, że przy użyciu tylko jednego standardowego opisu można zarządzać wieloma różnymi urządzeniami NC. Interfejs standaryzuje połączenie między programem CAD albo systemem graficznym przy użyciu pliku CAM dla maszyn NC. Geometria elementu jest wprowadzana całkowicie neutralnie i po uzyskaniu parametrów maszyny NC postprocesor może przełożyć ten neutralny język na język maszyny NC. Więcej informacji można uzyskać na stronie http://www.deutscherstahlbau.de/dstv/der-verband.
Uwagi i ograniczenia:
-
Zdublowane śruby na elemencie (śruby w tym samym położeniu co inna śruba), są domyślnie ignorowane podczas eksportu NC DSTV. Tolerowaną odległość dla śrub, która powoduje uznanie śrub za duplikaty, można określić za pomocą opcji zaawansowanej XS_BOLT_DUPLICATE_TOLERANCE.
-
Standard DSTV nie obsługuje zakrzywionych belek, przez co Tekla Structures nie tworzy plików NC przeznaczonych dla zakrzywionych belek. Zamiast zakrzywionych belek należy używać polibelek.
Tworzenie plików NC w formacie DSTV
- W menu Plik kliknij Eksportuj > Pliki NC .
- Jeżeli masz wstępnie zdefiniowane ustawienia, których chcesz użyć, wybierz je z listy plików ustawień u góry i kliknij Wczytaj.
- W oknie dialogowym Pliki NC zaznacz pole wyboru w kolumnie Utwórz obok DSTV dla blach i/lub DSTV dla profili.
- Aby zmienić ustawienia pliku NC, wybierz wiersz ustawień pliku NC i kliknij Edytuj.
W oknie dialogowym Ustawienia pliku NC zmień ustawienia na zakładkach Wybór plików i elementów , Otwory i wycięcia , Znaki technologiczne i Opcje zaawansowane. Kliknij OK , aby zapisać ustawienia pliku NC i aby zamknąć okno dialogowe Ustawienia pliku NC.
Znaki technologiczne można tworzyć dla elementu głównego i elementów podrzędnych. Domyślnie Tekla Structures tworzy znaki technologiczne tylko dla elementu głównego. Aby tworzyć znaki technologiczne również dla elementów podrzędnych, wybierz dla opcji zaawansowanej XS_SECONDARY_PART_HARDSTAMP ustawienie TRUE.
Można wybrać opcje tworzenia wyłącznie plików DSTV, plików MIS, plików obu typów lub plików DSTV osadzonych w plikach MIS.
Aby dodać nowe ustawienia pliku NC, kliknij Dodaj. Spowoduje to dodanie nowego wiersza na liście Ustawienia pliku NC i zostanie wyświetlone okno dialogowe Ustawienia pliku NC , w którym można nadać ustawieniom nową nazwę.
Za pomocą polecenia Zapisz jako można wprowadzić niepowtarzalną nazwę ustawienia. Tekla Structures zapisze ustawienia w folderze ..\attributes znajdującym się w folderze bieżącego modelu.
Aby uzyskać więcej informacji na temat ustawień pliku NC zobacz sekcję „Ustawienia pliku NC” poniżej.
- Można dostosować kolejność wyświetlania informacji w pliku NC oraz umieścić dodatkowe informacje o poszczególnych elementach w nagłówku pliku NC. Aby wybrać informacje, które mają zostać uwzględnione w nagłówku pliku NC, kliknij Nagłówek , zmień informację i kliknij OK :
- W oknie dialogowym Informacje nagłówka pliku NC uwzględnij na liście Wybrane elementy żądane opcje informacji nagłówka. Rozmieść je w odpowiedniej kolejności, wybierając poszczególne opcje i używając przycisków Przesuń w górę i Przesuń w dół.
-
W razie potrzeby wprowadź dodatkowe informacje o poszczególnych elementach.
Można wpisać tekst w polach Informacje o elemencie 1–4 oraz wprowadzić atrybuty szablonu w podwójnych ostrych nawiasach, np. <<WEIGHT>> , aby wyświetlić ciężar elementu
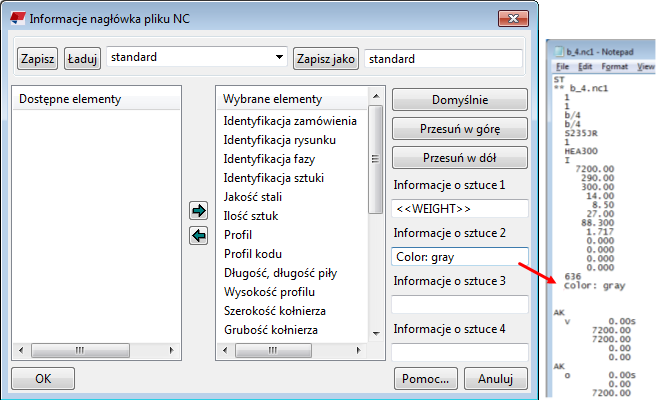
-
Aby przywrócić domyślne informacje nagłówka pliku, kliknij przycisk Domyślne w oknie dialogowym Informacje nagłówka pliku NC.
- Aby utworzyć znaki maszynowe i zmienić ustawienia znaków maszynowych, kliknij Znaki maszynowe.
Aby uzyskać więcej informacji na temat tworzenia znaków maszynowych i ustawień znaków maszynowych, zobacz sekcję „Tworzenie znaków maszynowych w plikach NC”.
- Aby utworzyć oznaczenia konturu i zmienić ustawienia znaku konturu, kliknij Oznaczenie konturu.
Aby uzyskać więcej informacji na temat tworzenia oznaczeń konturu oraz ustawień oznaczania konturu, zobacz sekcję „Tworzenie oznaczenia konturu w plikach NC” poniżej.
Aby uzyskać dodatkowe informacje na temat oznaczenia konturu, patrz artykuł pomocy technicznej Tworzenie oznaczenia konturu dla belek stalowych.
- Aby zapisać zmodyfikowane ustawienia na później pod inną nazwą, kliknij w celu wprowadzenia nowej nazwy obok Zapisz jako i kliknij Zapisz jako.
- W oknie dialogowym Pliki NC określ przy użyciu opcji Wszystkie elementy lub Wybrane elementy , czy pliki NC mają być tworzone dla wszystkich elementów czy tylko dla wybranych.
W przypadku wybrania Wybrane elementy należy wybrać elementy w modelu.
- Kliknij Utwórz.
Tekla Structures utworzy dla elementów pliki .nc1 przy użyciu zdefiniowanych ustawień pliku NC. Domyślnie pliki NC są tworzone w folderze bieżącego modelu. Nazwa pliku składa się z numeru pozycji i rozszerzenia nc1.
- Kliknij Pokaż historię NC , aby utworzyć plik informacji dstv_nc.log , w którym wymienione są elementy wyeksportowane i niewyeksportowane.
Jeżeli nie wszystkie spodziewane elementy zostały wyeksportowane, należy sprawdzić, czy te, które nie zostały wyeksportowane, spełniają warunki typu profilu, rozmiarów, otworów i inne ograniczenia ustalone w ustawieniach pliku NC.
Ustawienia pliku NC
zakładka Wybór plików i elementów
| Ustawienie | Opis |
|---|---|
|
Format pliku |
DSTV to jedyna dostępna wartość. |
|
Położenie pliku |
Folderem domyślnym jest \DSTV_Profiles lub DSTV_Plates w folderze bieżącego modelu. Przy użyciu jednego z poniższych sposobów można zdefiniować inny folder docelowy dla plików NC:
|
|
Rozszerzenie pliku |
Wartością domyślną jest .nc1. |
|
Uwzględnij znak rewizji w nazwie pliku |
Dodaj znak rewizji do nazwy pliku NC. Nazwa pliku będzie zawierać numer wskazujący rewizję, np. P176.nc1 przyjmie postać P176_1.nc1. |
|
Co utworzyć |
Wybierz typ tworzonych plików: W przypadku wybrania opcji Pliki NC tworzone są wyłącznie pliki DSTV. W przypadku wybrania opcji Lista części utworzony zostaje plik listy MIS ( .xsr ). Jeśli tworzony jest plik listy MIS, wpisz jego nazwę w polu Nazwa pliku listy części. Należy również kliknąć przycisk Przeglądaj obok pola Umieszczenie pliku listy części i wyszukać lokalizację, w której zostanie zapisana lista. W przypadku wybrania opcji Pliki NC i lista części utworzone zostają pliki DSTV i plik listy MIS. W przypadku wybrania opcji Kombinowane pliki NC i lista części pliki DSTV zostają osadzone w pliku listy MIS ( .xsr ). |
|
Maksymalna wielkość |
Opcje określają maksymalną długość, szerokość i wysokość elementów obsługiwanych przez obrabiarkę. Większe elementy zostaną wysłane na inne maszyny. |
|
Typ profilu |
Wszystkie profile, dla których na liście Typ profilu wybrano ustawienie Tak , mogą być obsługiwane przez obrabiarkę. Typy profili są nazwane zgodnie ze standardem DSTV. I : Profile I U : Profile U i C L : Profile L M : Rury prostokątne R : Okrągłe pręty i rury B : Profile blach CC : Profile CC T : Profile T SO : Profile Z i wszystkie inne typy profili Tekla Structures domyślnie rozwija okrągłe rury jako profile blach i używa typu profilu blachy B w nagłówku danych pliku NC. Aby to zmienić, użyj opcji zaawansowanej XS_TUBE_UNWRAP_USE_PLATE_PROFILE_TYPE_IN_NC. |
|
Maksymalna wielkość otworów |
Opcje Maksymalna wielkość otworów umożliwiają zdefiniowanie wielkości otworów, jakie może wywiercić obrabiarka. Plik NC nie zostanie utworzony, jeśli wielkość otworów w elemencie lub grubość materiału będą przekraczały określone wartości. Wielkość otworu jest powiązana z grubością materiału lub blachy. Każdy wiersz zawiera maksymalną średnicę otworu i grubość materiału. W celu utworzenia pliku NC muszą zostać spełnione oba warunki. Przykładowo wiersz zawierający wartości 60 45 oznacza, że plik NC zostanie utworzony w przypadku grubości materiału wynoszącej do 45 mm oraz średnicy otworu do 60 mm. Można dodać dowolną wymaganą liczbę wierszy. Poniższy przykład przedstawia sposób zdefiniowania wartości Maksymalna wielkość otworów. Sytuacja, której dotyczy przykład, jest następująca:
Wartość Maksymalna wielkość otworów jest definiowana w następujący sposób: Test1 tworzy podfolder w folderze modelu dla blach spełniających następujące kryteria:
Test2 tworzy podfolder w folderze modelu dla blach spełniających następujące kryteria:
Po utworzeniu plików NC dla blach folder Test1 zawiera blachę PL350*10 , a folder Test2 — blachę PL350*20. Blacha PL350*15 nie znajduje się w żadnym folderze z powodu niespełnienia kryterium wielkości otworu. Kolejność wprowadzania kryteriów jest istotna: jako pierwsze należy wprowadzić najbardziej wykluczające kryterium. Zdefiniowanie kryteriów w innej kolejności da również inne wyniki. |
zakładka Otwory i wycięcia
Zobacz także XS_DSTV_CREATE_NOTCH_ONLY_ON_BEAM_CORNERS.
| Ustawienie | Opis |
|---|---|
|
Kształt rogów wewnętrznych |
Opcja Kształt rogów wewnętrznych definiuje kształt np. wycięć środnika lub półki na końcu belki.
Opcja Kształt rogu wewnętrznego również wpływa na wycięcia w półce:
Opcja Kształt rogu wewnętrznego nie jest stosowana dla otworów prostokątnych znajdujących się w środku elementu:
Opcja Kształt rogu wewnętrznego nie jest stosowana dla konturów wewnętrznych, które zostały zaokrąglone w modelu. Wartości modelu pozostają bez zmian. Poniższy przykład przedstawia wpływ różnych opcji kształtów rogu wewnętrznego na element w pliku NC. Oryginalny element w modelu ma całkowicie wycięte półki i nacięty środnik. Opcja 0 : Promień
Wewnętrzne rogi są ukształtowane jak otwory o danym promieniu. W pliku NC nie jest zapisywany osobny blok BO. Opcja 1 : Styczny
Róg wewnętrzny jest zaokrąglony zgodnie z wartością podaną w polu Promień. Opcja 2 : Kwardratowy
Róg taki jak w modelu. Opcja 3 : Wiercony otwór
Do wewnętrznego rogu dodawany jest wiercony otwór. Promień otworu ma wartość identyczną z podaną w polu Promień. Otwory są zapisywane w osobnym bloku BO w pliku NC. Opcja 4 : Styczny wiercony otwór
Do wewnętrznego rogu dodawany jest styczny do niego wiercony otwór. Promień otworu ma wartość identyczną z podaną w polu Promień. Otwory są zapisywane w osobnym bloku BO w pliku NC. |
|
Odległość od półki, w zasięgu której środnik nie jest przycięty |
Opcja Odległość od półki, w zasięgu której środnik nie jest przycięty definiuje wysokość obszaru luzu półki. Sprawdzanie luzu wpływa wyłącznie na typy profili DSTV I , U , C i L. Jeśli wycięcie w elemencie zlokalizowane jest bliżej półki, niż wynosi luz w modelu, podczas zapisywania pliku NC punkty cięcia wewnątrz luzu przesuwane są do granicy obszaru luzu. Element w postaci wymodelowanej. Cięcie znajduje się bliżej górnej półki niż zdefiniowany luz półki w ustawieniach pliku NC:
Element w postaci zapisanej w plikach NC. Wymiar przedstawia luz. Góra pierwotnego cięcia zostaje przesunięta, zatem obszar luzu pozostaje swobodny. Dół cięcia nie jest przesuwany.
|
|
Otwory podłużne jako |
Opcja Obrabiaj otwory podłużne jako definiuje sposób tworzenia otworów podłużnych: Ignoruj otwory podłużne : Otwory podłużne nie są tworzone w pliku NC. Pojedynczy otwór w środku szczeliny : Powoduje wiercenie pojedynczego otworu w środku otworu podłużnego. Wierć cztery małe otwory, jeden w każdym rogu : Powoduje wiercenie czterech małych otworów, po jednym w każdym rogu. Kontury wewnętrzne : Powoduje cięcie ogniowe otworów jako wewnętrznych konturów. Otwory podłużne : Powoduje pozostawienie otworów podłużnych takimi, jakie są. |
|
Maksymalna średnica wierconych otworów |
Opcja Maksymalna średnica wierconych otworów definiuje maksymalną średnicę otworu, Otwory i otwory podłużne o wielkości przekraczającej maksymalną średnicę otworu są wytwarzane jako kontury wewnętrzne. |
|
Maksymalna średnica okrągłych wycięć do wywiercenia |
Maksymalna średnica okrągłych wycięć do wywiercenia definiuje maksymalne okrągłe wycięcia elementów. Są zapisywane jako otwory, jeśli średnica wycięcia jest mniejsza niż wartość zdefiniowana dla ustawienia. Mniejsze wewnętrzne okrągłe wycięcia są konwertowane na otwory. |
zakładka Znaki technologiczne
| Ustawienie | Opis |
|---|---|
|
Utwórz znak technologiczny |
Wybranie tej opcji powoduje utworzenie znaków technologicznych. |
|
Zawartość znaku technologicznego |
Na liście Elementy definiowane są elementy uwzględniane w znakach technologicznych oraz kolejność pojawiania się elementów z znaku technologicznym. Można zdefiniować również następujące parametry: Wysokość tekstu i Czcionka. Numer projektu : Powoduje dodanie do znaku technologicznego numeru projektu. Numer partii : Powoduje dodanie do znaku technologicznego numeru partii. Faza : Powoduje dodanie do znaku technologicznego numeru fazy. Pozycja elementu : Przedrostek i numer pozycji elementu. Pozycja zespołu : Przedrostek i numer pozycji zespołu. Materiał : Materiał elementu. Wykończenie : Typ wykończenia powierzchni. Atrybut zdefiniowany przez użytkownika : Powoduje dodanie do znaku atrybutu zdefiniowanego przez użytkownika (pola użytkownika 1–4). Tekst : Powoduje otwarcie okna dialogowego, w którym można dodać do znaku technologicznego tekst zdefiniowany przez użytkownika. Uwzględnienie w znaku technologicznym pozycji elementu i/lub pozycji zespołu wpływa na nazwę pliku NC:
W poniższym przykładzie przedstawiono znak technologiczny zawierający elementy Faza , Pozycja elementu , Materiał i Tekst.
|
|
Umieszczenie znaku technologicznego |
W przypadku wybrania dla opcji Wg znaku orientacji ustawienia Tak , dla profili L, rur prostokątnych oraz prętów okrągłych domyślna powierzchnia ulega zmianie z dolnej ( u ) na górną ( o ). Opcja Strona definiuje stronę elementu, na której umieszczany jest znak technologiczny. Opcje Pozycja wzdłuż elementu i Pozycja w głąb elementu definiują pozycje znaków technologicznych na elementach. Opcje te umożliwiają przesuwanie znaku technologicznego na powierzchni, na której został utworzony, ale nie pozwalają przesunąć znaku na inną powierzchnię. Jeśli powierzchnią jest np. dolna półka, można przesunąć znak w inne miejsce na dolnej półce, ale nie na górną półkę. Domyślne powierzchnie dla różnych profili: Profil I: dolna półka ( u ) Profile U i C: tylna strona środnika ( h ) Profile L: tył (h) lub dół ( u ) Rury prostokątne: dolna półka ( u ) Pręty okrągłe: dolna półka ( u ) Rury okrągłe: przód ( v ) Profile T: tylna strona środnika ( h ) Profile blach: przód ( v ) Zobacz także XS_SECONDARY_PART_HARDSTAMP. |
zakładka Opcje zaawansowane
| Ustawienie | Opis |
|---|---|
|
Liczba miejsc po przecinku |
Umożliwia zdefiniowanie liczby miejsc dziesiętnych wyświetlanych w pliku NC. |
| Zmiana znaku promienia zewnętrznego konturu (blok AK) | Umożliwia zmianę znaku promienia krzywej bloku AK na powierzchniach górnej (o) i tylnej (h). Zmiana ta wpływa tylko na powierzchnię główną (o) i boczną (h). |
|
Poniżej przedstawiono przykład, w którym opcja Zmień znak promienia zewnętrznego konturu (blok AK) na powierzchniach górnej (o) i tylnej (h) nie jest wybrana.
Poniżej przedstawiono przykład, w którym opcja Zmień znak promienia zewnętrznego konturu (blok AK) na powierzchniach górnej (o) i tylnej (h) jest wybrana.
|
|
|
Zmień znak promienia wewnętrznego konturu (blok IK) |
Zmiana znaku promienia krzywej bloku IK dla powierzchni górnej (o) i tylnej (h). Ta zmiana wpływa tylko na powierzchnię górną (o) i tylną (h). |
|
Wykrywanie krzywych Tolerancja cięciwy |
Wykrywanie krzywych określa, czy trzy punkty powinny być odczytywane jako krzywa, a nie jako dwie linie proste. W przypadku wybrania dla Wykrywanie krzywych ustawienia Tak Tekla Structures sprawdza zgodność krawędzi bryły z wirtualną krzywą opisaną przez krawędzie, aby określić, czy są one zakrzywione, czy proste na podstawie wartości Tolerancja cięciwy. Wartość Tolerancja cięciwy należy wprowadzić w milimetrach. Wykrywanie krzywych jest domyślnie włączone. Poniższy obraz przedstawia opis tolerancji cięciwy.
|
|
Konwertuj profil I na profil T, gdy nie ma półki |
Umożliwia wybór, czy w przypadku braku pasa profile I mają być przekształcane w profile T. Można wybrać ustawienie Tak lub Nie. |
| Pomiń zbędne punkty |
Określ, czy zachować czy pominąć punkty, które są niemal współliniowe. Jeśli punkty tworzenia blachy wielobocznej różnią się o mniej niż 0,3 mm od linii prostej, zostaną one pominięte w pliku NC po wybraniu tego ustawienia. Jeśli ustawienie nie jest wybrane, każdy punkt tworzenia blachy jest zapisywany w pliku NC. Nie wybrano Pomiń zbędne punkty :
Wybrano Pomiń zbędne punkty :
|
|
Utwórz blok KA dla |
Wybierz poniższe opcje, aby wyświetlić informacje o linii gięcia dla blach giętych i dla blach z polibelek w bloku KA pliku NC: Rozwinięte blachy gięte i Rozwinięte blachy z polibelek. Zobacz także XS_DSTV_DO_NOT_UNFOLD_POLYBEAM_PLATES. |
Tworzenie znaków maszynowych w plikach NC
Znaki maszynowe to małe otwory pomagające przy montażu elementów tworzących zespół. Tekla Structures może zapisać w plikach NC informacje o znakach maszynowych, aby ułatwić umiejscowienie elementów ręcznie spawanych do elementu głównego zespołu. Znaki maszynowe są zwykle wykonywane wiertarką wiercącą mały otwór w powierzchni materiału.
Ograniczenie: znaki maszynowe programuTekla Structures nie działają w przypadku polibelek.
Tekla Structures tworzy znaki maszynowe wyłącznie dla elementów, dla których zdefiniowano ustawienia tych znaków. Ustawienia znaków maszynowych można zapisać w pliku .ncp , który Tekla Structures zapisuje domyślnie w folderze ..\attributes znajdującym się w folderze bieżącego modelu.
Znaki maszynowe wpływają na numerację. Jeśli na przykład dwa elementy mają różne znaki maszynowe lub tylko jeden z nich ma takie znaki, Tekla Structures nadaje im różne numery.
- W oknie dialogowym Pliki NC wybierz elementy, dla których chcesz utworzyć znaki maszynowe, zaznaczając odpowiednie pola wyboru w kolumnie Znaki maszynowe.
- Kliknij przycisk Znaki maszynowe.
- W oknie dialogowym Ustawienia znaków maszynowych kliknij Dodaj , aby dodać nowy wiersz.
- Aby określić, które elementy są oznaczane znakami maszynowymi i miejsce tworzenia tych znaków, wprowadź lub wybierz informacje przeznaczone dla każdego elementu w wierszu:
Kolejność wierszy w oknie dialogowym Ustawienia znaków maszynowych jest ważna. Najbardziej ograniczającą definicję należy wprowadzić jako pierwszą, najbardziej ogólną — jako ostatnią.
Najpierw zdefiniuj ustawienia znaków maszynowych na zakładce Elementy do oznaczenia znakami maszynowymi :
Opcja Opis Typ profilu elementu głównego Umożliwia wybranie typu profilu elementu głównego, który jest oznaczany znakiem maszynowym. Lista zawiera profile zgodne ze standardem DSTV. Nazwa elementu głównego Wprowadź nazwy profili elementu głównego. Można wprowadzić nazwy wielu elementów, rozdzielone przecinkami, np. SŁUP, BELKA. Można używać znaków wieloznacznych (* ? [ ] ). Przykładowo HE* odpowiada wszystkim elementom o nazwie profilu rozpoczynającej się od znaków „HE”.
Nazwa części może zawierać wiele nazw rozdzielonych przecinkami.
Typ profilu elementu podrzędnego Wybierz typ profilu elementu podrzędnego. Nazwa elementu podrzędnego Wprowadź nazwy profili elementu podrzędnego. Można wprowadzić nazwy wielu elementów, rozdzielone przecinkami. Można używać znaków wieloznacznych (* ? [ ] ).
Nazwa części może zawierać wiele nazw rozdzielonych przecinkami.
Położenie znaku maszynowego Wybierz sposób rzutowania elementu podrzędnego na element główny. -
Lewa strona : Na elemencie głównym jest oznaczana lewa strona elementu podrzędnego Lewa strona elementu podrzędnego jest tą, która znajduje się najbliżej punktu początkowego elementu głównego.
-
Prawa strona : Na elemencie głównym jest oznaczana prawa strona elementu podrzędnego.
-
Obie strony : Połączenie działania opcji Lewa strona i Prawa strona.
-
Środek : Środek elementu podrzędnego.
-
Otwory po lewej stronie : Powoduje zaznaczenie na elemencie głównym położeń otworów znajdujących się po lewej stronie elementu podrzędnego.
-
Otwory po prawej stronie : Powoduje zaznaczenie na elemencie głównym położeń otworów znajdujących się po prawej stronie elementu podrzędnego.
-
Otwory po obu stronach : Połączenie działania opcji Otwory po lewej stronie i Otwory po prawej stronie.
-
Linia środkowa : Powoduje zaznaczenie dwu punktów na linii środkowej osi x elementu podrzędnego.
Przesuń do półki Wybierz stronę półki elementu głównego, na którą przesuwane są znaki maszynowe. Dostępne opcje to: Żadna , Obie półki , Górna półka i Dolna półka. Odległość krawędzi Wprowadź minimalną odległość od znaku maszynowego do krawędzi elementu głównego. Tekla Structures nie tworzy znaków maszynowych w obrębie tej odległości. Jeśli znak maszynowy znajduje się wewnątrz zdefiniowanej odległości od krawędzi, Tekla Structures przesuwa go, jeśli dla opcji Położenie znaku maszynowego nie wybrano ustawienia Środek.
Podrzędne znaki maszynowe Wybierz, czy znaki maszynowe mają być tworzone na elementach podrzędnych. Dodaj znaki maszynowe do elementów spawanych na budowie
Umożliwia wybranie, czy znaki maszynowe są tworzone dla elementów spawanych na budowie. Następnie zdefiniuj ustawienia znaków maszynowych na zakładce Opcje oznaczania :
Opcja Opis Obróć element, jeśli znaki maszynowe lub inne oznaczenia pozycji znajdują się tylko z tyłu Najpierw zaznacz pole wyboru Znaki maszynowe z tyłu , a następnie wybierz jedną z opcji. Wybierz również ustawienie Średnica otworu.
Obróć element i wierć znaki maszynowe z tyłu, jeśli inne oznaczenia pozycji lub inne znaki maszynowe znajdują się tylko z tyłu Wierć znaki maszynowe z tyłu, jeśli nie ma tam innych oznaczeń pozycji Bez znaków maszynowych na pokrywających się otworach Wybierz tę opcję, aby znaki maszynowe nie były umieszczane na pokrywających się otworach. Dodaj znaki maszynowe na środkach sworzni Wybierz tę opcję, aby umieścić znaki maszynowe na środkach sworzni. Pokaż znaki maszynowe na modelu Wybierz tę opcję, aby na modelu były wyświetlane znaki maszynowe. Uwzględnij otwory o średnicy zerowej jako znaki maszynowe Wpisz otwory na śruby o średnicy zerowej jako znaki maszynowe. -
- Kliknij OK.
- Wybierz elementy w modelu i utwórz pliki NC.
Znaki maszynowe są zapisywane w bloku BO w pliku DSTV jako otwory o średnicy 0 mm.
W razie potrzeby znaki maszynowe można również wyświetlać w rysunkach. Aby wyświetlać znaki maszynowe, zaznacz w rysunkach pola wyboru wł./wył. w obszarze właściwości elementu.
Tekla Structures wyświetla grube czerwone linie dla każdego znaku maszynowego w ostatnio zaktualizowanym widoku modelu.
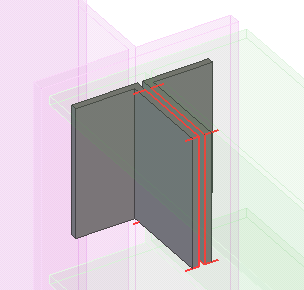
Przykłady
Tekla Structures oznacza punkt środkowy wszystkich okrągłych profili podrzędnych na elemencie głównym. Nie tworzy znaków bliżej niż 10 mm do krawędzi elementu głównego.

Tekla Structures rzutuje położenie otworów w blachach podrzędnych na elemencie głównym.

Tworzenie oznaczenia konturu w plikach NC
Tekla Structures może tworzyć w plikach NC oznaczenia konturu. Oznacza to, że informacje o układzie i zespawanych lub skręconych elementach mogą być dodane do plików NC i przekazane do obrabiarki.
Ograniczenie: oznaczanie konturuTekla Structures nie zawsze działa na polibelkach. Ulepszono wizualne umieszczanie oznaczeń konturów na polibelkach.
Tekla Structures tworzy oznaczenia konturu wyłącznie dla elementów, dla których zdefiniowano ustawienia oznaczania konturu. Ustawienia oznaczania konturu można zapisać w pliku .ncs , który Tekla Structures zapisuje domyślnie w folderze ..\attributes znajdującym się w folderze bieżącego modelu.
Oznaczenia konturu można dodawać zarówno do elementów głównych, jak i podrzędnych.
Oznaczanie konturu wpływa na numerację. Na przykład jeśli dwa elementy mają różne oznaczenia konturu lub tylko jeden z nich ma oznaczenia konturu, Tekla Structures nadaje im różne numery.
- W oknie dialogowym Pliki NC wybierz elementy, dla których chcesz utworzyć oznaczenia konturu, zaznaczając odpowiednie pola wyboru w kolumnie Oznaczanie konturu.
- Kliknij Oznaczanie konturu w oknie dialogowym Pliki NC.
- W oknie dialogowym Ustawienia oznaczania konturu kliknij Dodaj , aby dodać nowy wiersz.
- Aby określić, które elementy i w jaki sposób są oznaczane konturem, wprowadź lub wybierz informacje dla każdego elementu w wierszu:
Opcja Opis Typ profilu elementu głównego Umożliwia wybranie typu profilu elementu głównego, który jest oznaczany konturem. Lista zawiera profile zgodne ze standardem DSTV. Nazwa elementu głównego Umożliwia wprowadzenie nazwy dla profili elementu głównego. Można wprowadzić nazwy wielu elementów, rozdzielone przecinkami, np. SŁUP, BELKA. Można używać znaków wieloznacznych (* ? [ ] ). Przykładowo HE* odpowiada wszystkim elementom o nazwie profilu rozpoczynającej się od znaków „HE”.
Nazwa części może zawierać wiele nazw rozdzielonych przecinkami.
Typ profilu elementu podrzędnego Wybierz typ profilu elementu podrzędnego. Lista zawiera profile zgodne ze standardem DSTV. Nazwa elementu podrzędnego Umożliwia wprowadzenie nazwy dla profili elementu podrzędnego. Można wprowadzić nazwy wielu elementów, rozdzielone przecinkami. Można używać znaków wieloznacznych (* ? [ ] ).
Nazwa części może zawierać wiele nazw rozdzielonych przecinkami.
Podrzędne oznaczanie konturu Umożliwia wybranie, czy elementy podrzędne mają być oznaczane konturem. Dziurkowanie lub proszkowanie Umożliwia wybranie na liście sposobu oznaczania elementu konturem: -
Dziurkowanie : element jest dziurkowany.
-
Proszkowanie : element jest oznaczany proszkiem.
-
Oba : używane są obie techniki.
Znaki technologiczne Umożliwia wybranie, czy mają być tworzone znaki technologiczne. Oznacz elementy spawane na budowie Umożliwia wybranie, czy elementy spawane na budowie mają być oznaczane. Odległość krawędzi Umożliwia zdefiniowanie minimalnej odległości od oznaczenia konturu do krawędzi elementu głównego. Tekla Structures nie tworzy oznaczeń konturu w mniejszej odległości. -
- Kliknij OK i utwórz pliki NC.
Oznaczenia konturu są zapisywane w blokach PU i KO pliku DSTV.
Tekla Structures wyświetla w widoku modelu oznaczenia konturu jako grube linie w kolorze magenta.
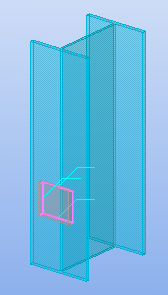
Dopasowania i cięcia liniowe w plikach NC
Podczas tworzenia plików NC w formacie DSTV metoda używana do cięcia końca belki wpływa na długość belki w pliku NC.
-
Dopasowania wpływają na długość belki w pliku NC.
-
Cięcia liniowe nie wpływają na długość belki w pliku NC.
Podczas cięcia końca belki należy używać metody dopasowania, aby zapewnić prawidłową długość belki w pliku NC.
Całkowita długość belki jest dociągniętą długością netto belki. Oznacza to, że Tekla Structures zawsze uwzględnia dociągnięcie podczas obliczania długości belki.
W przypadku cięć linią, wielokątem lub elementem cięcie nie wpływa na długość belki, ale całkowita długość w pliku NC jest (wstępnie modelowaną) długością brutto belki.
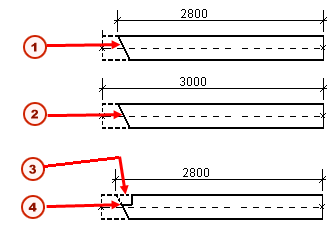
-
Dopasowanie
-
Cięcie liniowe
-
Cięcie wielokątem lub linią
-
Dopasowanie
Najkrótsza długość
Aby użyć najkrótszej długości w pliku NC, należy skorzystać z opcji zaawansowanej XS_DSTV_NET_LENGTH.
Długość netto i brutto
Aby wstawić zarówno długość netto, jak i długość brutto do danych nagłówka pliku NC, należy skorzystać z opcji zaawansowanej XS_DSTV_PRINT_NET_AND_GROSS_LENGTH.
Opis pliku DSTV
Tekla Structures tworzy pliki NC w formacie DSTV. Format DSTV jest przemysłowym standardem zdefiniowanym przez Niemieckie Stowarzyszenie Konstrukcji Stalowych (Deutsche Stahlbau-Verband). Plik DSTV jest plikiem tekstowym w formacie ASCII. W większości przypadków dla każdego elementu istnieje osobny plik DSTV.
Aby dowiedzieć się więcej o składni DTSV, zobacz Standardowy opis elementów konstrukcji stalowych do sterowania numerycznego.
Bloki
Plik DSTV jest podzielony na bloki opisujące zawartość pliku.
|
Blok DSTV |
Opis |
|---|---|
|
ST |
Początek pliku |
|
EN |
Koniec pliku |
|
BO |
Otwór |
|
SI |
Znak technologiczny |
|
AK |
Kontur zewnętrzny |
|
IK |
Kontur wewnętrzny |
|
PU |
Proszkowanie |
|
KO |
Znak |
|
KA |
Gięcie |
Typy profili
Typy profili są nazwane zgodnie ze standardem DSTV.
|
Typ profilu DSTV |
Opis |
|---|---|
|
I |
Profile I |
|
U |
Profile U i C |
|
L |
Profile L |
|
M |
Rury prostokątne |
|
RO |
Pręty okrągłe |
|
RU |
Rury okrągłe |
|
B |
Profile blach |
|
CC |
Profile CC |
|
T |
Profile T |
|
SO |
Profile Z i wszystkie inne typy profili |
Powierzchnie elementów
Pojedyncze litery w pliku DSTV opisują powierzchnie elementów.
|
Litera |
Powierzchnia elementu |
|---|---|
|
v |
przód |
|
o |
góra |
|
u |
dół |
|
h |
tył |
Tworzenie plików NC w formacie DXF za pomocą makra Konwertuj pliki DSTV na DXF
Utworzone pliki NC można przekonwertować do formatu DXF za pomocą makra Konwertuj pliki DSTV na DXF.
Ograniczenie: Makro jest przeznaczone do zwykłych blach. Dlatego wyniki konwersji w przypadku belek, słupów i giętych polibelek mogą być nieprawidłowe.
- Utwórz pliki NC w formacie DSTV.
- Kliknij przycisk Aplikacje i komponenty
 w panelu bocznym, aby otworzyć katalog Aplikacje i komponenty.
w panelu bocznym, aby otworzyć katalog Aplikacje i komponenty. - Kliknij strzałkę obok pozycji Aplikacje , aby otworzyć listę aplikacji.
- Jeśli makro Konwertuj pliki DSTV na DXF jest niewidoczne na liście Aplikacje , zaznacz pole wyboru Pokaż ukryte elementy znajdujące się na dole katalogu Aplikacje i komponenty.
- Kliknij dwukrotnie Konwertuj pliki DSTV na DXF , aby otworzyć okno dialogowe Konwertuj pliki DSTV na DXF.
- Przejdź do folderu zawierającego pliki NC, które chcesz przekonwertować na pliki DXF.
- Wybierz pliki NC i kliknij Otwórz.
Tekla Structures automatycznie tworzy folder NC_dxf w folderze modelu i tam są zapisywane pliki DXF.
Tworzenie plików NC w formacie DXF za pomocą programu tekla_dstv2dxf.exe
Pliki DSTV można konwertować do formatu DXF za pomocą odrębnej aplikacji tekla_dstv2dxf.exe instalowanej razem z Tekla Structures. W pliku zapisywana jest tylko jedna strona elementu (przód, góra, tył lub dół) i dlatego ten format eksportu najbardziej nadaje się dla blach.
Program znajduje się w folderze ..\Tekla Structures\<wersja>\nt\dstv2dxf.
- Utwórz folder przeznaczony na pliki NC, na przykład C:\dstv2dxf.
Nie umieszczaj spacji w ścieżce folderu. Na przykład nie zapisuj plików w folderze programu Tekla Structures znajdującym się w folderze \Program Files , ponieważ ta ścieżka folderu zawiera spacje.
- Przekopiuj wszystkie pliki z folderu C:\Program Files\Tekla Structures\<wersja>\nt\dstv2dxf do utworzonego przez siebie folderu ( C:\dstv2dxf ).
- Utwórz pliki DSTV i zapisz je w utworzonym przez siebie folderze ( C:\dstv2dxf ).
- Kliknij dwukrotnie odpowiedni plik dstv2dxf_conversion.bat.
Program przekonwertuje pliki do formatu DXF w tym samym folderze.
Jeśli chcesz dostosować ustawienia konwersji, zmień je w odpowiednim pliku tekla_dstv2dxf_<env>.def i ponownie uruchom konwersję. Aby uzyskać więcej informacji, zobacz opis pliku tekla_dstv2dxf_<env>.def poniżej.
Pliki PDF z opisem pliku konwersji znajdują się w tym samym folderze co program tekla_dstv2dxf.exe.
Opis pliku tekla_dstv2dxf_<env>.def
Plik tekla_dstv2dxf_<env>.def jest używany podczas konwertowania plików z formatu DSTV do formatu DXF za pomocą programu tekla_dstv2dxf.exe. Zawiera on wszystkie niezbędne ustawienia konwersji. Plik .def znajduje się w folderze ..\Tekla Structures\<wersja>\nt\dstv2dxf.
Ustawienia środowiska [ENVIRONMENT]
INCLUDE_SHOP_DATA_SECTION=FALSE
Umożliwia określenie, czy w pliku DXF ma zostać wstawiona specjalna sekcja z danymi, aby plik DXF był lepiej importowany do oprogramowania CNC firmy Shop Data Systems. Uwzględnienie tej specjalnej sekcji danych w pliku DXF powoduje, że nie będzie go można odczytać w programie AutoCAD.
Opcje: TRUE (Prawda), FALSE (Fałsz)
NO_INFILE_EXT_IN_OUTFILE=TRUE
Umożliwia dodanie rozszerzenia pliku wejściowego do pliku wyjściowego.
Opcje:
TRUE (Prawda) : p1001.dxf
FALSE : p1001.nc1.dxf
DRAW_CROSSHAIRS=HOLES
Umożliwia określenie, czy w otworach zwykłych i podłużnych ma być rysowany krzyżyk.
Opcje: HOLES (Otwory zwykłe) , LONG_HOLES (Otwory podłużne) , BOTH (Oba) , NONE (Żaden)
HOLES :
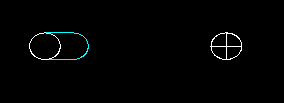
LONG_HOLES :
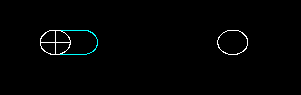
BOTH :
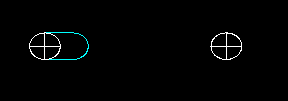
NONE :
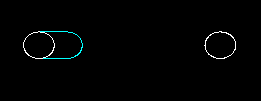
SIDE_TO_CONVERT=FRONT
Umożliwia zdefiniowanie strony elementu, która ma być konwertowana.
Opcje: FRONT (Przód) , TOP (Góra) , BACK (Tył) , BELOW (Dół)
Umożliwia zdefiniowanie powierzchni elementu wyświetlanej w pliku DXF. To ustawienie było początkowo przeznaczone dla blach.
Najbardziej typową opcją jest FRONT. Czasem może być potrzebne inne obrócenie blachy i wówczas można zmienić to ustawienie na BACK. Oprócz wprowadzenia odpowiedniej opcji w ustawieniu SIDE_TO_CONVERT , plik NC należy utworzyć z opcją zaawansowaną XS_DSTV_WRITE_BEHIND_FACE_FOR_PLATE ustawioną na TRUE , co spowoduje wstawienie do niego danych tylnej strony blachy.
OUTPUT_CONTOURS_AS=POLYLINES
Umożliwia konwertowanie konturów na polilinie lub linie i łuki.
Opcje: POLYLINES (Polilinie) , LINES_ARCS (Linie i łuki)
W przypadku ustawienia OUTPUT_CONTOURS_AS =LINES_ARCS :
- W otworach podłużnych mogą czasem występować szczeliny/odsunięcia między prostymi liniami a łukami.
- Niekiedy generowany jest plik 3D DXF zamiast pliku 2D DXF.
W przypadku ustawienia OUTPUT_CONTOURS_AS=POLYLINES plik DXF może być nieprawidłowy, jeśli plik NC utworzono przy ustawieniu Inner corner=0.
CONTOUR_DIRECTION=REVERSE
Umożliwia zdefiniowanie kierunku konturu. Ta opcja zmienia współrzędne wierzchołków i kolejność ich zapisywania. Po otwarciu pliku DXF w edytorze tekstu widać różnicę: przy opcji „reverse” kolejność jest zgodna z kierunkiem ruchu wskazówek zegara, a przy opcji „forward” jest przeciwna.
Opcje: REVERSE (Do tyłu) , FORWARD (Do przodu)
Ustawienie CONTOUR_DIRECTION działa tylko wtedy, gdy w następującym ustawieniu wybrano opcję OUTPUT_CONTOURS_AS=POLYLINES. Jeśli zostanie wybrana opcja LINES_ARCS , wyjściem jest zawsze FORWARD (kolejność przeciwna do kierunku ruchu wskazówek zegara).
CONVERT_HOLES_TO_POLYLINES=TRUE
Umożliwia konwertowanie otworów na polilinie.
Opcje: TRUE (Prawda) , FALSE (Fałsz)
MAX_HOLE_DIAMETER_TO_POINTS=10.0
Umożliwia konwertowanie małych otworów na punkty w pliku DXF.
Gdy w ustawieniu MAX_HOLE_DIAMETER_TO_POINTS zostanie wprowadzona wartość, otwory o średnicy mniejszej od niej będą zgodne z ustawieniami HOLE_POINT_SIZE i HOLE_POINT_STYLE. Przy tym sposobie wizualizacji punktów symbole otworów już nie wskazują, czy otwór jest większy lub mniejszy od innego otworu, tylko wszystkie symbole mają taki sam rozmiar.
HOLE_POINT_STYLE=33 i HOLE_POINT_SIZE=5
Styl i rozmiar punktów otworów.
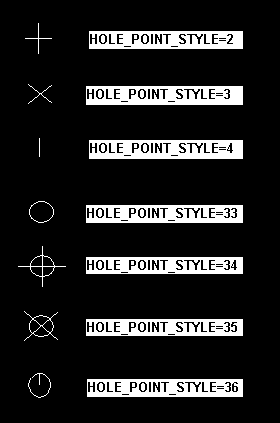
1 oznacza okrąg, ale to ustawienie nie jest używane
2 oznacza znak +.
3 oznacza znak X.
4 oznacza krótki odcinek.
33 oznacza okrąg.
34 oznacza okrąg ze znakiem +.
35 oznacza okrąg ze znakiem X.
36 oznacza okrąg z krótkim odcinkiem.
SCALE_DSTV_BY=0.03937
Wartość 0.03937 przekształca jednostki na brytyjskie.
Wartość 1.0 zachowuje jednostki metryczne.
ADD_OUTER_CONTOUR_ROUNDINGS=FALSE
Umożliwia dodawanie otworów do zaokrągleń. Wpływa wyłącznie na zaokrąglenia utworzone za pomocą ustawienia Kształt rogów wewnętrznych = 1 w oknie dialogowym Ustawienia pliku NC na zakładce Otwory i wycięcia. Informacja o rozmiarze otworu jest przekazywana do pliku DSTV z wartości Promień w oknie dialogowym Ustawienia pliku NC i nie można skorygować rozmiaru otworu w konwerterze dstv2dxf.
Opcje: TRUE (Prawda) , FALSE (Fałsz)
ADD_OUTER_CONTOUR_ROUNDINGS=FALSE :
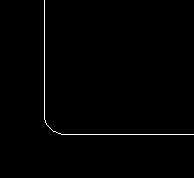
ADD_OUTER_CONTOUR_ROUNDINGS=TRUE :
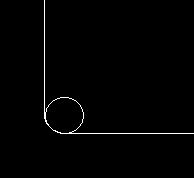
MIN_MATL_BETWEEN_HOLES=2.0
Umożliwia zdefiniowanie jak blisko siebie mogą się znajdować otwory podczas konwersji otworów owalnych.
INPUT_FILE_DIR= oraz OUTPUT_FILE_DIR=
Foldery przeznaczone na pliki wejściowe i wyjściowe.
DEBUG=FALSE
Umożliwia wyświetlanie przetwarzania danych w oknie systemu DOS.
Opcje: TRUE (Prawda) lub FALSE (Fałsz)
Specyfikacje tekstu [TEXT_SPECS]
TEXT_OPTIONS=PQDG
Umożliwia zdefiniowanie opcji tekstowych, które mają być używane w pliku DXF:
S dodaje znak strony (Side: v)
P dodaje znak elementu (Part: P/1)
B dodaje znak elementu i znak strony (Part: P/1, Side: v)
Q dodaje ilość (Quantity: 5)
G dodaje gatunek stali (Material: A36)
T dodaje grubość (Thickness: 3)
D dodaje rodzaj profilu (Desc: FL5/8X7)
TEXT_POSITION_X=30.0 oraz TEXT_POSITION_Y=30.0
Odległości X/Y lewego dolnego narożnika pierwszego wiersza tekstu od punktu początku <0,0> w pliku DXF.
TEXT_HEIGHT=0.0
Ustawienie TEXT_HEIGHT nie jest używane. Wysokość tekstu jest zawsze równa 10.0, również na warstwach tekstowych.
Text item prefixes
Można zdefiniować kilka różnych przedrostków elementów tekstowych. Przedrostek jest tylko wtedy zapisywany w pliku, gdy opcja CONCATENATE_TEXT jest ustawiona na 0.
Można użyć następujących definicji przedrostka:
PART_MARK_PREFIX=Part:
SIDE_MARK_PREFIX=Side:
STEEL_QUALITY_PREFIX=Material:
QUANTITY_PREFIX=Quantity:
THICKNESS_PREFIX=Thickness:
DESCRIPTION_PREFIX=Desc:
CONCATENATE_TEXT=1
Umożliwia łączenie elementów tekstu (znak elementu, ilość, profil, gatunek) w jednym lub dwóch wierszach.
Opcje:
0: Wiersze tekstu nie są łączone. Przedrostki działają tylko z tą opcją.
1: Tekst znaku elementu w jednym wierszu, inne teksty połączone w innym wierszu.
2: Cały tekst w jednym wierszu.
CONCATENATE_CHAR=+
Umożliwia zdefiniowanie separatora o maksymalnie 19 znakach dla elementów tekstu.
Przykłady różnych specyfikacji tekstu
W poniższym przykładzie zostały użyte następujące ustawienia:
TEXT_OPTIONS=PQDG
TEXT_POSITION_X=30.0
TEXT_POSITION_Y=30.0
TEXT_HEIGHT=0.0
PART_MARK_PREFIX=Part:
SIDE_MARK_PREFIX=Side:
STEEL_QUALITY_PREFIX=Material:
QUANTITY_PREFIX=Quantity:
THICKNESS_PREFIX=Thickness:
DESCRIPTION_PREFIX=Desc:
CONCATENATE_TEXT=1
CONCATENATE_CHAR=+
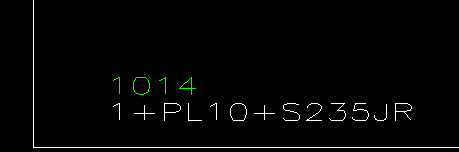
W poniższym przykładzie zostały użyte następujące ustawienia: TEXT_OPTIONS=B, CONCATENATE_TEXT=0 :
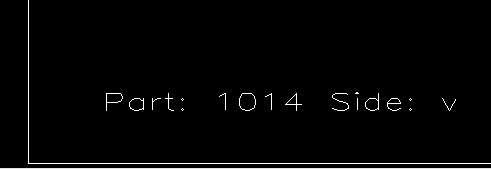
Różne warstwy [MISC_LAYERS]
| Obiekt | Nazwa warstwy | Kolor | Wysokość tekstu | Wyjście jako |
|---|---|---|---|---|
| TEXT | TEXT | 7 | Nieużywana, zawsze taka sama jak ogólna definicja wysokości tekstu równa 10.0. | |
| OUTER_CONTOUR | CUT | 7 | ||
| INNER_CONTOUR | CUTOUT | 4 | ||
| PART_MARK | SCRIBE | 3 | Nie należy ustawiać wartości tej opcji. Jeśli zostanie ustawiona, plik DXF nie zostanie utworzony. | |
| PHANTOM | LAYOUT | 4 | ||
| NS_POP_PMARK | NS_POP_MARK | 5 | POP_CIRCLE 2.0 ( POP_CIRCLE lub POP_POINT i rozmiar) | |
| FS_POP_PMARK | FS_POP_MARK | 6 | 1.0
Ta wartość 1.0 jest średnicą otworu używanego do znaków maszynowych po dalszej stronie. Musi być zgodna z wartością w opcji „drill thru” (wiercenie przelotowe) w pliku machinex.ini. |
POP_CIRCLE 2.0 ( POP_CIRCLE lub POP_POINT i rozmiar) |
Tabela kolorów
1 = czerwony
2 = żółty
3 = zielony
4 = zielononiebieski
5 = niebieski
6 = magenta
7 = biały
8 = ciemnoszary
9 = jasnoszary
Warstwy otworów [HOLE_LAYERS]
| Nazwa warstwy | Średn. minim. | Średn. maksym. | Kolor |
|---|---|---|---|
| P1 | 8.0 | 10.31 | 7 |
| P2 | 10.32 | 11.90 | 7 |
| P3 | 11.91 | 14.0 | 7 |
Warstwy otworów owalnych [SLOT_LAYERS]
Typ i kolor wpływają na symbol, ale kolor obrysu lub strzałki otworu owalnego (fantom) zdefiniowany jest za pomocą definicji warstwy PHANTOM w definicji MISC_LAYERS.
| Nazwa warstwy | Średn. minim. | Średn. maksym. | Min. „b” | Maks. „b” | Min. „h” | Maks. „h” | Typ | Kolor | Fantom |
|---|---|---|---|---|---|---|---|---|---|
| 13_16x1 | 20.62 | 20.65 | 4.75 | 4.78 | 0.0 | 0.02 | 3 | 3 | PHANTOM_OUTLINE |
| 13_16x1-7_8 | 20.62 | 20.65 | 26.97 | 26.99 | 0.0 | 0.02 | 3 | 3 | PHANTOM_OUTLINE |
Poniżej pokazano trzy przykłady różnych typów fantomu. Pozostałe używane ustawienia to: Slot type=1 , HOLE_POINT_STYLE=33 i HOLE_POINT_SIZE=1.
PHANTOM_ARROW :
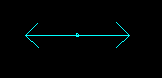
PHANTOM_BOTH :
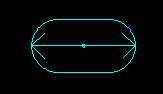
PHANTOM_OUTLINE :
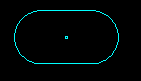
PHANTOM_NONE :
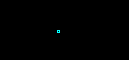
Na poniższym rysunku objaśniono wymiary „b” i „h”:
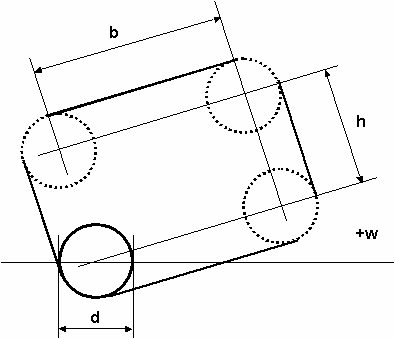
Przykłady typów otworów owalnych
Na tych przykładach pokazano różne typy otworów owalnych, ale pozostałe ustawienia są takie same:
- Kolor warstwy otworu owalnego 3 (zielony).
- Kolor warstwy otworu: 6 (magenta)
- Kolor warstwy fantomu: 1 (czerwony).
- Typ fantomu warstwy otworu owalnego: PHANTOM_OUTLINE
- Ustawienia punktu otworu: HOLE_POINT_STYLE=35 , HOLE_POINT_SIZE=10
| Typ otworu owalnego | Opis |
|---|---|
| SLOT_TYPE_1
|
Jeden symbol otworu pośrodku otworu owalnego. Symbol otworu jest zgodny z ustawieniami HOLE_POINT_STYLE i HOLE_POINT_SIZE. Symbol otworu owalnego jest tworzony zgodnie z wybranym ustawieniem fantomu (w tym przykładzie: PHANTOM_OUTLINE ). Kolor okręgu jest zgodny z kolorem warstwy otworu owalnego, a kolor otworu owalnego jest zgodny z kolorem warstwy fantomu. |
| SLOT_TYPE_2
|
Dwa symbole otworu w otworze owalnym. Symbol otworu jest zgodny z ustawieniami HOLE_POINT_STYLE i HOLE_POINT_SIZE. Symbol otworu owalnego jest tworzony zgodnie z wybranym ustawieniem fantomu (w tym przykładzie: PHANTOM_OUTLINE ). Kolor symbolu otworu jest zgodny z kolorem warstwy otworu, a kolor otworu owalnego jest zgodny z kolorem warstwy fantomu. |
| SLOT_TYPE_3
|
Jeden okrąg pośrodku otworu owalnego. Rozmiar okręgu odpowiada rzeczywistemu rozmiarowi otworu. Kolor okręgu jest zgodny z kolorem warstwy otworu owalnego, a kolor otworu owalnego jest zgodny z kolorem warstwy fantomu. Symbol otworu owalnego jest tworzony zgodnie z wybranym ustawieniem fantomu (w tym przykładzie: PHANTOM_OUTLINE ). |
| SLOT_TYPE_4
|
Dwa okręgi w otworze owalnym. Rozmiar okręgu odpowiada rzeczywistemu rozmiarowi otworu. Gdyby okręgi stykały się ze sobą, zostałby utworzony tylko jeden okrąg pośrodku otworu owalnego. Symbol otworu owalnego jest tworzony zgodnie z wybranym ustawieniem fantomu (w tym przykładzie: PHANTOM_OUTLINE ). Kolor okręgu jest zgodny z kolorem warstwy otworu, a kolor otworu owalnego jest zgodny z kolorem warstwy fantomu. |
| SLOT_TYPE_5
|
Symbol otworu w pierwszym punkcie środkowym otworu owalnego. Symbol otworu jest zgodny z ustawieniami HOLE_POINT_STYLE i HOLE_POINT_SIZE. Symbol otworu owalnego jest tworzony zgodnie z wybranym ustawieniem fantomu (w tym przykładzie: PHANTOM_OUTLINE ). Kolor symbolu otworu jest zgodny z kolorem warstwy otworu, a kolor symbolu otworu owalnego jest zgodny z kolorem warstwy fantomu. |
| SLOT_TYPE_6
|
Jeden okrąg w pierwszym punkcie środkowym otworu owalnego. Symbol otworu owalnego jest tworzony zgodnie z wybranym ustawieniem fantomu (w tym przykładzie: PHANTOM_OUTLINE ). Kolor okręgu jest zgodny z kolorem warstwy otworu, a kolor symbolu otworu owalnego jest zgodny z kolorem warstwy fantomu. |
| SLOT_TYPE_7
|
Symbol otworu nie jest tworzony. Symbol otworu owalnego jest tworzony zgodnie z wybranym ustawieniem fantomu (w tym przykładzie: PHANTOM_OUTLINE ). Kolor otworu owalnego jest zgodny z kolorem warstwy otworu owalnego. |
Tworzenie plików NC rury
Pliki NC można tworzyć dla kształtowników rurowych. Najpierw należy określić komponenty rurowe, aby utworzyć połączenia.
Można tworzyć następujące połączenia rury z rurą i rury z blachą:
Po użyciu tych komponentów można utworzyć plik NC do eksportu danych. Utworzenie pliku NC rury powoduje utworzenie pliku XML zawierającego dane modelu.
Ograniczenia:
Aby uzyskać poprawne wyniki eksportu NC rury, należy zwrócić uwagę na następujące ograniczenia:
-
Cięcia liniowe i dopasowania utworzone ręcznie lub przez inne komponenty są eksportowane jako zwykłe fazowania.
-
Otwory utworzone przez śruby nie są obsługiwane i nie są eksportowane.
-
Zakrzywione belki nie są obsługiwane.
- W menu Plik kliknij kolejno Eksportuj > Pliki NC rury .
- W oknie dialogowym Pliki NC rury wprowadź nazwę eksportowanego pliku i przejdź do lokalizacji, gdzie chcesz zapisać plik. Domyślnie plik jest zapisywany w folderze modelu.
- Wybierz, czy chcesz utworzyć plik dla wybranych elementów, czy dla wszystkich elementów.
- Kliknij Utwórz.
Tekla Structures tworzy plik XML i plik dziennika w zdefiniowanej lokalizacji.