Dostosowanie wstążki
Dostosowanie wstążki
Można dostosować wstążkę zgodnie z własnymi potrzebami. Można na przykład zmienić rozmiar i kształt dowolnego przycisku polecenia. Można dodawać własne przyciski i przypisywać do nich polecenia. Można także przenosić ulubione komponenty i rozszerzenia na wstążkę w celu ułatwienia dostępu do nich.
Administratorzy w firmie mogą dystrybuować dostosowane wstążki w całej organizacji w taki sam sposób jako dostosowane układy panelu właściwości czy dostosowane karty.
Aby otworzyć narzędzie dostosowywania, kliknij menu Plik > Ustawienia > Dostosuj > Wstążka.
Narzędzie zawiera dwa tryby edycji:
- Tryb prosty : Dodaj, przesuń i zmień rozmiar przycisków poleceń; dodaj, przesuń i edytuj karty; usuń przyciski poleceń i karty ze wstążki.
- Tryb projektowania : Wybierz nazwy i ikony każdego przycisku polecenia; dodaj nowe przyciski i przypisz do nich polecenia; dodaj pionowe i poziome paski oddzielające.
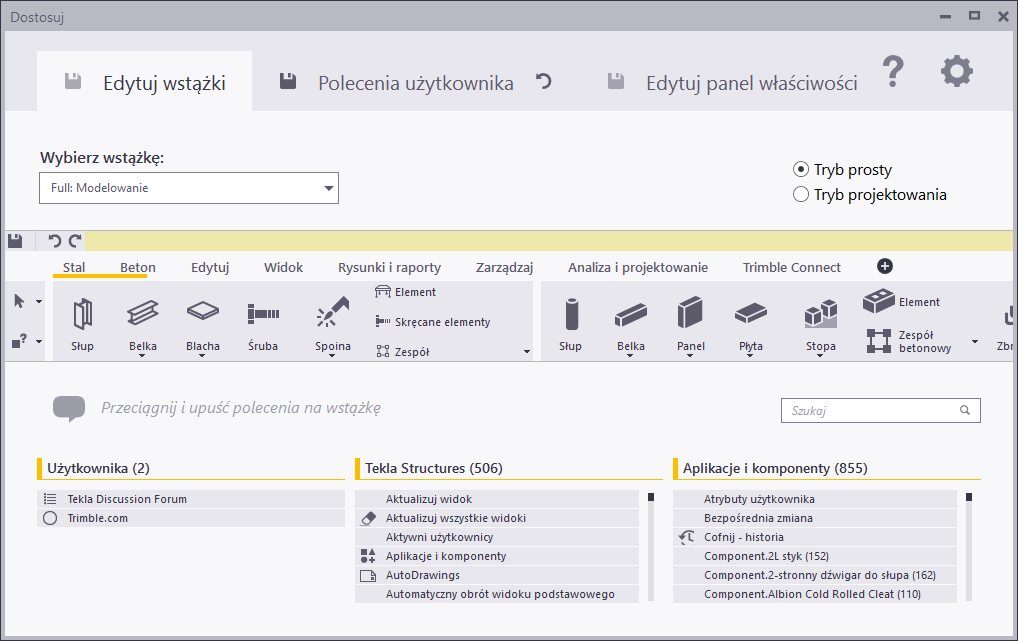
Dodawanie przycisku polecenia
Przyciski poleceń można dodawać, przeciągając polecenia na wstążkę lub na Pasek narzędzi szybkiego dostępu.
- Upewnij się, że włączony jest Tryb prosty.
- Na liście Wybierz wstążkę wybierz wstążkę, którą chcesz dostosować.
Przykład:
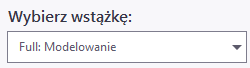
Można dostosować tylko te wstążki, które są dostępne w konfiguracji.
- Wyszukaj polecenie, które chcesz dodać.
Można także dodawać komponenty, makra i rozszerzenia. Przeglądaj listy lub użyj pola Szukaj , aby przefiltrować zawartość. Przykładowo wpisz siatka , aby znaleźć polecenie Utwórz siatkę zbrojeniową i inne komponenty związane z siatką:
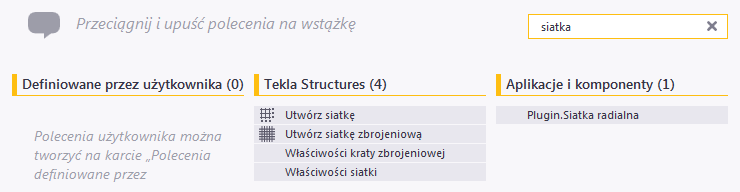
- Użytkownika : polecenia utworzone na zakładce Polecenia użytkownika
- Tekla Structures : wszystkie polecenia Tekla Structures dostępne w tej konfiguracji i trybie
- Aplikacje i komponenty : komponenty, makra, dodatki i rozszerzenia
- Przeciągnij i upuść polecenie na wstążce.
Kolor niebieski wskazuje miejsce, w którym zostanie wstawiony przycisk polecenia. Przykład:
 Note:
Note:Po umieszczeniu wskaźnika na strzałce w dół zostanie otwarta lista i będzie można przeciągać na nią polecenia. Lista pozostanie otwarta do momentu ponownego kliknięcia strzałki w dół.
Można również przeciągać polecenia na Pasek narzędzi szybkiego dostępu , który jest widoczny nad wstążką, lub do stałego magazynu znajdującego się po lewej stronie wstążki:
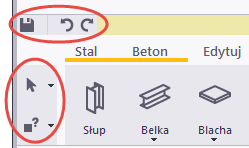
Usuwanie przycisku polecenia
- Wybierz przycisk polecenia.
- Naciśnij klawisz Delete na klawiaturze.
Przenoszenie przycisku polecenia
Rozmieszczenie przycisków poleceń na wstążce można zmieniać. Należy pamiętać, że nie można przenosić przycisków rozwijanych jeden pod drugim.
- Wybierz przycisk polecenia do przesunięcia.
Przycisk polecenia zostanie podświetlony:
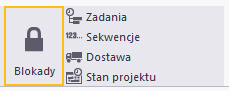
- Przeciągnij i upuść przycisk polecenia w nowym miejscu.
Kolor niebieski wskazuje miejsce, w którym zostanie wstawiony przycisk polecenia. Przykład:
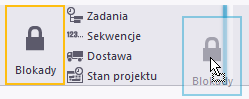
Zmiana rozmiaru przycisku polecenia
Istnieje możliwość zmiany rozmiaru istniejących przycisków poleceń.
- Wybierz przycisk polecenia do zmiany rozmiaru:

- Przesuń wskaźnik myszy na dowolny bok lub narożnik przycisku polecenia, aby wyświetlić biały symbol strzałki:
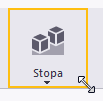
- Przeciągnij strzałkę, aby określić nowy rozmiar:
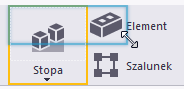
Wielkość przycisku polecenia zmieni się odpowiednio. W razie potrzeby pozostałe przyciski poleceń zostaną automatycznie przeniesione do przodu na wstążce.
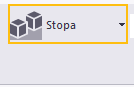
- Dwukrotnie kliknij przycisk polecenia, aby go rozwinąć.
Przycisk polecenia teraz w pełni zajmuje pustą przestrzeń wokół niego:
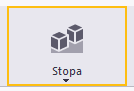
Zmiana wyglądu przycisku polecenia
Zmianę wyglądu dowolnego przycisku polecenia umożliwia Tryb projektowania.
- Upewnij się, że włączony jest Tryb projektowania.
- Wybierz przycisk polecenia do zmiany.
Zostaną wyświetlone bieżące właściwości przycisku polecenia.
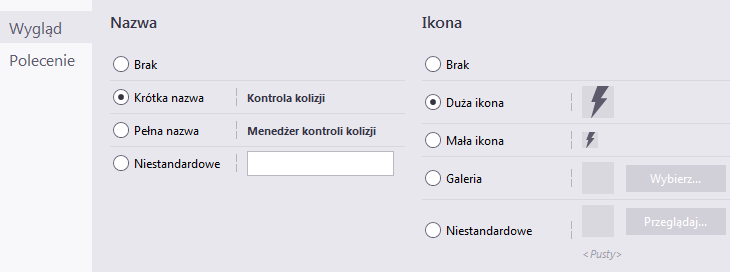
- Aby zmienić nazwę, wybierz jedną z opcji:
- Żadne : przycisk polecenia nie ma nazwy.
- Krótka nazwa : użyta zostanie domyślna skrócona wersja nazwy.
- Pełna nazwa : użyta zostanie domyślna pełna wersja nazwy.
- Niestandardowe : wprowadź nazwę użytkownika dla przycisku polecenia.
- Aby zmienić ikonę, wybierz jedną z opcji:
- Żadne : przycisk polecenia nie ma ikony.
- Duża ikona : używana jest domyślna duża ikona (32x32).
- Mała ikona : używana jest domyślna mała ikona (16x16).
- Galeria : wybierz ikonę z galerii ikon Tekla Structures.
- Niestandardowe : zdefiniuj ikonę użytkownika, wybierając odpowiedni plik obrazu. Zalecany rozmiar to 32 x 32 piksele dla dużych przycisków i 16 x 16 pikseli dla małych przycisków. Jeśli obraz użytkownika nie wyświetla się we właściwym rozmiarze, sprawdź ustawienie DPI pliku obrazu. Zalecana jest wartość 96 DPI.
Podczas modyfikowania przycisku polecenia, który znajduje się na liście rozwijanej, opcje mogą zostać ukryte za listą rozwijaną. Przesuń wstążkę w prawo lub w lewo, aby opcje były widoczne.
Tworzenie polecenia definiowanego przez użytkownika
Można tworzyć definiowane przez użytkownika polecenia i łączyć je z dowolnym plikiem lub adresem URL.
- Przejdź do zakładki Polecenia użytkownika.
- Kliknij Dodaj.
- Wprowadź unikalny identyfikator polecenia, a następnie kliknij Utwórz.
Załóżmy na przykład, że tworzony jest link do Tekla Discussion Forum. Jako identyfikator polecenia wpisz OpenTeklaDiscussionForum.
Zostanie wyświetlona nowa strona z kolejnymi właściwościami.
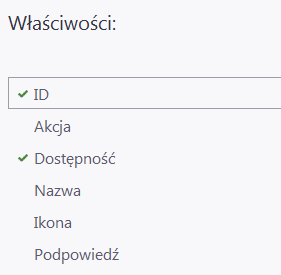
- Kliknij Akcja i wskaż plik lub podaj adres URL. Przykładowo wpisz https://forum.tekla.com.
- Kliknij Nazwa i wprowadź nazwę polecenia. Nazwa ta będzie widoczna w interfejsie użytkownika Tekla Structures. Można zdefiniować dwie alternatywne nazwy: pełną nazwę i wersję skróconą. Przykładowo wpisz Tekla Discussion Forum jako pełną nazwę polecenia i Forum jako wersję skróconą.
- Kliknij Ikona i wybierz odpowiednią ikonę z galerii Tekla Structures. Można zdefiniować dwie alternatywne ikony: dużą i małą.
- Kliknij Podpowiedź i wprowadź podpowiedź dla polecenia. Przykładowo wpisz Przejdź do Tekla Discussion Forum.
- Kliknij Zastosuj , aby zapisać nowe polecenie.
- Przejdź do zakładki Edytuj wstążki.
Utworzone polecenie jest dostępne na liście Użytkownika z lewej strony okna dialogowego:
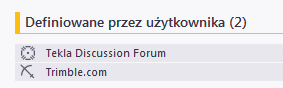
- Przeciągnij i upuść polecenie na wstążce:
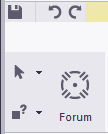
- Aby zmodyfikować polecenie zdefiniowane przez użytkownika, przełącz na Tryb projektowania i zmień właściwości polecenia, tak jak w przypadku każdego innego.
Dodaj przycisk użytkownika i przypisz do niego polecenie.
Do wstążki można dodawać przyciski nowe, podzielone, przełączania i rozwijane. Wszystkie one są pustymi miejscami dla poleceń. Po utworzeniu nowego przycisku można przypisać do niego polecenie.
- Upewnij się, że włączony jest Tryb projektowania.
- Na zakładce Edytuj wstążki kliknij odpowiedni typ przycisku, aby go wybrać:

- Podstawowy : dodaje przycisk dla jednego polecenia.
- Przełącznik : Dodaj przycisk przełączania, który umożliwia włączenie lub wyłączenie konkretnego polecenia. Użyj go, aby np. dodać do wstążki dowolny przełącznik z menu Plik > Ustawienia > Przełączniki.
- Rozwijany : dodaje przycisk rozwijany ze znajdującą się pod nim grupą poleceń. Dla przycisku można zdefiniować nazwę i podpowiedź użytkownika.
- Podzielony : dodaje przycisk do jednego polecenia, a także przycisk rozwijany ze znajdującą się pod nim grupą poleceń.
- Za pomocą myszy narysuj prostokątny obszar dla nowego przycisku.
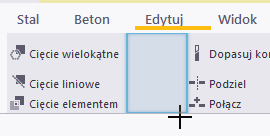
- Aby przypisać polecenie do przycisku:
- Upewnij się, że nowy przycisk jest zaznaczony.
- Na zakładce Polecenie wyszukaj polecenie, które chcesz dodać.
Przeglądaj listy lub użyj pola Szukaj , aby przefiltrować zawartość. Przykład:
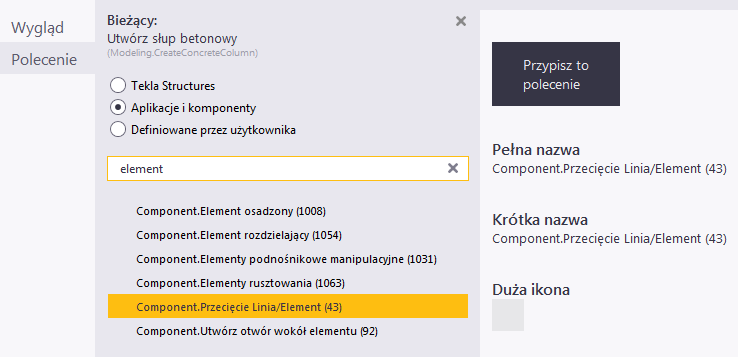
- Kliknij Przypisz to polecenie. Polecenie jest teraz przypisane do przycisku.
- Na zakładce Wygląd zmień w razie potrzeby nazwę i ikonę polecenia.
- Aby dodać polecenia do przycisku rozwijanego:
- Przełącz na Tryb prosty.
- Wyszukaj polecenia.
- Przeciągnij i upuść polecenia do przycisku rozwijanego.
Po umieszczeniu wskaźnika na strzałce w dół zostanie otwarta lista i będzie można przeciągać na nią polecenia. Lista pozostanie otwarta do momentu ponownego kliknięcia strzałki w dół.
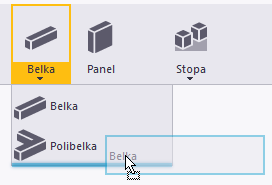
Dodawanie paska separatora
Można dodawać pionowe i poziome paski separatora, aby podzielić przyciski poleceń na mniejsze grupy na wstążce.
- Upewnij się, że włączony jest Tryb projektowania.
- Kliknij Separator , aby go wybrać.
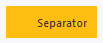
- Za pomocą myszy narysuj prostokątny obszar w kierunku pionowym.
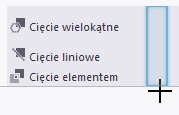
W określonym miejscu zostanie wyświetlony pionowy pasek.
- Upewnij się, że pasek jest wybrany.
- W razie potrzeby zmień orientację i grubość linii paska.
Dodawanie, ukrywanie i edytowanie kart
Można dodawać, przenosić i zmieniać nazwy kart wstążki, określać ich wyrównanie oraz ukrywać niektóre karty, jeśli nie są potrzebne w bieżącym projekcie. Przykładowo w przypadku modelowania tylko elementów stalowych można tymczasowo ukryć kartę Beton.
- Upewnij się, że włączony jest Tryb prosty.
- Aby dodać nową kartę, kliknij znak plusa
 na końcu rzędu kart.
na końcu rzędu kart. - Aby zmienić nazwę karty:
- Kliknij tytuł karty prawym przyciskiem myszy i wybierz Zmień nazwę....
- Wpisz nową nazwę.
- Naciśnij klawisz Enter , aby zapisać nową nazwę.
- Aby zmienić kolejność kart na wstążce, przeciągnij i upuść ich tytuły.
- Aby zmienić wyrównanie kart, kliknij
 , a następnie wybierz jedną z opcji:
, a następnie wybierz jedną z opcji: - Przewiń widoczne : podczas przechodzenia między kartami ruch wstążki jest minimalny.
- Wyrównaj do lewej : ikony zaczynają się od lewej strony wstążki.
- Wyrównaj do karty : ikony zaczynają się od lewej strony bieżącej karty.
- Aby ukryć karty, które nie są potrzebne w bieżącym projekcie:
- Zatrzymaj wskaźnik myszy na tytule karty.
Obok tytułu karty pojawi się niewielki symbol oka:

- Kliknij symbol oka
 .
. Symbol oka zmieni się, a tytuł karty zostanie wyszarzany:

Karta Widok jest teraz niewidoczna na wstążce. Podczas przesuwania wstążki ukryte karty będą oznaczone symbolem:

- Aby ponownie wyświetlić ukryte karty, ponownie kliknij symbol oka.
- Zatrzymaj wskaźnik myszy na tytule karty.
- Aby usunąć kartę, zaznacz ją i naciśnij klawisz Delete.
Zapisywanie wstążki
Jeśli zmiany są właściwe, zapisz dostosowaną wstążkę.
- Na zakładce Edytuj wstążki kliknij przycisk Zapisz
 .
. 
- Po powrocie do Tekla Structures , podczas pojawienia się komunikatu o ponownym wczytaniu zmienionych wstążek, kliknij Tak. Wstążka zostanie zaktualizowana zgodnie z wprowadzonymi zmianami.
Sprawdzanie zmian
Można porównać oryginalną wstążkę ze wstążką po wprowadzeniu zmian. Można sprawdzić, co zostało dodane i usunięte, a co zostało przeniesione na inne karty.
- Zapisz dostosowaną wstążkę, jeśli jeszcze nie jest zapisana.
- Kliknij Porównaj.
- W oknie dialogowym Porównaj wstążki sprawdź wprowadzone zmiany.
Przykład:
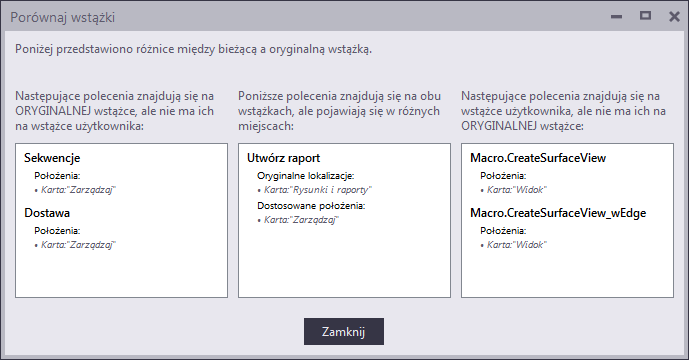
- Pierwsza lista : te polecenia zostały usunięte.
- Druga lista : te polecenia zostały przeniesione w nowe miejsce.
- Trzecia lista : te polecenia zostały dodane.
Note:Oryginalna wstążka to plik wstążki zawarty w instalacji Tekla Structures w bieżącej konfiguracji.
- Jeśli usunięto polecenie, które chcesz odzyskać, przeciągnij je z okna dialogowego Porównaj wstążki na wstążkę.
- Po zakończeniu kliknij Zamknij.
Tworzenie kopii zapasowych i przywracanie wstążek
W dowolnej chwili można przywrócić domyślne wstążki Tekla Structures. Przed przywróceniem ustawień domyślnych należy zapisać kopię zapasową dostosowanej wstążki, ponieważ dostosowania zostaną trwale usunięte. Za pomocą pliku kopii zapasowej można przywrócić dostosowaną wstążkę, aby skopiować jej ustawienia do innego komputera lub udostępnić współpracownikom.
- Aby zapisać kopię zapasową dostosowanej wstążki:
- Na zakładce Edytuj wstążki kliknij przycisk Zapisz
 .
. 
- Przejdź do folderu ..\Users\<użytkownik>\AppData\Local\Trimble\TeklaStructures\<wersja>\UI\Ribbons.
- Wykonaj kopię żądanego pliku wstążki i zapisz ją w innym folderze.
Wstążki są nazywane zgodnie z konfiguracjami Tekla Structures. Przykładowo w konfiguracji Pełny nazwa pliku wstążki Modelowanie to albl_up_Full--main_menu.xml.
- Na zakładce Edytuj wstążki kliknij przycisk Zapisz
- Aby przywrócić wstążki domyślne Tekla Structures :
- Na liście Wybierz wstążkę wybierz wstążkę, którą chcesz przywrócić.
Przykład:
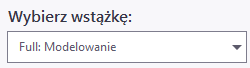
- Kliknij Przywróć domyślne. Domyślne wstążki Tekla Structures są obecnie w użyciu.
- Na liście Wybierz wstążkę wybierz wstążkę, którą chcesz przywrócić.
- Aby przywrócić wstążkę użytkownika:
- Skopiuj plik kopii zapasowej do folderu ..\Users\<użytkownik>\AppData\Local\Trimble\TeklaStructures\<wersja>\UI\Ribbons.
- Po powrocie do Tekla Structures , podczas pojawienia się komunikatu o ponownym wczytaniu zmienionych wstążek, kliknij Tak. Wstążka zostanie zaktualizowana zgodnie z wprowadzonymi zmianami.