Atrybuty poziomów, takie jak TOP_LEVEL , BOTTOM_LEVEL , ASSEMBLY_TOP_LEVEL , ASSEMBLY_BOTTOM_LEVEL i ASSEMBLY.MAIN_PART.TOP_LEVEL , można dodawać w znakach elementów jako atrybuty zdefiniowane przez użytkownika.
- Na otwartym rysunku przejdź na zakładkę Rysunek i kliknij kolejno opcje .
- U góry strony na liście plików właściwości zaznacz plik MarkDimensionFormat i kliknij przycisk Załaduj.
- Zmień jednostkę, dokładność i format.
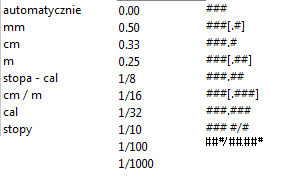
- Kliknij Zapisz , aby zapisać zmiany w pliku MarkDimensionFormat , a następnie kliknij przycisk Anuluj , aby zamknąć okno dialogowe.
- Na karcie Rysunki i raporty kliknij Właściwości rysunku i wybierz typ rysunku.
- Wczytaj właściwości rysunku, które są najbardziej zbliżone do potrzebnych.
- Kliknij Tworzenie widoku , wybierz widok i właściwości, które chcesz zmienić, a następnie kliknij Właściwości widoku.
- Kliknij Znak elementu.
- W oknie właściwości znaku kliknij dwukrotnie element Atrybut zdefiniowany przez użytkownika , aby dodać go do znaku.
- W oknie dialogowym Zawartość znaku - atrybuty definiowane przez użytkownika nadaj nazwę atrybutowi zdefiniowanemu przez użytkownika.
Można wpisać następujące wartości:
TOP_LEVEL
TOP_LEVEL_UNFORMATTED
TOP_LEVEL_GLOBAL
TOP_LEVEL_GLOBAL_UNFORMATTED
BOTTOM_LEVEL
BOTTOM_LEVEL_UNFORMATTED
BOTTOM_LEVEL_GLOBAL
BOTTOM_LEVEL_GLOBAL_UNFORMATTED
ASSEMBLY_TOP_LEVEL
ASSEMBLY_TOP_LEVEL_UNFORMATTED
ASSEMBLY_TOP_LEVEL_GLOBAL
ASSEMBLY_TOP_LEVEL_GLOBAL_UNFORMATTED
ASSEMBLY_BOTTOM_LEVEL
ASSEMBLY_BOTTOM_LEVEL_UNFORMATTED
ASSEMBLY_BOTTOM_LEVEL_GLOBAL
ASSEMBLY_BOTTOM_LEVEL_GLOBAL_UNFORMATTED
CAST_UNIT_TOP_LEVEL
CAST_UNIT_BOTTOM_LEVEL
i/lub następującą: ASSEMBLY.MAIN_PART.TOP_LEVEL.
- Na drzewie opcji kliknij Wymiarowanie.
- Z listy wybierz regułę i kliknij przycisk Edytuj regułę.
- Na liście Właściwości wymiaru zaznacz opcję MarkDimensionFormat.
- Zapisz regułę wymiarowania, klikając przycisk Zapisz , a następnie kliknij przycisk Zamknij.
- Zapisz właściwości widoku, klikając przycisk Zapisz.
- Kliknij Zapisz , aby zapisać właściwości rysunku, a następnie przycisk OK i utwórz rysunek.