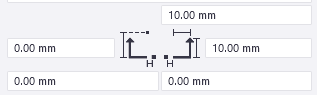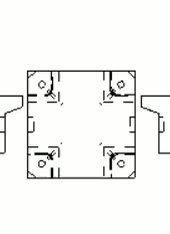Dodawanie i modyfikowanie znaków detalu
Istnieje możliwość dodania znaków przekroju w otwartym rysunku i zmodyfikowania istniejących znaków przekroju.
Można dodawać tylko znaki przekroju lub znaki przekroju wraz z widokami przekroju. Przykładem sytuacji, w której może być konieczne dodanie znaku przekroju bez widoku przekroju, jest sytuacja, w której istnieje podobny przekrój mający już widok przekroju. Aby uzyskać więcej informacji na temat tworzenia widoków przekroju, zobacz Tworzenie widoków rysunku.
Dodaj znaki przekroju
Przesuwanie lub kopiowanie znaków przekroju
- Kopiowanie znaków przekroju za pomocą Ctrl+przeciągnij.
- Kopiowanie znaków przekroju w widoku rysunku za pomocą poleceń i menu kontekstowego, polecenia wstążki Kopiuj , lub wprowadzając Kopiuj - liniowo w polu Szybkie uruchamianie. Można również użyć skrótu klawiaturowego Ctrl+C.
- Przesuwanie znaków przekroju za pomocą Shift+przeciągnij.
- Kopiowanie znaków przekroju w widoku rysunku za pomocą polecenia menu kontekstowego, polecenia wstążki Przesuń, lub wprowadzając Przesuń - liniowo w polu Szybkie uruchamianie. Można również użyć skrótu klawiaturowego Ctrl+M.
Znaki przekroju można kopiować lub przesuwać tylko wewnątrz widoku. Po przesunięciu poza ramkę widoku ramka widoku zostanie dostosowana, aby znak przekroju znajdował się zawsze w ramce.
Modyfikowanie właściwości znaku przekroju
- Aby zmienić właściwości znaku przekroju, kliknij go. Jeśli panel właściwości nie jest otwarty, kliknij dwukrotnie znak przekroju. Jeśli chcesz zmodyfikować kilka znaków przekroju, naciśnij i przytrzymaj klawisz Ctrl i kliknij znaki.
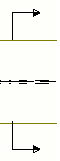
Kliknij przycisk Właściwości lub Wartości, aby wyświetlić nazwę właściwości lub wartość właściwości w widoku edytora znaku. Te przyciski są dostępne tylko podczas edytowania istniejącego znaku.
Jeśli utworzono widok przekroju dla znaku przekroju i klikniesz znak przekroju na rysunku, tytuł panelu właściwości zmieni się na Znak przekroju z widokiem. Możesz też zmienić właściwości etykiety widoku przekroju w tym samym panelu właściwości.
- Zmodyfikuj właściwości.
W przypadku wybrania kilku znaków przekroju, właściwości, które mają różne wartości, będą opisane jako Różne. Możesz wybrać inną wartość z listy.
- Kliknij Zmień, aby zastosować zmiany we wszystkich wybranych znakach przekroju.


 . Można dodać maksymalnie pięć kontenerów.
. Można dodać maksymalnie pięć kontenerów. w podglądzie i wybierz żądany element.
w podglądzie i wybierz żądany element. w celu otworzenia listy elementów, a następnie wybierz żądany element. Można również szukać elementów.
w celu otworzenia listy elementów, a następnie wybierz żądany element. Można również szukać elementów.  w prawym górnym rogu elementu.
w prawym górnym rogu elementu.