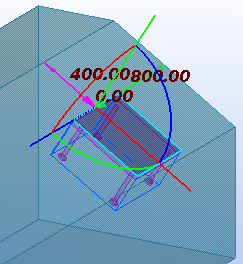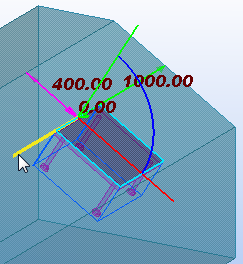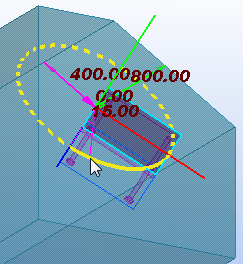Dodawanie komponentów użytkownika do modelu
Aby dodać komponent użytkownika do modelu, należy użyć katalogu Aplikacje i komponenty.
Dodawanie połączenia użytkownika, detalu lub styku do modelu
Przykład: Dodawanie połączenia użytkownika do modelu
W tym przykładzie dodawane jest do modelu wcześniej utworzone połączenie użytkownika z blachą końcową. Ponieważ komponent użytkownika nie został zmodyfikowany w celu dostosowania go do różnych sytuacji w modelu, trzeba dodać go do położenia podobnego do tego, w którym został utworzony. W przeciwnym razie komponent użytkownika może działać niezgodnie z wymaganiami.
-
Kliknij przycisk Aplikacje i komponenty
 w panelu bocznym, aby otworzyć katalog Aplikacje i komponenty.
w panelu bocznym, aby otworzyć katalog Aplikacje i komponenty. -
Wybierz w katalogu połączenie użytkownika na blachę końcową, które chcesz dodać.
Tekla Structures wyświetli instrukcje na pasku stanu.
-
Wybierz słup jako element główny.
-
Wybierz belkę jako element podrzędny.
Tekla Structures doda do modelu połączenie z blachą końcową.
Dodawanie lub przesuwanie elementu użytkownika w modelu
Podczas dodawania lub przesuwania elementów użytkownika w modelu można skorzystać z uchwytów bezpośredniej zmiany i wymiarów. Jeśli nie można wybierać elementów użytkownika w modelu, upewnij się, że jest aktywny przełącznik wyboru Wybierz komponenty  .
.
Ta metoda nie może być używana podczas dodawania elementów użytkownika do powierzchni mających wycięcia lub fazowania krawędzi. Przed dodaniem elementów użytkownika do wyciętych lub fazowanych powierzchni za pomocą bezpośredniej zmiany trzeba ukryć elementy tnące i obiekty będące fazowaniami krawędzi.
Nie zaleca się używania tej metody z elementami użytkownika, które są parametryczne i w których punkty wejściowe definiują wymiary elementu użytkownika. Podgląd jest uproszczony, oparty na domyślnych wymiarach elementu użytkownika, i przyciąganie ma inny punkt skupienia niż zwykle.



 jest włączona.
jest włączona.