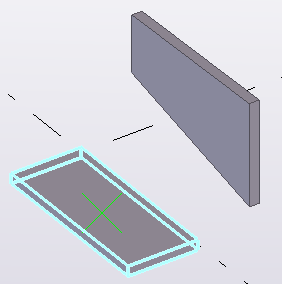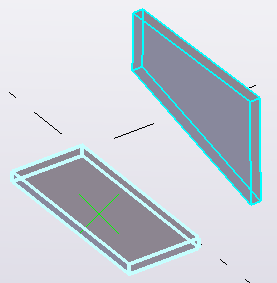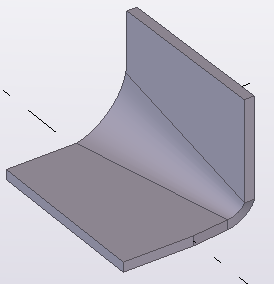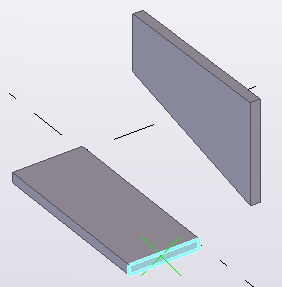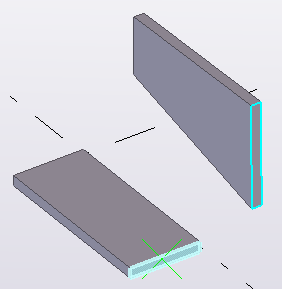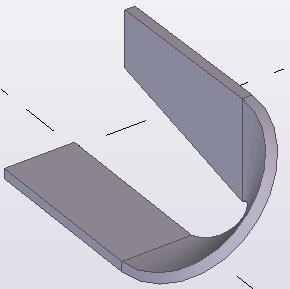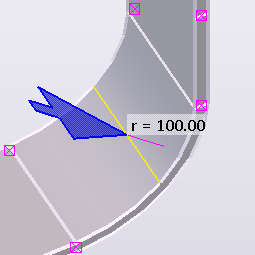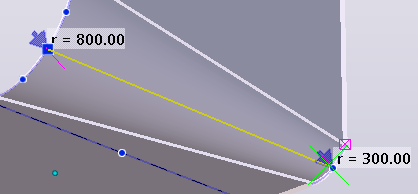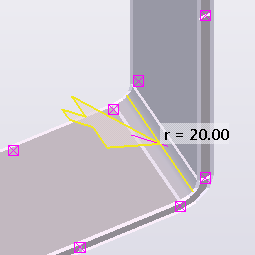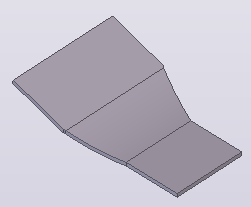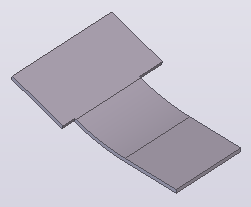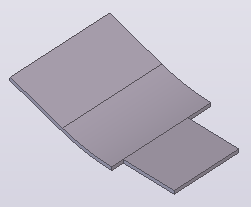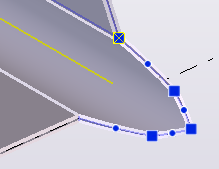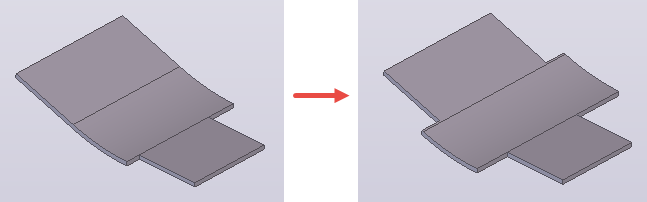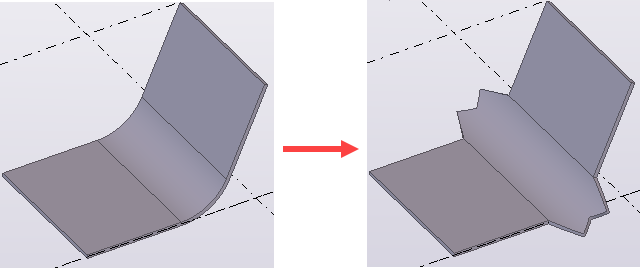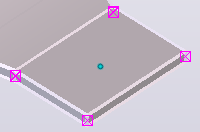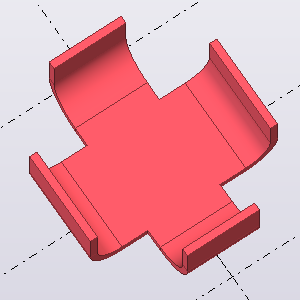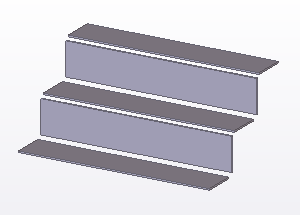Tworzenie cylindrycznej lub stożkowej blachy giętej
Cylindryczne i stożkowe gięte blachy stalowe można tworzyć, wybierając dwa elementy lub dwie powierzchnie elementów. Elementami używanymi do tworzenia blachy giętej muszą być blachy wieloboczne lub belki, których profilami są blachy (np. PL200*20). Umieść elementy w taki sposób, aby po obu stronach zostało trochę wolnego miejsca, co umożliwi Tekla Structures utworzenie między nimi zakrzywionego przekroju.
Po utworzeniu cylindrycznej lub stożkowej blachy giętej pojedyncze elementy nie istnieją już w modelu. Właściwości i współrzędne blachy giętej są pobierane z pierwszego elementu wybranego podczas jej tworzenia. Pierwszy element jest przekrojem głównym blachy giętej. W razie potrzeby możesz później zmienić przekrój główny.
Ograniczenia
-
Do tworzenia blach giętych można używać wyłącznie powierzchni bocznych elementów.
-
Do tworzenia blach giętych nie można używać powierzchni fazowanych ani powierzchni wycięć.
-
Do tworzenia blach giętych nie można używać belek zakrzywionych ani zdeformowanych elementów.
-
Detale (takie jak śruby, spoiny, wycięcia, skosy i przygotowania) w prostych przypadkach są obsługiwane na przekroju zakrzywionym blachy giętej.
Oprócz cylindrycznych i stożkowych blach giętych można również tworzyć samodzielne blachy gięte, które nie wymagają żadnych elementów wejściowych.
Tworzenie cylindrycznej blachy giętej
Cylindryczną blachę giętą możesz utworzyć, wybierając dwa elementy stalowe lub dwie powierzchnie elementów. Cylindryczna blacha gięta ma promień, który można zmieniać. Właściwości blachy giętej, np. numer ID, grubość, klasa i materiał blachy, są określane przez pierwszy wybrany element.
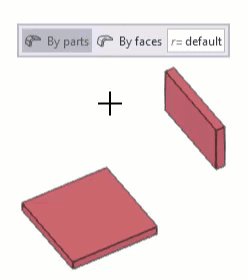
Cylindryczne blachy gięte można też tworzyć, gdy wybrane elementy się przecinają.
Tworzenie stożkowej blachy giętej
Stożkową blachę giętą możesz utworzyć, wybierając dwa elementy stalowe lub dwie powierzchnie elementów. Stożkowa blacha gięta ma dwa promienie, które można zmieniać. Właściwości blachy giętej, np. numer ID, grubość, klasa i materiał blachy, są określane przez pierwszy wybrany element.

Aby utworzyć stożkową blachę giętą, należy wybrać elementy lub powierzchnie elementów, których kształt umożliwia utworzenie takiej blachy. Jeśli wybrane elementy lub powierzchnie elementów mają kształt umożliwiający utworzenie cylindrycznej blachy giętej, zostanie ona utworzona. Można tworzyć różne kształty stożkowych blach giętych: zagięte do środka, zagięte na zewnątrz lub o kącie rozwarcia 180 stopni.
Zmień promień gięcia.
Przy tworzeniu cylindrycznej blachy giętej możesz wprowadzić promień blachy. W przypadku stożkowej blachy giętej możesz wprowadzić dwa promienie. Jeśli nie wprowadzisz żadnego promienia, Tekla Structures zastosuje przy tworzeniu blach giętych domyślne promienie gięcia. Promień gięcia możesz później zmieniać odpowiednio do swoich potrzeb.
Modyfikowanie kształtu blachy giętej
Podczas tworzenia blachy giętej Tekla Structures dodaje przekrój zakrzywiony między elementami wybieranymi przez użytkownika. Przekrój zakrzywiony można zmodyfikować, wybierając jedną z predefiniowanych opcji lub zmieniając kształt ręcznie. Oprócz tego można zmienić przekroje płaskie, czyli oryginalne elementy, z których wykonano blachę giętą.
Usuwanie przekrojów zakrzywionych
Blachy gięte można przywrócić do poszczególnych obiektów wyjściowych, a następnie edytować je i używać ich jak innych obiektów modelu. Jeśli blacha gięta składa się z kilku przekrojów zakrzywionych, które są łączone z tym samym elementem, możesz usunąć każdy przekrój zakrzywiony osobno albo rozbić całą blachę giętą naraz.
|
Aby |
wykonać procedurę |
|---|---|
|
Usunięcie indywidualnych przekrojów zakrzywionych |
|
|
Rozbicie całej blachy giętej |
|
Jeśli bryły blachy giętej utworzone przy użyciu poprzedniej wersji programu Tekla Structures wyglądają na uszkodzone, można usunąć lub rozbić zagięcia. Następnie przemodeluj zagięcia przy użyciu polecenia Utwórz cylindryczną blachę giętą.
Przykłady
Poniżej podano niektóre przykłady blach giętych, jakie można utworzyć.
| Punkt początkowy | Wynik końcowy |
|---|---|
|
|
|
|
|
|
Zmiana właściwości blachy giętej
- Jeśli panel właściwości nie jest otwarty, kliknij dwukrotnie blachę giętą, aby otworzyć właściwości Blacha gięta.
- Zmień właściwości stosownie do potrzeb.
- Kliknij Zmień.
Właściwości blachy giętej
Użyj właściwości Blacha gięta w panelu właściwości, aby wyświetlić i zmodyfikować właściwości blachy giętej. Aby otworzyć właściwości, kliknij dwukrotnie blachę giętą. Plik właściwości blachy giętej ma rozszerzenie *.bpl.
Jeśli masz dostosowany układ panelu właściwości, lista właściwości może być inna.
|
Ustawienie |
Opis |
|---|---|
|
Ogólne |
|
|
Nazwa |
Definiowana przez użytkownika nazwa blachy. Nazwa może zawierać maksymalnie 61 znaków. Tekla Structures używa nazw elementu w raportach i w oknie Menedżer dokumentów oraz do identyfikowania elementów tego samego typu. |
|
Profil |
Profil blachy. |
|
Materiał |
Materiał blachy. |
|
Wykończenie |
Typ wykończenia powierzchni. Wykończenie powierzchni jest określane przez użytkownika. Opisuje sposób wykończenia powierzchni elementu, np. farba antykorozyjna, galwanizowanie, pokrycie ognioodporne itp. |
|
Klasa |
Służy do grupowania blach. Można na przykład wyświetlać różne klasy elementów w różnych kolorach. |
|
serię numeracji, |
|
|
Numeracja elementów |
Przedrostek i numer początkowy elementu dla numeru pozycji elementu. |
|
Numeracja zespołów |
Przedrostek zespołu i numer początkowy dla numeru pozycji zespołu. |
|
Eksport IFC |
|
|
Obiekt IFC |
W przypadku eksportu IFC wybierz typ IFC i podtyp części. Dostępne podtypy zależą od wybranej jednostki IFC. Można wybrać podtyp IFC4 spośród predefiniowanych opcji lub USERDEFINED, a następnie wprowadzić dowolny tekst w polu Typ użytkownika (IFC4). |
|
Podtyp (IFC4) |
|
|
Typ użytkownika (IFC4) |
|
|
Więcej |
|
|
Atrybuty użytkownika |
Kliknij przycisk Atrybuty użytkownika, aby otworzyć atrybuty użytkownika (UDA) elementu. Atrybuty użytkownika dostarczają dodatkowych informacji na temat elementu. |
 .
.
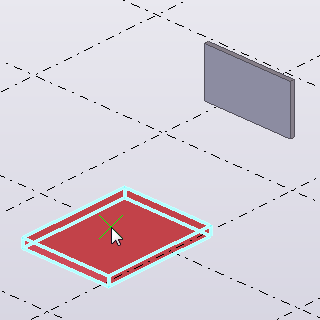


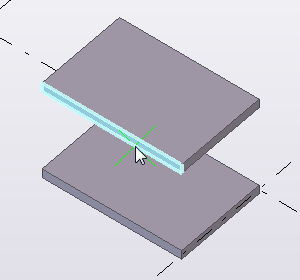

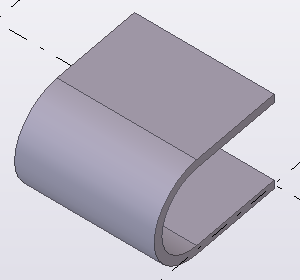
 .
.