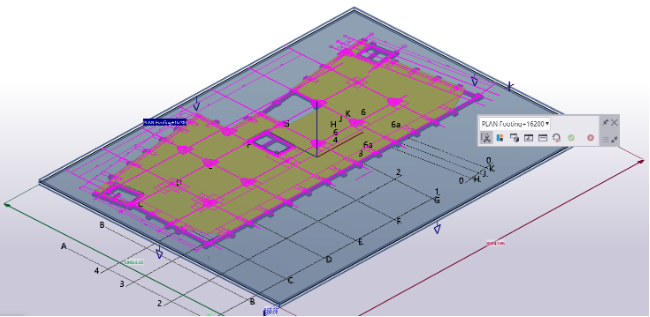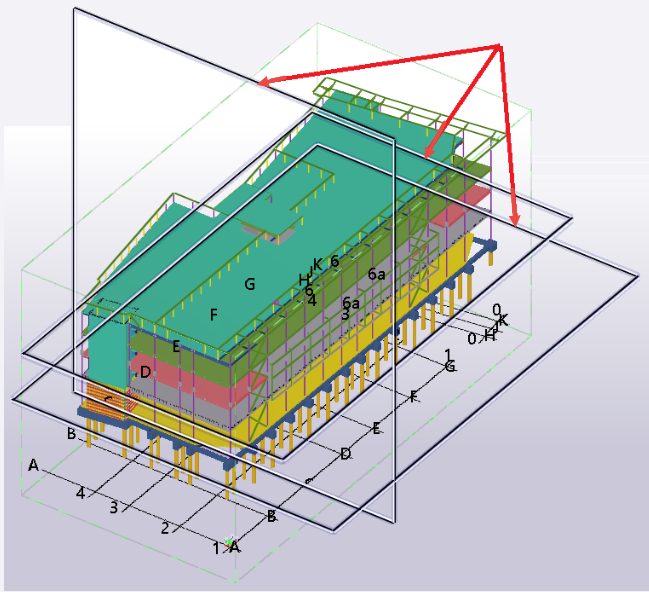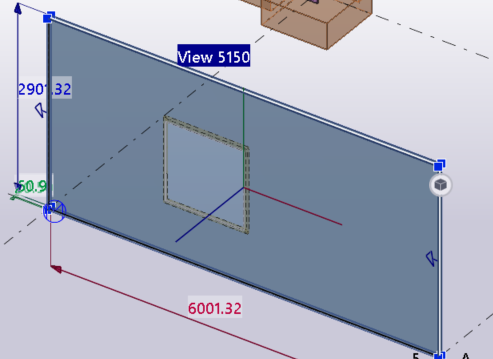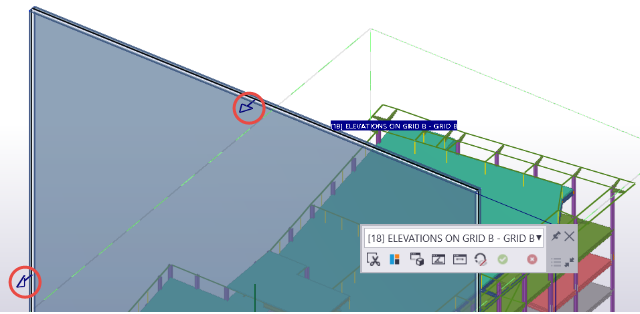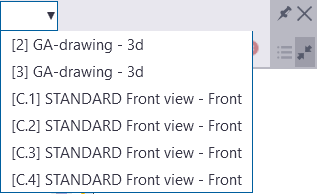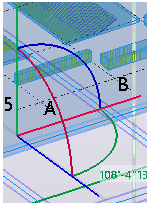Pokazywanie i zmiana widoków rysunku w modelu
Widoki rysunku wybranych rysunków można wyświetlić w dowolnym widoku otwartego modelu, aby zyskać jaśniejsze zrozumienie miejsca, w którym znajduje się widok rysunku w modelu 3D, kierunku widoku i zasięgu 3D tego widoku. Następnie można zmodyfikować widoki rysunku z poziomu modelu i zapisać zmiany w rysunku.
Pokazywanie i zmiana widoków rysunku w modelu
Praca z widokami rysunku w modelu
Zauważ, że podczas pracy z widokami rysunku należy najpierw wybrać żądany widok rysunku w modelu.
| Aby | wykonać procedurę |
|---|---|
|
Wybierz widok rysunku w modelu |
Kliknij widok rysunku w widoku modelu lub wybierz go z listy na kontekstowym pasku narzędzi.
Po wybraniu jednego widoku rysunku wszystkie inne widoki rysunku są ukryte w modelu. |
|
Odznaczenie widoku rysunku |
Przytrzymaj naciśnięty klawisz Ctrl i kliknij krawędź zaznaczonego widoku. |
|
Zwiększanie lub zmniejszanie zakresów widoku |
Zauważ, że można zastąpić bieżące przełączniki przeciągania, przytrzymując klawisz Shift podczas przeciągania. |
|
Utwórz płaszczyzny tnące |
Na kontekstowym pasku narzędzi kliknij Tekla Structures tworzy sześć płaszczyzn tnących, które są wyrównane z zakresami widoku rysunku. Wybrany widok rysunku jest izolowany i podświetlany, a reszta modelu jest ukryta. Podczas modyfikowania widoku rysunku płaszczyzny tnące są automatycznie dostosowywane, aby zachować wyrównanie do zakresów widoku. Można również użyć podkładu rysunku w modelu z poleceniem Pokaż widoki rysunku w modelu i w trybie z płaszczyznami tnącymi, aby wyizolować widok. |
| Włącz/wyłącz wyróżnienie obiektów przecinających widok obszaru granicznego |
Na kontekstowym pasku narzędzi kliknij Każdy obiekt, który przecina widok rysunku, ma kolor czerwony, a każdy obiekt, którego nie przecina, jest półprzezroczysty. |
|
Tworzenie tymczasowego widoku rysunku z wybranego widoku modelu |
Na kontekstowym pasku narzędzi kliknij Spowoduje to utworzenie nowego tymczasowego widoku modelu na podstawie właściwości bieżącego widoku modelu i ustawia kierunek kamery nowego widoku modelu tak, aby odpowiadał kierunkowi kamery wybranego widoku rysunku. |
|
Ustawianie kierunku kamery wybranego widoku rysunku tak, aby odpowiadał kierunkowi kamery bieżącego widoku modelu |
Na kontekstowym pasku narzędzi kliknij pozycję Kąt widoku dla widoku rysunku zmienia się w sposób zgodny z kątem widoku bieżącego widoku modelu. |
|
Odwracanie kierunku kamery widoku rysunku |
Na kontekstowym pasku narzędzi kliknij Kierunek wybranego widoku rysunku jest wyświetlany przez niewypełnione strzałki na czterech krawędziach płaszczyzny widoku. |
|
Przesuwanie lub obracanie widoku rysunku |
|
|
Zapisywanie wszystkich zmian w widoku rysunku na rysunki. |
Na kontekstowym pasku narzędzi kliknij Zmiany widoku rysunku są zapisywane tylko po kliknięciu przycisku Zaktualizuj rysunek lub środkowego przycisku myszy. Można edytować widok rysunku, po czym wybrać inny widok rysunku w modelu i edytować go oraz kontynuować, a następnie kliknąć przycisk Zaktualizuj rysunek. |
|
Odrzucanie zmian widoku rysunku |
Na kontekstowym pasku narzędzi kliknij Wszystkie zmiany widoku rysunku, które nie zostały zapisane, są odrzucone. |
|
Wyłącz wyświetlanie widoków rysunku w modelu |
Naciśnij klawisz Esc lub kliknij prawym przyciskiem myszy i wybierz Przerwij. Jeśli wprowadzono zmiany, ale nie zostały zapisane, zostaniesz poproszony o zapisanie zmian lub odrzucenie ich. |
Przykłady widoków rysunku w modelu
W modelu wybrano widok rysunku:
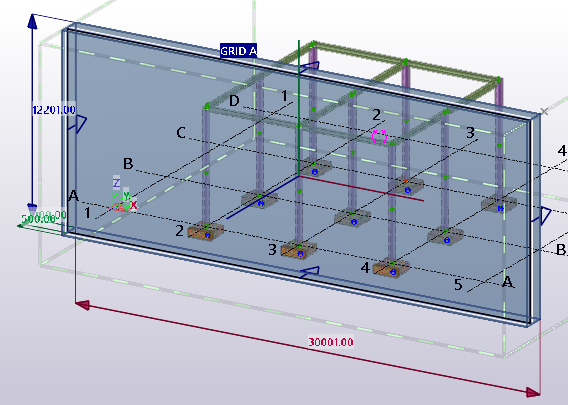
Do izolowania widoku użyto polecenia Włącz/wyłącz przycięcie wokół obszaru granicznego wybranego widoku:
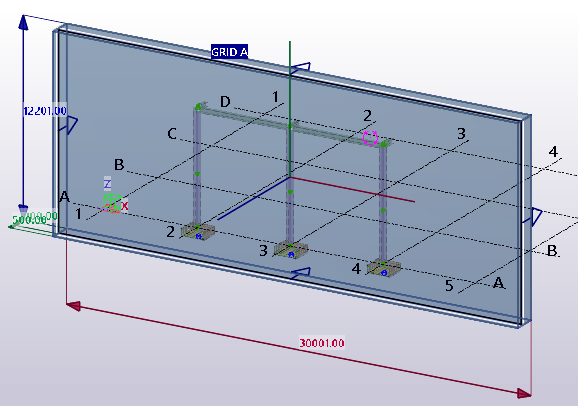
Płaszczyzny tnące zostały utworzone w widoku rysunku dla rysunku rzutu:

Można również użyć podkładów zrzutów ekranu dla rysunków z poleceniem Pokaż widoki rysunku w modelu i w trybie płaszczyzn tnących, aby wyizolować widok: