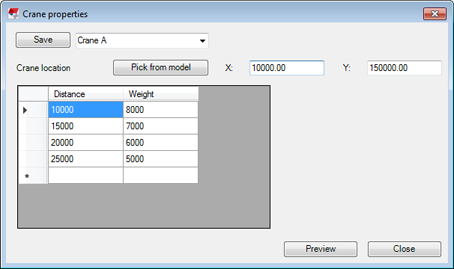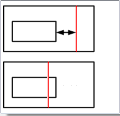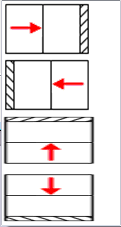Narzędzia układu ścian
Grupa narzędzi Układ ścian to zestaw komponentów, których można użyć do tworzenia i zmieniania wszystkich powszechnych typów ścian betonowych, takich jak pełne panele prefabrykowane od pojedynczych warstw, przez ściany podwójne, po wielowarstwowe, a także różnych konstrukcji ścian wylewanych na budowie.Konstrukcja ściany może składać się z kilku warstw, na przykład warstw konstrukcyjnych, izolacji, pustki i wykończenia powierzchni.Możesz używać bezpośredniej zmiany, aby elastycznie zmieniać geometrię ścian, odsunięcia warstw, otwory i linie styku.
Układ ścian to główny komponent zestawu i jest używany do określania układu ścian. Układ ścian jest dostępny na zakładce Beton. Kliknij: oraz w katalogu Aplikacje i komponenty.
Inne narzędzia Układ ścian są dostępne w katalogu Aplikacje i komponenty:
- Układ ścian - Połączenia służy do łączenia ścian ze sobą.
- Układ ścian - łącznik T łączy ze sobą ściany za pomocą połączeń T. Układ ścian - łącznik T tworzy również styk w miejscu połączenia.
- Układ ścian - Otwory umożliwia ustawienie wartości domyślnych otworów. Do tworzenia i modyfikowania otworów używaj zmiany bezpośredniej.
- Układ ścian - Styki umożliwia podział segmentu ściany na co najmniej dwa zespoły betonowe poprzez dodanie styków. Do tworzenia i modyfikowania styków używaj zmiany bezpośredniej.
- Układ ścian - Podział na elementy umożliwia podział ściany na elementy według długości, wysokości, liczby, ciężaru lub nośności dźwigu.
- Opcja Układ ścian - Zamiana warstw służy do zamiany kolejności wylewania warstw podwójnej ściany. Zamiana obejmuje tylko niektóre właściwości dwóch warstw, np. nazwę, klasę, ustawienia numeracji i wszystkie atrybuty UDA. Geometria warstw nie jest zamieniana. Jeśli jedna warstwa została utworzona za pomocą opcji tworzenia warstwy Dodaj jako podzespół (powłoka 2), a druga warstwa została zdefiniowana jako Dodaj do zespołu betonowego (powłoka 1), te właściwości również są zamieniane.
Układ ścian
Układ ścian umożliwia utworzenie pojedynczej ściany lub wielu prostych segmentów ścian.Ściana może być pełną ścianą jednowarstwową, ścianą podwójną lub wielowarstwową składającą się z dowolnej liczby warstw.
|
Proces projektowania przy użyciu grupy narzędzi Układ ścian |
|---|
|
|
|
Kolejność wyboru
- Upewnij się, że przełącznik Bezpośrednia zmiana
 jest aktywny.
jest aktywny.
- Na karcie Beton kliknij .
- Wybierz odpowiednie polecenie na kontekstowym pasku narzędzi:

- Aby utworzyć co najmniej jeden prosty segment ściany, kliknij
 , a następnie wybierz co najmniej dwa punkty.
, a następnie wybierz co najmniej dwa punkty.
Pamiętaj, że możesz zakończyć tworzenie na pierwszym wskazanym punkcie, aby utworzyć zamkniętą konstrukcję ściany.
- Aby utworzyć układ ściany jako ścianę zamkniętą, kliknij
 , a następnie wybierz co najmniej dwa punkty.
, a następnie wybierz co najmniej dwa punkty.
Narzędzie Układ ścian automatycznie połączy pierwszy i ostatni wskazany punkt.
- Aby utworzyć co najmniej jeden prosty segment ściany, kliknij
- Kliknij środkowym przyciskiem myszy, aby utworzyć ścianę.
Zależnie od liczby wskazanych punktów i sposobu wskazywania w modelu zostanie utworzony co najmniej jeden prosty segment ściany albo ściana zamknięta. Każdy tworzony prosty segment jest osobnym wystąpieniem komponentu Układ ścian, który możesz osobno zmieniać. Jeśli utworzysz dwa lub więcej segmenty ścian, między każdym segmentem ściany zostanie dodany komponent Układ ścian - Połączenia.
Na poniższej ilustracji przedstawiono cztery segmenty ścian w kształcie otwartym między wskazanymi punktami 1–5 oraz trzy połączenia układu ścian w punktach 2, 3 i 4. Jeśli została przez utworzona ściana zamknięta, między punktami 5 a 1 będzie znajdował się piąty segment ściany.
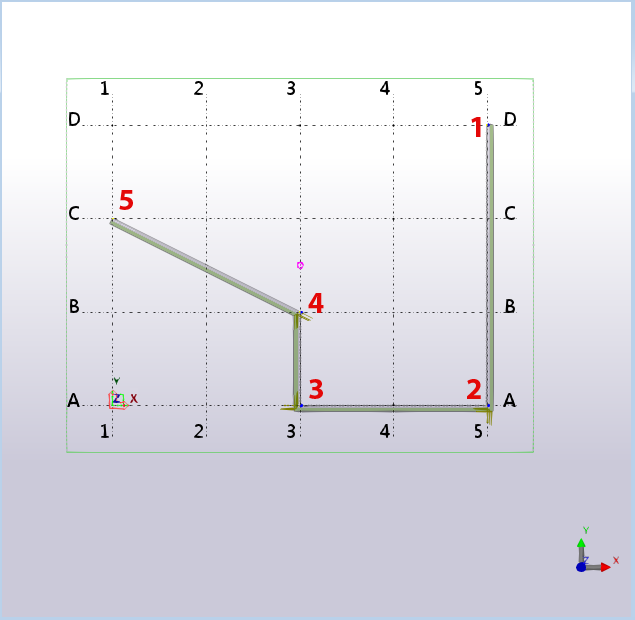
Kierunek modelowania układu ścian określa, która powierzchnia układu ścian jest wyświetlana w widoku z przodu na rysunku zespołu betonowego, gdy dla układu współrzędnych tego rysunku wybrane jest ustawienie Ustalony.
Na poniższej ilustracji górna płaszczyzna formy nie jest wyznaczona przez Układ ścian. Ilustracja przedstawia przykład ustawień ściany wielowarstwowej, których należy używać, jeśli zewnętrzna powłoka ma być wylewana na palecie, a wewnętrzna powłoka jest najwyższą powłoką w szalunku.
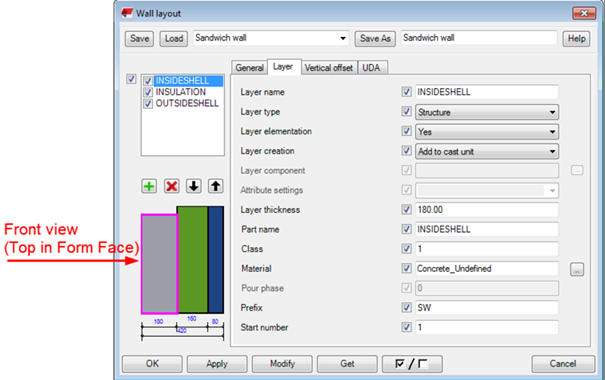
Górną płaszczyznę formy można też ustawić za pomocą komponentu Układ ścian. Ustaw w pliku Walllayout.Udas.dat właściwość górnej płaszczyzny formy, dodając do niego następujący wiersz:
option FixedMainView j_FixedDrawingMainView
Plik Walllayout.Udas.dat można umieścić w folderze modelu lub w dowolnym folderze systemowym.
Karta Ogólne
Zakładka Ogólne służy do definiowania podstawowych właściwości całego komponentu Układ ścian. Właściwości na wszystkich innych zakładkach zależą od warstwy i mają zastosowanie do aktualnie wybranej warstwy na liście warstw.
|
Opcja |
Opis |
|---|---|
|
H, Z1, Z0
|
Dostępne są cztery opcje definiowania wysokości i globalnych współrzędnych Z:
Do definiowania wysokości ścian prostokątnych możesz użyć opcji H. Wysokości nie będzie można zdefiniować przy użyciu tej opcji, jeśli zmienisz kształt ściany tak, aby nie była prostokątna. Zamiast tego użyj bezpośredniej zmiany. |
|
Grubość całkowita |
Wprowadź grubość całkowitą układu ścian: Grubość warstwy jest obliczana na podstawie grubości całkowitej. Używaj grubości całkowitej w przypadku ścian podwójnych, gdy grubość warstwy monolitycznej lub pustki często się zmienia. Oznacza to, że Układ ścian może dostosowywać grubość, tak aby grubość całkowita była zgodna ze zdefiniowaną.
|
|
Nazwa zespołu betonowego |
Wprowadź nazwę zespołu betonowego. |
|
Przedrostek |
Wprowadź przedrostek zespołu betonowego. |
|
Nr początkowy |
Umożliwia wprowadzenie numeru początkowego zespołu betonowego. |
|
Pozycja w płaszczyźnie |
Umożliwia określenie położenia układu ścian w odniesieniu do linii między punktami wejściowymi. Jeśli to konieczne, wprowadź odległość odsunięcia. |
|
Pozycja w głębi |
Umożliwia zdefiniowanie położenia pionowego układu ścian w odniesieniu do linii między punktami wejściowymi. Jeśli to konieczne, wprowadź odległość odsunięcia. |
Zakładka Warstwa
Zakładka Warstwa umożliwia zdefiniowanie właściwości pojedynczej warstwy. Wybierz warstwę na liście warstw lub na obrazie podglądu.
Lista warstw
|
Warstwy |
Opis |
Przykład |
|---|---|---|
|
|
Lista warstw zawiera warstwy ściany. Do kontrolowania liczby i kolejności warstw używaj przycisków:
Użyj pola wyboru przed nazwą warstwy, aby kontrolować, czy właściwości wybranej warstwy mają być zmieniane. Użyj pola wyboru znajdującego się najbliżej lewej strony, aby kontrolować, czy liczba i kolejność warstw mają być zmieniane podczas zmieniania Układu ścian. |
Na poniższym przykładowym rysunku pokazano podgląd warstw ściany. Obraz jest automatycznie aktualizowany przy zmianie typu warstwy. Wybrana warstwa jest zaznaczona ramką w kolorze magenta.
|
Właściwości warstwy
|
Opcja |
Opis |
|---|---|
|
Nazwa warstwy |
Umożliwia wprowadzenie nazwy warstwy. Ta nazwa jest wyświetlana na liście warstw. Nazwy warstw są również widoczne na kontekstowym pasku narzędzi w trakcie modyfikowania offsetów brzegów ścian. Można wybrać warstwę do zmodyfikowania. Nazwy warstw nie są widoczne w raportach ani na rysunkach. |
|
Typ warstwy |
|
|
Podział warstwy na elementy |
Umożliwia wybranie, czy warstwa jest dzielona na dwa elementy przy użyciu styków. |
|
Tworzenie warstwy |
Wybierz sposób tworzenia warstwy prefabrykowanego zespołu betonowego:
|
|
Komponent warstwy |
Umożliwia wybór komponentu po zmianie ustawienia typu warstwy na Komponent. Zamiast tworzenia warstwy jako elementu tworzony jest komponent. Niektóre właściwości komponentu można modyfikować we właściwościach elementu Układ ścian. Należy odpowiednio określić nazwy właściwości w komponencie:
Punkty tworzenia komponentu znajdują się w tych samych położeniach jak przy tworzeniu warstwy jako elementu. Jeśli nazwy właściwości elementów użytkownika lub komponentu nie są takie same jak nazwy domyślne, można zdefiniować parametry w pliku xxxxx.LayerComponentInfo.xml, gdzie xxxx to nazwa komponentu. W pliku tym można również określić mapowanie innych właściwości warstwy, tak aby wartości podane w pliku atrybutów zostały nadpisane właściwościami warstwy zdefiniowanymi w oknie dialogowym Układ ścian. Aby zapoznać się z przykładem pliku, zobacz sekcję Dostosuj układ ścian. |
|
Ustawienia atrybutów |
Umożliwia wybór pliku atrybutów dla komponentu warstwy. Jeśli potrzebujesz konkretnych właściwości komponentu warstwy, możesz je określić w oknie dialogowym komponentu i zapisać w postaci pliku atrybutów. |
|
Grubość warstwy |
Umożliwia wprowadzenie grubości warstwy. Możesz pozostawić pole grubości warstwy puste, aby pozwolić narzędziu Układ ścian na ustawienie grubości warstwy, tak aby całkowita grubość była prawidłowa i zgodna z wartością na zakładce Ogólne. Warstwa pustki i warstwa monolityczna ściany podwójnej często mają elastyczną grubość.
|
|
Nazwa elementu, Klasa, Materiał, Faza sekcji wylewania, Wykończenie powierzchni, Przedrostek, Nr początkowy |
Opcje umożliwiające określenie nazwy, klasy, materiału, przedrostka i numeru początkowego elementu warstwy. Oprócz tego można określić fazę sekcji wylewania warstw monolitycznych. Po zmianie ustawienia typu warstwy na Powierzchnia można wybrać wykończenie powierzchni. |
Zakładka Odsunięcie pionowe
Zakładka Odsunięcie pionowe umożliwia zdefiniowanie odsunięć pionowych każdej warstwy przy górnej i dolnej krawędzi poziomej układu ściany.
Należy pamiętać, że można określić odsunięcia przy dowolnej innej krawędzi, używając funkcji bezpośredniej zmiany i styków.
|
Opcja |
Opis |
|---|---|
|
Offset |
Umożliwia określenie offsetu pionowego w każdej warstwie. |
|
Nazwa komponentu |
Wybierz komponent w celu określenia offsetów. Możesz np. używać komponentu Linia detalowania geometrii do tworzenia pogrubień ścian wielowarstwowych. Można utworzyć różne ustawienia komponentu Linia detalowania geometrii i wybierać odpowiednie do danej sytuacji. |
|
Atrybuty komponentu |
Wybierz odpowiednie ustawienia komponentu. |
Do krawędzi układu ścian można też dodawać detalowanie. Wybierz układ ścian i uaktywnij edycję, klikając Zmień offsety brzegu ściany na kontekstowym pasku narzędzi. Wybierz krawędź układu ścian, do której chcesz dodać komponent. Wybierz komponent detalowania i ustawienia, których chcesz użyć, a następnie kliknij  w celu potwierdzenia.
w celu potwierdzenia.
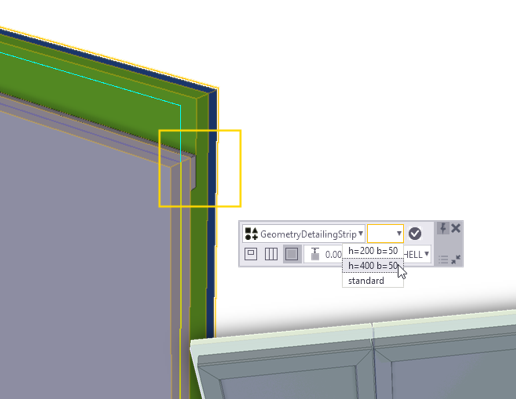
Karta UDA
Na zakładce UDA można zdefiniować atrybuty użytkownika każdego elementu warstwy w układzie ścian.
Należy pamiętać, że zawartość zakładki UDA może różnić się w zależności od środowiska Tekla Structures. Możesz dostosować zawartość zakładki UDA.
Zmiana układu ścian
Zmiana geometrii układu ścian
Do modyfikacji układu ścian można używać funkcji bezpośredniej zmiany. Przed rozpoczęciem upewnij się, że przełącznik Bezpośrednia zmiana  jest aktywny. Wybierz układ ścian, aby wyświetlić kontekstowy pasek narzędzi. W celu zmodyfikowania układu ścian wybierz odpowiednie polecenie na pasku narzędzi.
jest aktywny. Wybierz układ ścian, aby wyświetlić kontekstowy pasek narzędzi. W celu zmodyfikowania układu ścian wybierz odpowiednie polecenie na pasku narzędzi.
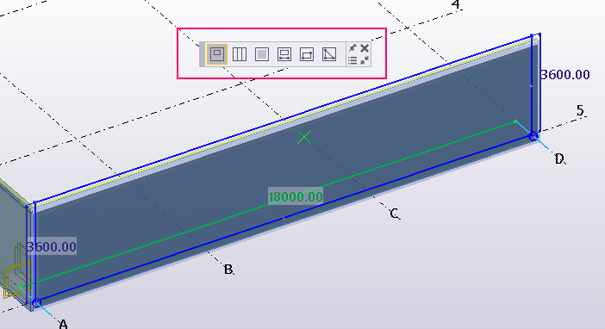
Aby zmienić zewnętrzne krawędzie układu ściany, należy przeciągnąć uchwyty krawędzi i narożników. Oprócz tego można wstawić wierzchołki, przeciągając uchwyty punktu środka krawędzi, a także usunąć wierzchołki, wybierając uchwyt narożnika lub krawędzi i naciskając klawisz Delete.
Oprócz standardowej modyfikacji wieloboku można przeciągnąć uchwyty linii specjalnych na końcach układu ścian, aby skrócić lub wydłużyć układ. Dodatkowo możesz przeciągnąć uchwyt linii prostopadle do układu ściany, przytrzymując naciśnięty klawisz Alt podczas przeciągania.
Alternatywą dla przeciągania uchwytu linii jest przeciąganie grotu strzałki wymiaru. Jeśli wiesz, o ile chcesz skrócić lub wydłużyć układ ściany, wybierz grot strzałki wymiaru i wprowadź wartość zmiany wymiaru. Pamiętaj, że możesz użyć grotów strzałek wymiaru i uchwytów linii w widoku planu, natomiast zmiana wieloboku jest możliwa tylko w widokach przekroju i 3D.
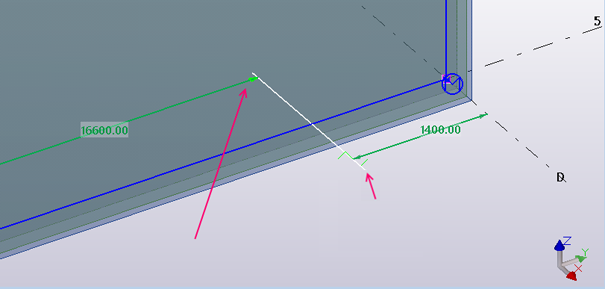
Zmiana odsunięcia przy krawędziach warstw
Aby zmienić offsety warstw przy zewnętrznych krawędziach układu ścian albo przy krawędziach otworów lub styków, użyj polecenia Zmień offsety brzegu ściany na kontekstowym pasku narzędzi. Z listy na pasku narzędzi wybierz warstwę, którą zmienisz.
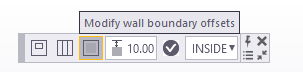
Dostępne są trzy opcje zmiany odsunięcia przy danej krawędzi:
-
Przeciągnięcie uchwytu linii przy krawędzi. Uchwyt linii można przeciągać tylko prostopadle do krawędzi.
-
Przeciągnięcie grotu strzałki wymiaru i wprowadzenie wartości pomiaru.
-
Wybór uchwytu linii i wprowadzenie nowej wartości odsunięcia.
Możesz zaznaczyć dwa lub więcej uchwyty linii, przytrzymując klawisz Shift podczas ich zaznaczania.
Dolne i górne odsunięcia przy zewnętrznych krawędziach można zmodyfikować w oknie dialogowym Układ ścian, a odsunięcia styku w oknie dialogowym Układ ścian - styki.
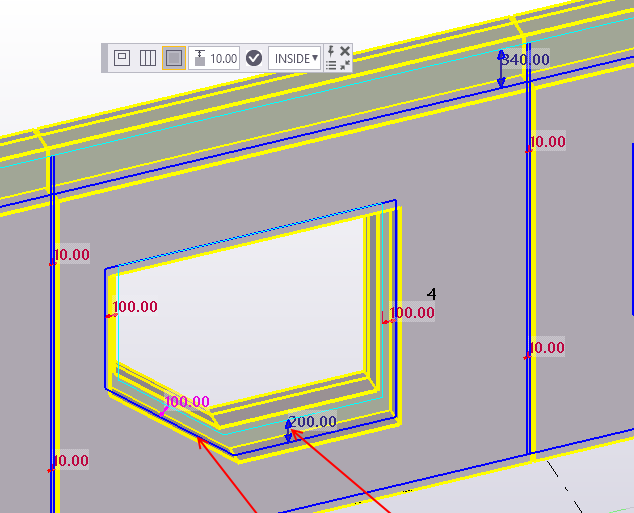
Możesz określić, że otwór nie będzie przecinać danej warstwy. Najpierw wybierz otwór. Na kontekstowym pasku narzędzi wybierz warstwę, a następnie polecenie Nie twórz.
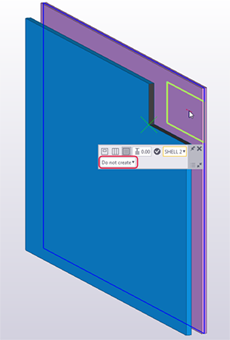
Układ ścian - Otwory
Do dodawania otworów do układów ścian można używać funkcji bezpośredniej zmiany.Przed rozpoczęciem upewnij się, że przełącznik Bezpośrednia zmiana  jest aktywny.
jest aktywny.
W celu dodania otworu wybierz układ ścian, a następnie odpowiednie polecenie bezpośredniej zmiany. Można tworzyć otwory prostokątne, wieloboczne i okrągłe.
Do określania ustawień odnoszących się do otworów można używać narzędzia Układ ścian - otwory z katalogu Aplikacje i komponenty. Korzystając z komponentu otworu, można określić wymiary otworu i wybrać zastosowanie detalowania.
Dodawanie otworu do układu ścian
|
Opcja |
Opis |
|---|---|
|
| Dodaj otwór poprzez wybór jego długości w ścianie. Dostępnych jest pięć różnych opcji wymiarów umożliwiających wyznaczenie dolnego i górnego poziomu otworu. Aby przełączać kolejne opcje w celu wyświetlenia tej, która jest potrzebna, kliknij przycisk wymiaru otworu Pięć dostępnych opcji:
Możesz używać rysunku architektonicznego jako modelu referencyjnego, na którym możesz wskazać szerokość i położenie otworu. Warstwę do wycięcia można wybrać na kontekstowym pasku narzędzi. Ułatwia to modelowanie różnych geometrii warstw w przypadku ścian o wielu warstwach. Opcja domyślna Wszystkie warstwy powoduje utworzenie otworu we wszystkich warstwach. Aby zmienić sposób tworzenia otworu w warstwie, kliknij polecenie Zmień offsety brzegu ściany. Wybierz warstwę i polecenie Utwórz albo Nie twórz. |
|
| Dodanie otworu prostokątnego poprzez wskazanie dwóch punktów.
|
|
| Dodanie otworu wielobocznego poprzez wskazanie trzech lub więcej punktów.
|
|
| Umożliwia dodanie okrągłego otworu poprzez wskazanie jego punktu środka i punktu promienia. Przy zmianie offsetów warstwy i krawędzi można ustawiać pojedynczy offset okrągłego otworu. Okrągłe otwory umożliwiają szybkie tworzenie rezerwacji na instalację HVAC. |
Zmiana otworu w układzie ściany
|
Opcja |
Opis |
|---|---|
| Zmień geometrię otworu
| Otwór możesz zmienić w taki sam sposób jak zewnętrzne krawędzie układu ściany, czyli używając odpowiedniego polecenia bezpośredniej zmiany. Możesz:
Oprócz tego możesz zmienić początek lub koniec otworu poprzez przeciągnięcie uchwytów linii lub użycie grotów strzałek wymiarów. |
| Przesuń i kopiuj otwór
|
|
| Usuń otwór
| Wybierz lico wewnątrz otworu i naciśnij klawisz Delete. |
| Zmień detalowanie otworu
| Otwór można utworzyć z detalowaniem lub bez niego. Aby wykonać detalowanie otworu, użyj komponentu otworu z katalogu Aplikacje i komponenty lub odpowiedniego komponentu użytkownika. Pamiętaj, że komponentu Okno ściany wielowarstwowej można używać tylko do otworów prostokątnych i takich, które łączą okno i drzwi o tej samej linii górnej krawędzi. Aby utworzyć otwór detalowany, wybierz otwór i kliknij dwukrotnie, aby otworzyć okno dialogowe Układ ścian - otwory.
Na zakładce Elementy wypełnienia można też dodawać do otworu elementy wypełnienia. Wybierz warstwę na przykładowej ilustracji w oknie dialogowym. Następnie określ, czy warstwa będzie przycięta przez utworzony dla niej element wypełnienia. Wybierz odpowiednie atrybuty elementu wypełnienia. Pamiętaj, że elementy wypełnienia korzystają z właściwości blachy wielobocznej w oknie dialogowym Atrybuty elementu wypełnienia. Ponadto na kontekstowym pasku narzędzi możesz uaktywnić detalowanie, wybierając komponent detalowania, którego chcesz użyć. |
Układ ścian - Styki
Podczas tworzenia układu ściany najpierw otrzymujesz prostą ścianę prefabrykowaną.Układ ścian - Styki umożliwia podział układu ściany na co najmniej dwa elementy ściany prefabrykowanej.W układzie ścian, warstwy tego układu, w przypadku których dla opcji Podział warstwy na elementy wybrano ustawienie Tak w oknie dialogowym Układ ścian, są podzielone.
Dodawanie i zmiana styków układu ściany
Aby dodać lub zmienić styki, użyj polecenia Zmień styk  na kontekstowym pasku narzędzi. Polecenie Zmień styk powoduje otwarcie okna dialogowego Układ ścian - styki, w którym można określić właściwości styku każdej warstwy ściany z osobna.
na kontekstowym pasku narzędzi. Polecenie Zmień styk powoduje otwarcie okna dialogowego Układ ścian - styki, w którym można określić właściwości styku każdej warstwy ściany z osobna.
Wybierz warstwę na obrazie podglądu i zdefiniuj właściwości.
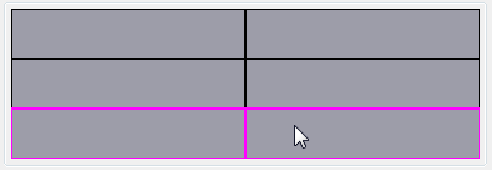
|
Opcja |
Opis |
|---|---|
|
|
|
| Utwórz komponent połączenia | Wybierz Tak, aby utworzyć połączenie między dwoma elementami warstwy na styku. Gdy wybierzesz Tak, możesz zdefiniować inne opcje komponentu. |
|
Nazwa komponentu |
Umożliwia wybór komponentu połączenia z katalogu Aplikacje i komponenty. |
|
Atrybuty komponentu |
Pozwala wybrać plik atrybutu dla połączenia. |
| Podstawowy element komponentu | Umożliwia wybranie, który element ściany jest pierwszym elementem wejściowym połączenia, styku lub innych komponentów utworzonych na styku. |
| Opcja | Opis |
|---|---|
| Dodaj styk pionowy
| Aby dodać styk pionowy, użyj polecenia Nowy styk Pamiętaj, że Nowy styk jest wybierany automatycznie, gdy użyjesz polecenia Zmień styk, a układ ściany nie zawiera jeszcze żadnych styków. |
| Dodaj styk wieloboczny
| Aby dodać styk wieloboczny, użyj polecenia Nowy styk wieloboczny Styki wieloboczne mogą zawierać, pionowe, poziome i ukośne segmenty. Wydłuż początek i koniec styku wielobocznego, aby wyraźnie przecinał krawędzie ściany, którą dzieli. |
| Przesuń styk
| Przesuń styk pionowy poprzez przeciągnięcie styku. Oprócz tego styki pionowe można przesunąć poprzez przeciągnięcie uchwytu linii poziomej lub grotu strzałki wymiaru. Przesuwanie i zmienianie styku wielobocznego odbywa się w taki sam sposób jak w przypadku dowolnego innego obiektu wielobocznego. |
| Kopiuj styk | Kopiuj styk pionowy lub styk wieloboczny poprzez przytrzymanie klawisza Ctrl i przeciągnięcie styku. |
| Usuń styk | Usuń styk pionowy poprzez wybór uchwytu styku i naciśnięcie klawisza Delete. Umożliwia usunięcie styku wielobocznego poprzez usunięcie wszystkich segmentów styku wielobocznego. |
|
Zmień właściwości styku |
|
|
Podziel układ ściany na wybranym styku |
Aby podzielić układ ścian na osobne komponenty, należy skorzystać z polecenia Podziel układ ściany na wybranym styku |
Układ ścian - Połączenia
Narzędzie Układ ścian - Połączenia umożliwia zastosowanie połączenia między dwoma układami ścian.Układ ścian — Połączenia dopasowuje elementy układu w narożnikach.Możesz kontrolować szczeliny w narożnikach, wydłużając lub skracając warstwy ścian oraz dodając połączenia między elementami połączonych warstw.Podczas używania komponentu połączenia w narożach Układ ścian - Połączenia może również dodawać połączenia między elementami warstwy.
Należy pamiętać, że jeśli za jednym razem utworzono kilka układów ścian przy użyciu narzędzia Układ ścian, połączenia układu ścian są automatycznie dodawane między układami ścian.Gdy zmienisz typ ściany, Układ ścian - Połączenia jest aktualizowany automatycznie.
Jeśli utworzysz układ ściany i później dodasz do niego następny, możesz dodać połączenie między nimi za pomocą komponentu Układ ścian - Połączenia w katalogu Aplikacje i komponenty.Wybierz dwa układy ścian w celu utworzenia połączenia.Upewnij się, że wybierasz cały komponent układu ścian, a nie pojedynczy obiekt utworzony przez układ ścian.Połączenie jest tworzone po wybraniu drugiego układu ścian.
Właściwości komponentu Układ ścian - Połączenia
|
Opcja |
Opis |
|---|---|
|
|
Umożliwia określenie sposobu dopasowania elementów warstwy. Kliknij przycisk trzy razy, aby przechodzić kolejno do trzech różnych opcji konfiguracji narożników. |
|
|
Umożliwia określenie, czy końce panelu mają być prostokątne czy ukośne. Tej opcji można używać do konfigurowania typowych detali narożników ścian podwójnych. Ta opcja jest też stosowana w komponencie połączenia używanym między elementami warstwy. |
|
|
Definiuj sposób modelowania elementów tworzących narożnik. Tę opcję można wybrać osobno na każdej warstwie. Po wybraniu tej opcji Układ ścian - połączenia tworzy dodatkowy element dodany do zespołu betonowego. Element naroża jest tworzony przy użyciu pierwszej nazwy podanej w pliku systemowym SandwichWallCornerPartNames.dat.Jeśli plik nie istnieje lub jest pusty, używana jest nazwa elementu głównego.W ten sposób obszar naroża zostanie automatycznie obliczony w postaci niestandardowego atrybutu Kliknij przycisk trzy razy, aby przechodzić kolejno do trzech różnych opcji konfiguracji narożników. |
|
Odsunięcie A |
Pozwala określić szczelinę między dwoma elementami warstwy. Na obrazie podglądu pokazano położenie szczeliny.Położenie szczeliny zależy od konfiguracji narożnika. Wskazówka:
Jeśli używasz komponentu połączenia, zastosuj w połączeniu użytkownika nazwę właściwości FreeSpace, aby sterować tą wartością bezpośrednio za pomocą opcji Układ ścian - Połączenia. |
|
Odsunięcie B |
Umożliwia zdefiniowanie odsunięcia końca dłuższego elementu. Na obrazie podglądu pokazano położenie odsunięcia.Odsunięcie zależy od konfiguracji narożnika. Wskazówka:
Jeśli używasz komponentu połączenia, zastosuj w połączeniu użytkownika nazwę właściwości EndOffset, aby sterować tą wartością bezpośrednio za pomocą opcji Układ ścian - Połączenia. |
|
Połączenie |
Wybierz komponent połączenia utworzony między dwoma elementami warstwy. Jeśli nie wybierzesz połączenia, zostaną dodane tylko dopasowania odpowiednio do odsunięć końca i szczeliny.Jeśli chcesz wyświetlić bieżące właściwości połączenia, wybierz połączenie układu ściany albo dwukrotnie kliknij dopasowanie utworzone przez połączenie. |
|
Atrybuty |
Jeśli dodano połączenie, wybierz dla niego plik atrybutu. |
|
Element główny połączenia |
Jeśli dodano połączenie, wskaż element główny połączenia. |
Układ ścian - łącznik T
Narzędzie Układ ścian - łącznik T umożliwia zastosowanie połączenia T między dwoma układami ścian.Układ ścian - łącznik T umożliwia utworzenie styku w miejscu połączenia.Pamiętaj, że jeśli usuniesz połączenie, styk nie zostanie automatycznie usunięty.Aby usunąć styk, zmień element główny.
Właściwości komponentu Układ ścian - łącznik T
|
Opcja |
Opis |
|---|---|
|
|
Umożliwia określenie sposobu dopasowania elementów układu ścian. Kliknij przycisk trzy razy, aby przechodzić kolejno do trzech różnych opcji konfiguracji narożników. Wybierz układ ścian na obrazie podglądu i określ właściwości połączenia. |
|
|
Umożliwia określenie, czy końce panelu mają być prostokątne czy ukośne. Ta opcja jest stosowana w komponencie połączenia używanym między elementami układu ścian. |
|
Dodaj styk |
Umożliwia dodanie styku. Ponadto można wybrać, czy pierwsza warstwa będzie dzielona na dwa elementy. Nie nie dzieli elementu pierwszej warstwy, ale tworzy cięcie dzielące element na dwa obiekty bryłowe. |
|
Offset styku |
Należy wprowadzić offset styku. |
|
Luz |
Umożliwia określenie wielkości szczeliny między układami ścian. Na obrazie podglądu pokazano położenie szczeliny. Położenie szczeliny zależy od konfiguracji narożnika. |
|
Utwórz komponent |
Umożliwia wybór, czy użyć komponentu do połączenia układów ścian. |
|
Nazwa komponentu |
Umożliwia wybór komponentu połączenia, który zostanie utworzony między dwoma układami ścian. |
|
Atrybuty komponentu |
Jeśli dodano połączenie, wybierz dla niego plik atrybutu. |
|
Podstawowy element komponentu |
Jeśli dodano połączenie, wskaż element główny połączenia. |
Układ ścian - podział na elementy
Układ ścian - Podział na elementy automatycznie dodaje nowe styki, aby podzielić układ ściany na co najmniej dwa elementy ściany prefabrykowanej.
Podczas dodawania styków otwory są brane pod uwagę. Otwory mogą wpłynąć na ostateczne położenie styku, a ostateczna długość lub ciężar ściany prefabrykowanej są mniejsze niż wartość docelowa.
Obliczenia ciężaru opierają się na geometrii układu ścian. Żadne inne dodatkowe elementy ścian nie są brane pod uwagę w obliczeniach. Gęstość używana do obliczania ciężaru to 2500 kg/m³ dla typu warstwy konstrukcyjnej i 100 kg/m³ dla warstwy izolacyjnej.
|
Opcja |
Opis |
|---|---|
| Utwórz styk |
|
|
Maks. wysokość |
Należy wprowadzić maksymalną wysokość elementu ściany. Jeśli wprowadzona wartość jest mniejsza niż wysokość ściany, opcja Układ ścian - podział na elementy spowoduje najpierw utworzenie poziomych styków o danej wysokości i wybranych ustawieniach. Następnie spowoduje ona utworzenie pionowych styków z użyciem ustawień pionowych styków i pozostałych ustawień wybranych w oknie dialogowym. |
|
Minimalna długość |
Wprowadź minimalną długość elementu ściany. |
|
Długość maks. |
Wprowadź maksymalną długość elementu ściany. Ta wartość jest używana ze wszystkimi metodami tworzenia. |
|
Ciężar maks. |
Wprowadź maksymalny ciężar elementu ściany. Ta wartość jest używana ze wszystkimi metodami tworzenia. |
|
Maks. udźwig dźwigu |
Wybierz dźwig używany do budowy. Po wybraniu dźwigu maksymalny ciężar ścian jest zawsze mniejszy niż udźwig dźwigu. Aby określić konfigurację dźwigu, otwórz okno dialogowe Właściwości dźwigu, klikając przycisk
Aby zmienić i sprawdzić istniejącą konfigurację dźwigu, wybierz ją z listy w oknie dialogowym Właściwości dźwigu. Aby zobaczyć położenie dźwigu na wykresie udźwigu w widoku modelu, kliknij opcję Podgląd.
|
|
Unikaj otworów
|
Umożliwia wybranie, czy styki mogą przecinać otwór. Jeśli styki nie mogą przecinać otworu, wprowadź minimalną odległość od otworu. |
|
Kierunek rozkładu
|
Umożliwia wybranie kierunku styków oraz początku i końca na układzie ściany. Możesz dodać zarówno styki poziome, jak i pionowe. |
|
Ustawienia pionowych styków Ustawienia styku poziomego |
Opcje te umożliwiają wybór atrybutów nowych styków. Upewnij się, że odsunięcia warstw zostały prawidłowo skonfigurowane, ponieważ mogą wpłynąć na ciężar i długość ściany. |
|
Utwórz na wybranych ścianach |
Aby wstawić styki, wybierz układ ścian i kliknij przycisk Utwórz na wybranych ścianach. Możesz wybrać jeden lub wiele układów ścian. |
Układ ścian - Zamiana warstw
Użyj narzędzia Układ ścian - Zamiana warstw, aby zamienić konstrukcyjne warstwy prefabrykowane pojedynczej ściany w układzie ściany, zwykle ściany podwójnej.Możesz zamienić porządek niektórych pojedynczych ścian w tej samej linii ścian, jeśli muszą być wylewane w innej kolejności.
Aby zamienić warstwy, wybierz Układ ścian - zamiana warstw w katalogu Aplikacje i komponenty, a następnie wybierz układ ścian i element ściany do zamiany.
Podczas używania narzędzia zamiany, w każdym położeniu narzędzia wyświetlany jest trójkątny uchwyt  . Uchwyty możesz przeciągać w celu zmiany ściany do zamiany. Aby zamienić inną ścianę w układzie, możesz skopiować narzędzie zamiany do innej lokalizacji, przytrzymując naciśnięty klawisz Ctrl podczas przeciągania.
. Uchwyty możesz przeciągać w celu zmiany ściany do zamiany. Aby zamienić inną ścianę w układzie, możesz skopiować narzędzie zamiany do innej lokalizacji, przytrzymując naciśnięty klawisz Ctrl podczas przeciągania.
Narzędzia zamiany można usunąć, wybierając uchwyty tego narzędzia i naciskając klawisz Delete.
Dostosowywanie układu ścian
Zawartość zakładki UDA
Zawartość zakładki UDA można dostosować przy użyciu pliku WallLayout.Udas.dat. Plik WallLayout.Udas.dat może się znajdować w folderze modelu albo w innym folderze zdefiniowanym za pomocą opcji zaawansowanej XS_FIRM, XS_PROJECT lub XS_SYSTEM.
Pliku można używać do sterowania, które właściwości użytkownika tworzonych elementów warstwy mogą być używane w układzie ściany. Zalecamy używanie atrybutów użytkownika, które są zwykle wspólne dla wszystkich ścian prefabrykowanych w jednym układzie ściany.
Można określić, że wartości UDA warstwy nie będą zamieniane, kiedy używane jest narzędzie Układ ścian - zamiana warstw. Dodaj NoSwap na końcu wiersza (czwarte pole): string comment j_comment NoSwap.
Poniższy przykładowy plik zawiera pełny opis wszystkich ustawień i formatu pliku. Wiersze rozpoczynające się od „//” są wierszami komentarzy.
//
// Customized user defined attributes (UDA) for layer parts created by wall layout component
//
// Each row shall contain 2 or 3 fields separated by tab(s) or semicolon.
// Please note that all uda names shall be unique
//
// Field 1: The data type of the attribute. Valid values are 'distance', 'float', 'option',
// 'integer' and 'string' compatible with the actual user defined attributes as
// specified in objects.inp
// Field 2: UDA name. This is the name of the user defined attribute set for the layer part.
// Field 3: Label. This text is shown in the wall layout UDA tab page if the uda is not
// defined in objects.inp. Label can be a translatable label or any text or empty text.
// Field 4: 'NoSwap' if you do not want the 'Wall layout layer swapper' to swap the values.
//
string comment j_comment NoSwap
string USER_FIELD_1 j_user_field_1
string USER_FIELD_2 j_user_field_2
string USER_FIELD_3 j_user_field_3
string USER_FIELD_4 j_user_field_4Komponent warstwy
Jeśli nazwy właściwości elementów użytkownika lub komponentu nie są takie same jak nazwy domyślne, można zdefiniować parametry w pliku xxxxx.LayerComponentInfo.xml, gdzie xxxx to nazwa komponentu.
W pliku tym można również określić mapowanie innych właściwości warstwy, tak aby wartości podane w pliku atrybutów zostały nadpisane właściwościami warstwy zdefiniowanymi w oknie dialogowym Układ ścian.
Poniżej pokazano przykładowy plik.
<?xml version="1.0" encoding="utf-8"?>
<LayerComponentInfo xmlns:xsd="http://www.w3.org/2001/XMLSchema" xmlns:xsi="http://www.w3.org/2001/XMLSchema-instance">
<ComponentName>CMUWall</ComponentName>
<!--Leave the property name empty if you don't want anything to be set by Wall layout -->
<HeightMaxProperty>WallHeight</HeightMaxProperty>
<Height1Property></Height1Property>
<Height2Property></Height2Property>
<ThicknessProperty></ThicknessProperty>
<NameProperty>Name</NameProperty>
<ClassProperty></ClassProperty>
<MaterialProperty>Material</MaterialProperty>
<PrefixProperty>AsmPfx</PrefixProperty>
<StartNoProperty>AsmStNo</StartNoProperty>
<!--Do not specify anything for custom part position if you want to control these with saved settings only.-->
<CustomPartPosition>
<PlaneOffset>0</PlaneOffset>
<DepthOffset>0</DepthOffset>
<RotationOffset>0</RotationOffset>
<Plane>LEFT</Plane>
<Depth>BEHIND</Depth>
<Rotation>FRONT</Rotation>
</CustomPartPosition>
</LayerComponentInfo>
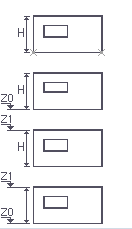
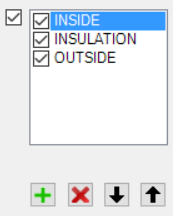
 , aby dodać nową warstwę.
, aby dodać nową warstwę.
 , aby usunąć wybraną warstwę.
, aby usunąć wybraną warstwę.
 , aby zmienić kolejność warstw przez przesunięcie zaznaczonej warstwy do góry lub w dół listy.
, aby zmienić kolejność warstw przez przesunięcie zaznaczonej warstwy do góry lub w dół listy.
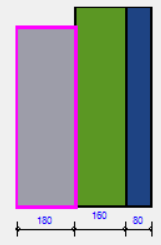
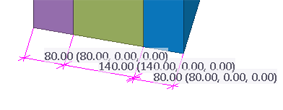
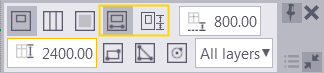
 .
. 


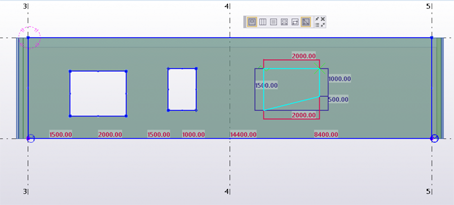

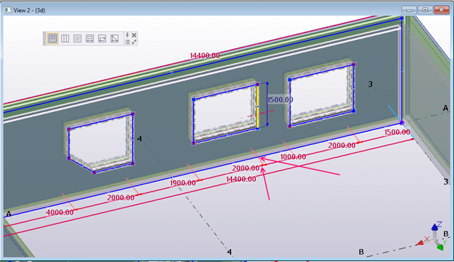
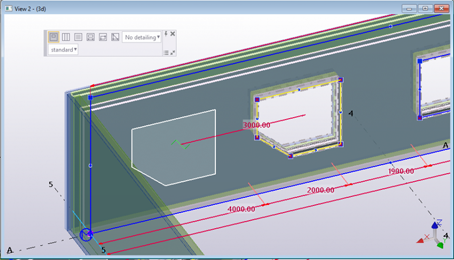
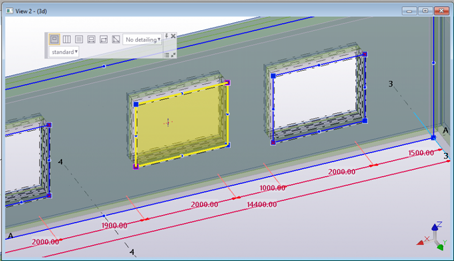
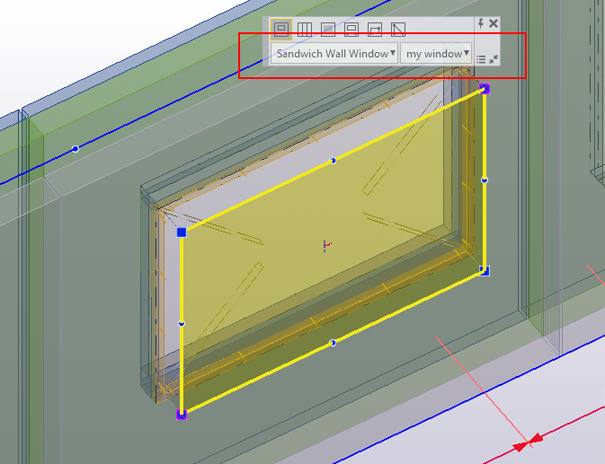
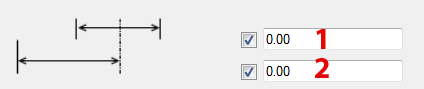
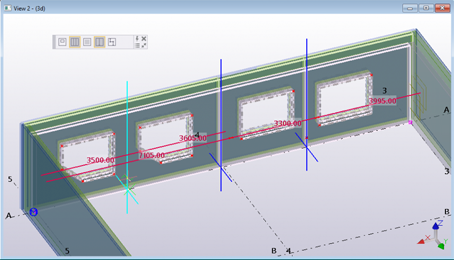
 . Wskaż punkt, aby utworzyć styk.
. Wskaż punkt, aby utworzyć styk. 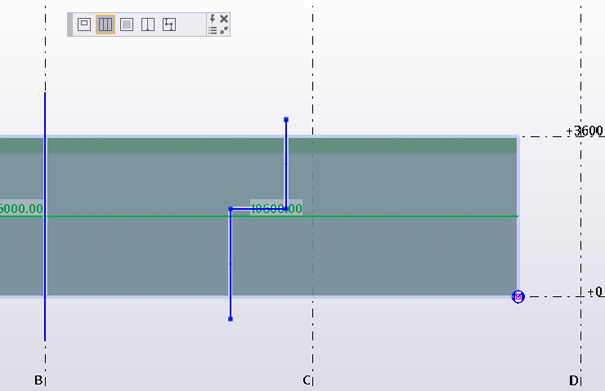
 . Aby utworzyć styk, wskaż dwa lub więcej punktów.
. Aby utworzyć styk, wskaż dwa lub więcej punktów. 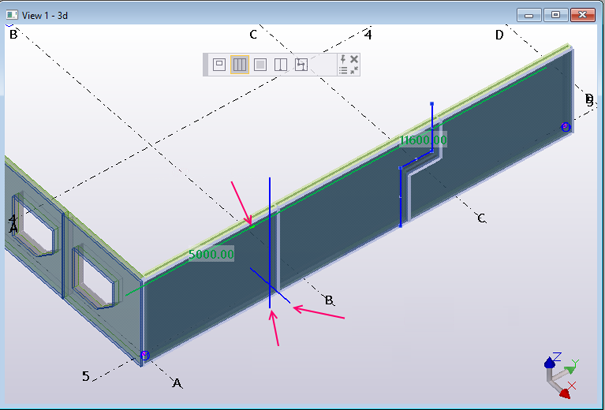
 .
.










 po prawej stronie:
po prawej stronie: