Przykład: Organizowanie modelu w kategorie użytkownika i położenia oraz wyświetlanie ilości
W tym przykładzie został przedstawiony podstawowy proces pracy obejmujący konfigurację Organizatora oraz tworzenie przedmiarów betonu i prętów zbrojeniowych.
Za pomocą Organizatora można zorganizować model dzieląc go na budynki, sekcje i piętra na podstawie położenia w modelu. Można utworzyć strukturę drzewa kategorii oraz kategorie użytkownika. Po utworzeniu lokalizacji i kategorii użytkownika można w prosty sposób wyświetlać ilości w Przeglądarce obiektów oraz tworzyć raporty zawartości.
W tym przykładzie konfiguracja została wykonana za pomocą Przykładowego modelu konstrukcji monolitycznej dostępnego w środowisku Default jako szablon modelu. Można usunąć istniejącą konfigurację lub po prostu utworzyć nowy projekt i rozpocząć jego konfigurację.
Przykład: Organizowanie modelu w budynki, sekcje i piętra
Model zostanie zorganizowany w kategorie położenia.
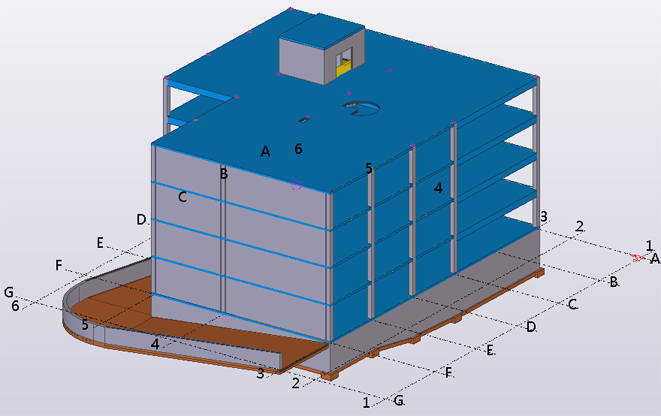
Przykład: Tworzenie kategorii użytkownika za pomocą automatycznych podkategorii na podstawie nazw obiektów w Organizatorze
Na tym etapie zostanie utworzona kategoria użytkownika dla zespołów, a następnie podzielona na podkategorie na podstawie nazwy zespołu.
Podkategorie są tworzone w polu kategorii Obiekt. Jeśli teraz zostaną wprowadzone zmiany w modelu, kategoria i podkategorie zostaną zaktualizowane. Przykładowo na podstawie nazw znalezionych w modelu utworzone zostaną nowe podkategorie, a stare zostaną usunięte.
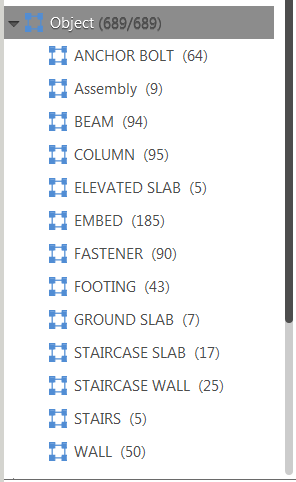
Kolejnym etapem będzie utworzenie kategorii użytkownika dla prętów zbrojeniowych.
Przykład: Tworzenie kategorii użytkownika prętów zbrojeniowych w Organizatorze
Na tym etapie zostanie utworzona kategoria użytkownika dla prętów zbrojeniowych.
W ten sposób zostały utworzone kategorie i można przystąpić do tworzenia raportów.
Kolejnym etapem będzie utworzenie przedmiaru betonu i przedmiaru prętów zbrojeniowych dla określonych obiektów w konkretnym położeniu.
Aby uniknąć ponownego tworzenia często używanych kategorii dla każdego projektu, można dostosować okno Kategorie, tak aby otwierało się z zestawem kategorii domyślnych. Eksportuj żądane kategorie w formacie xml, jako plik .category. Zapisz plik w folderze \ProjectOrganizerData znajdującym się w folderze firmy.
Przykład: Tworzenie przedmiaru betonu za pomocą Organizatora
Na tym etapie zostaną zebrane ilości i powierzchnie szalunków słupów na pierwszym piętrze. Dokładne ilości są potrzebne do zamówienia materiałów (szalunku i betonu) lub do zaplanowania pracy.
Kolejnym etapem będzie utworzenie przedmiaru prętów zbrojeniowych w słupach na pierwszym piętrze.
Przykład: Tworzenie przedmiaru prętów zbrojeniowych za pomocą Organizatora
Na tym etapie zostaną pobrane ilości prętów zbrojeniowych słupów na pierwszym piętrze.
Jeśli konieczne jest częste sporządzanie tego samego raportu, można zapisać wybór jako nową kategorię i ustawić żądany szablon jako domyślny szablon właściwości. Za pomocą kategorii w regułach można zdefiniować zawartość nowej kategorii. Jest to przydatne zwłaszcza podczas budowania modelu, gdy zmiany w modelu mają być automatycznie uwzględniane w kategorii.
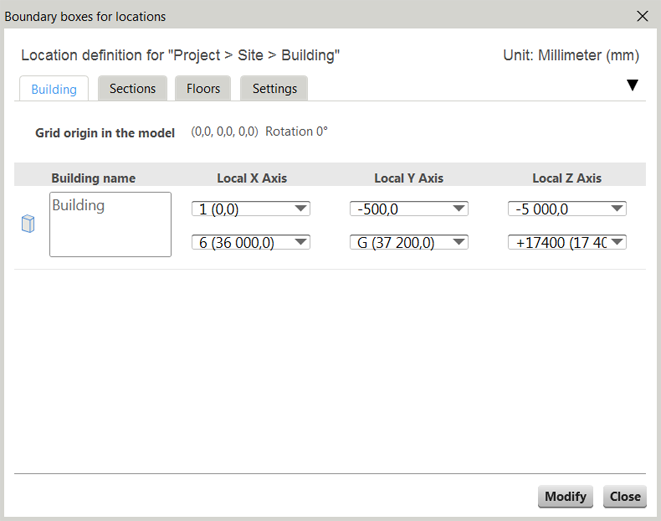

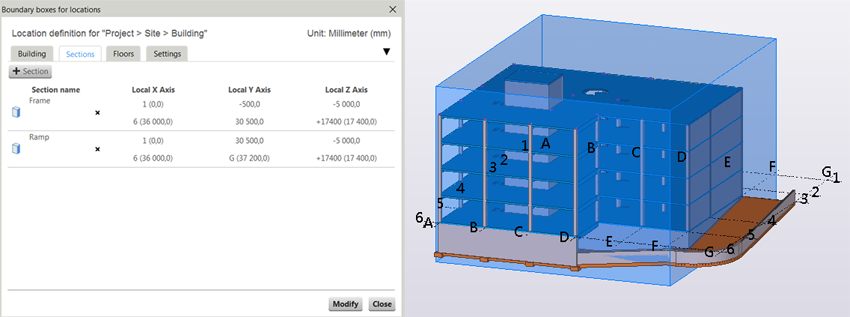
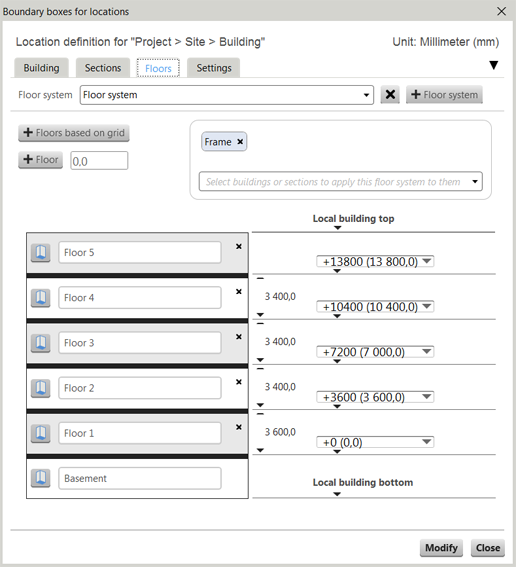
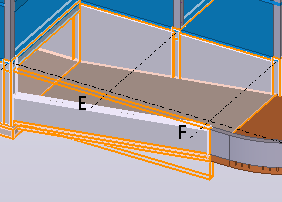
 , aby utworzyć nową kategorię użytkownika.
, aby utworzyć nową kategorię użytkownika. 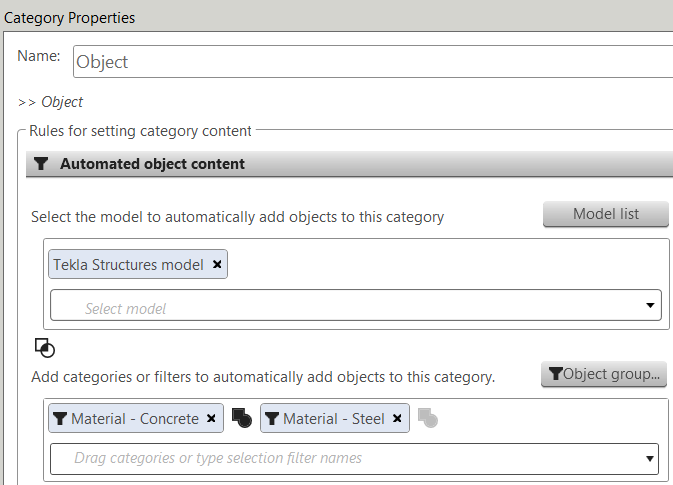
 i wybierz opcję
i wybierz opcję 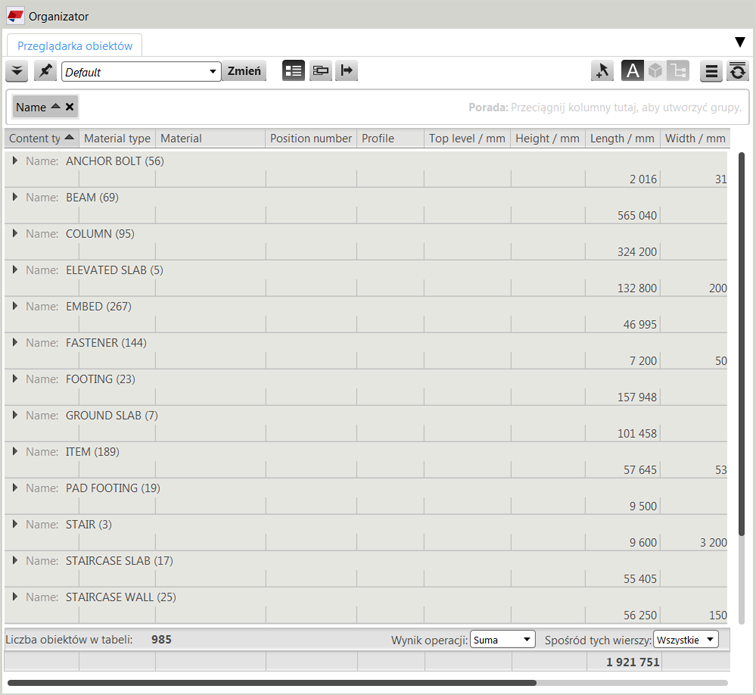
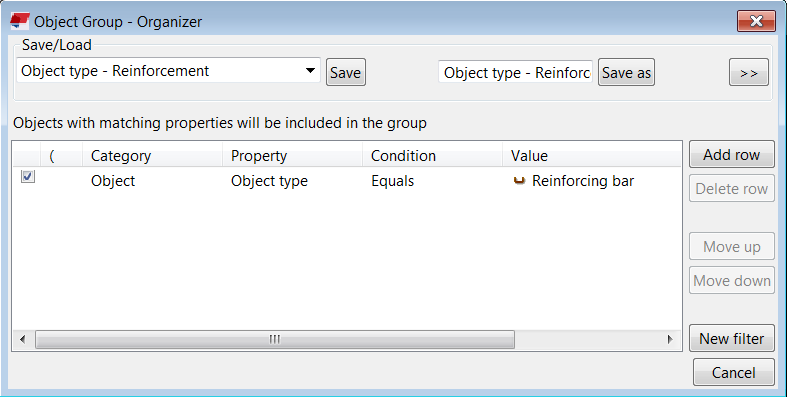
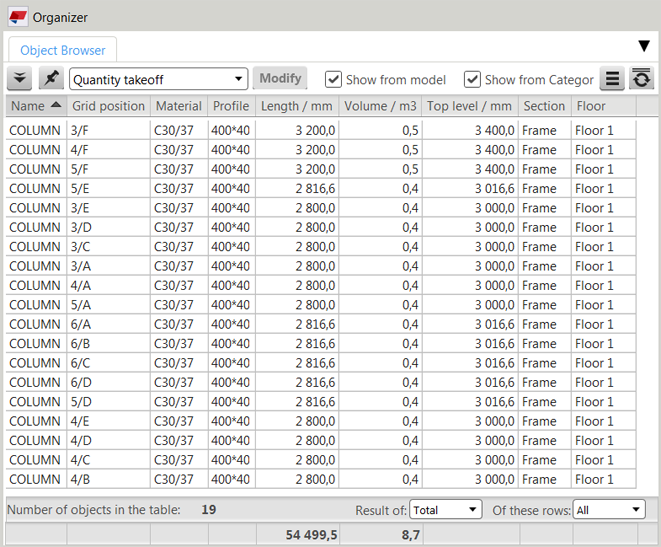
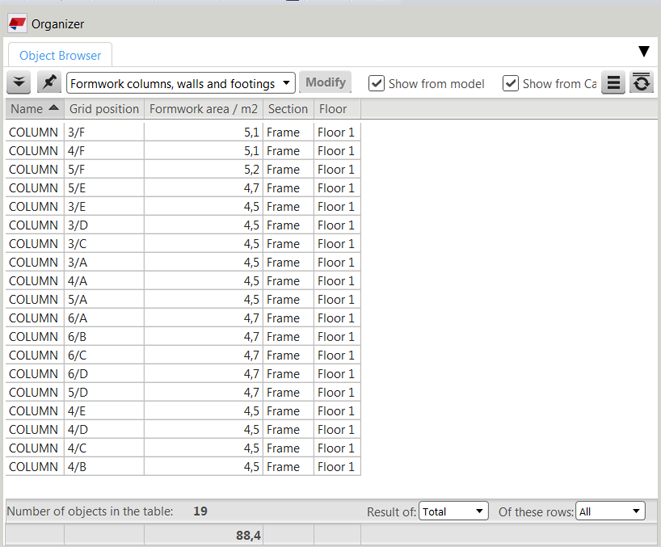
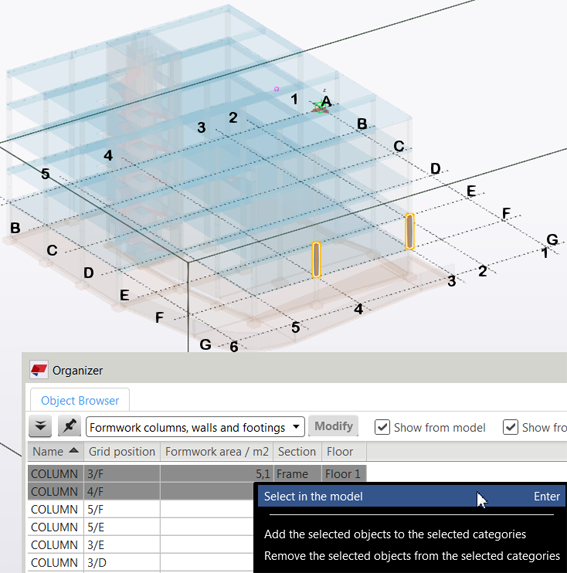
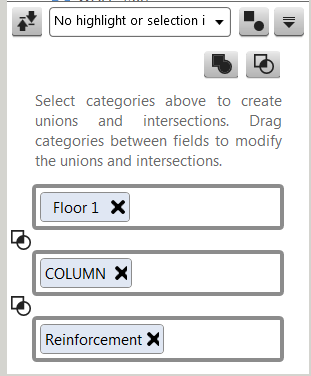
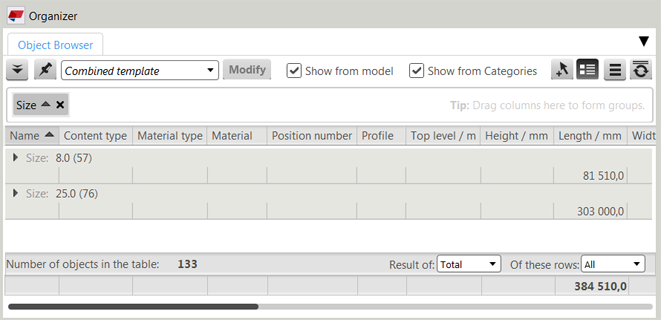
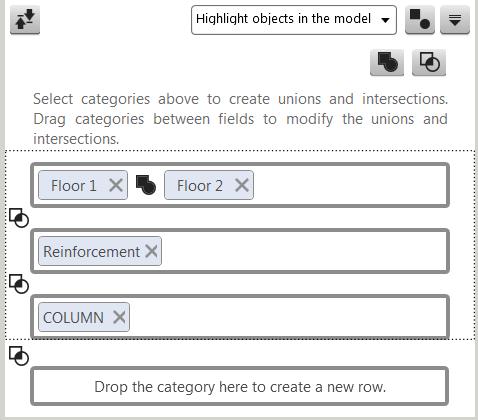
 , aby
, aby