Hierarchia budynku
Można utworzyć strukturę podziału położenia w modelu poprzez zdefiniowanie hierarchii budynku. Można zdefiniować hierarchię budynku dla jednego budynku. Definicja hierarchii budynku i położenie obiektów w hierarchii są wspólne dla wszystkich użytkowników modelu. Hierarchia budynku jest udostępniana podczas używania Tekla Model Sharing.
Aby utworzyć hierarchię budynku w modelu, nadaj opcji zaawansowanej XS_USE_INTEGRATED_BUILDING_HIERARCHIES wartość TRUE, a następnie ponownie otwórz model.
Kliknij , aby otworzyć okno dialogowe Hierarchia budynku, w którym jest wyświetlana struktura hierarchii budynku. Strukturę hierarchii można wykorzystać w narzędziu Organizator, a dane hierarchii budynku w eksporcie IFC.
Korzystanie z okna dialogowego Hierarchia budynku
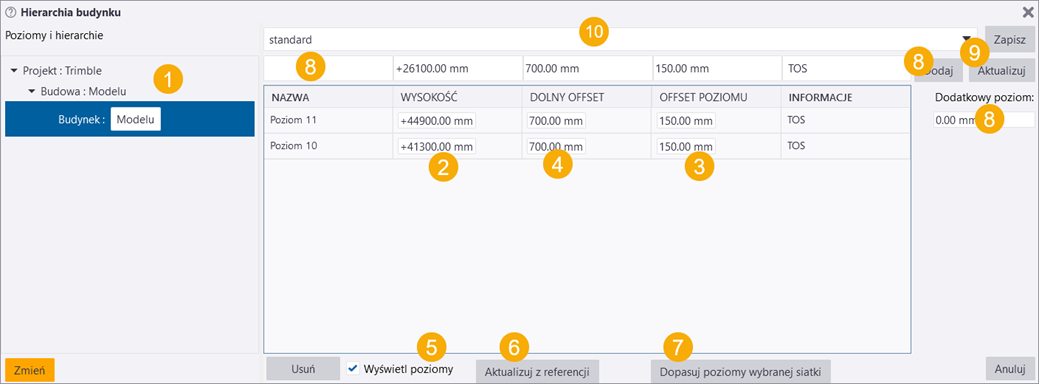
| Opis | |
|---|---|
|
1 |
To jest domyślna struktura hierarchii. Nie można jej usunąć z okna dialogowego.
|
|
2 |
Wysokość jest poziomem kondygnacji zdefiniowanym przez architekta. Wysokość jest często końcowym poziomem kondygnacji, który jest również używany przez projektantów MEP (prace mechaniczne, elektryczne, hydrauliczne). Wysokość może być również wykorzystana do zdefiniowania poziomów konstrukcyjnych lub w przypadku, gdy model IFC nie jest dostępny. Wysokość jest wizualizowana na pomocą czerwonego koloru w widoku modelu. |
|
3 |
Offset poziomu określa poziom konstrukcyjny reprezentujący poziom modelowania kondygnacji. W przypadku konstrukcji stalowych jest to zazwyczaj górny poziom stali (TOS). Poziom konstrukcyjny jest wizualizowany za pomocą koloru zielonego w widoku modelu. |
|
4 |
Dolny offset określa dolny poziom kondygnacji, gdy kondygnacja zespołu jest ustawiana automatycznie. Dolny offset to offset względem wysokości. Dolny poziom jest wyświetlany za pomocą koloru niebieskiego w widoku modelu. |
|
5 |
Wyświetlanie wybranych poziomów kondygnacji w widoku modelu. |
|
6 |
Aktualizowanie wysokości kondygnacji z wybranego modelu referencyjnego IFC. Kondygnacje wraz z nazwami i wysokościami są dodawane do okna dialogowego Hierarchia budynku wraz z ustawieniami bieżącego offsetu poziomu, offsetu dolnego i informacji o poziomie. |
|
7 |
Dostosowanie poziomów wybranych siatek na podstawie danych kondygnacji. |
|
8 |
Definiowanie wysokości kondygnacji, offsetu dolnego, offsetu poziomu oraz informacji o poziomie. Dodanie danych do tabeli. |
|
9 |
Aktualizowanie danych kondygnacji. Wybierz kondygnacje w tabeli i zmodyfikuj informacje w polach nad tabelą. |
|
10 |
Wprowadź nazwę dla ustawień, które zostały zdefiniowane w polach nad tabelą, a następnie kliknij Zapisz. Ustawienia są zapisywane w pliku *.bhuistd znajdującym się w folderze \<model>\attributes. |
Przykład: Tworzenie i aktualizowanie kondygnacji
-
Kliknij , aby otworzyć okno dialogowe Hierarchia budynku.
-
W razie potrzeby zmień nazwę budowy i budynku w strukturze hierarchii, wybierając budowę lub budynek. Następnie kliknij pole, w którym jest wyświetlana nazwa, i wprowadź nową nazwę.
-
Zaznacz pole wyboru Wyświetl poziomy, aby wizualizować wybrane poziomy kondygnacji w widoku modelu.
-
Wprowadź wysokość kondygnacji, offset dolny i offset poziomu w polach nad tabelą.
-
Kliknij Dodaj.
Można dodać kilka kondygnacji o tej samej wysokości, dodając wysokość kondygnacji do dodatkowego poziomu i klikając Dodaj wymaganą liczbę razy.
-
Kliknij Zmień, aby zastosować zmiany do kondygnacji w modelu.
W obiektach modelu pojawi się kondygnacja w oparciu o wysokość w modelu.
-
Zapisz ustawienia, które zostały określone w polach nad tabelą. Wprowadź nazwę dla ustawień w polu listy u góry i kliknij Zapisz.
Plik *.bhuistd jest zapisywany w folderze \<model>\attributes.
Można zaktualizować informacje o kondygnacji. Wybierz jedną lub więcej kondygnacji w tabeli, zaktualizuj informacje w polach nad tabelą, a następnie kliknij Aktualizuj.
Aby usunąć kondygnację z tabeli, wybierz wiersz w tabeli i kliknij Usuń.
Podczas zbadania obiektu modelu, w wynikach wyświetlane są informacje o hierarchii budynku.
Można użyć kategorii Struktura podziału położenia w celu filtrowania obiektów hierarchii budynku na podstawie ich położenia.
Przykład: Hierarchia budynku w Organizatorze
Za pomocą Organizatora można wyświetlać hierarchię budynku, która została zdefiniowana w oknie dialogowym Hierarchia budynku.
-
Zdefiniuj hierarchię budynku w .
-
Na karcie Zarządzaj kliknij Organizator.
-
Wybierz Synchronizuj w oknie dialogowym, które zostanie otwarte, aby pobrać hierarchię budynku do narzędzia Organizator.
Hierarchia budynku jest wyświetlana w górnej części sekcji Kategorie i ma zieloną ikonę
 .
.W przypadku wprowadzenia zmian w oknie dialogowym Hierarchia budynku należy przeprowadzić synchronizację Organizator, aby pobrać zmiany do narzędzia Organizator.
-
W razie potrzeby można ręcznie wprowadzać zmiany w kondygnacjach, na przykład przenosić zespoły do innej kondygnacji.
Wybierz zespół w modelu, następnie kliknij prawym przyciskiem myszy docelową kondygnację w Organizator, po czym kliknij polecenie Przesuń wybrane obiekty. Synchronizuj Organizator.
Zmiany wprowadzone ręcznie można usunąć. Wybierz kategorię, kliknij
 i wybierz Zarządzaj ręcznymi zmianami. Wybierz ręcznie dodane obiekty oznaczone symbolem
i wybierz Zarządzaj ręcznymi zmianami. Wybierz ręcznie dodane obiekty oznaczone symbolem  lub
lub  , kliknij prawy przycisk myszy i wybierz Usuń zmiany wprowadzone ręcznie. Synchronizuj Organizator.
, kliknij prawy przycisk myszy i wybierz Usuń zmiany wprowadzone ręcznie. Synchronizuj Organizator.
W przypadku wybrania ustawienia Hierarchia przestrzenna z organizatora eksport IFC2x3 używa kondygnacji z hierarchii budynku. Oznacza to, że nie można w tym samym czasie używać hierarchii utworzonej w narzędziu Organizator. Aby można było używać hierarchii utworzonych w narzędziu Organizator, nadaj opcji XS_USE_INTEGRATED_BUILDING_HIERARCHIES wartość FALSE.
Przykład: Tworzenie i aktualizowanie kondygnacji przy użyciu modelu referencyjnego IFC
Można na przykład zaktualizować wysokości kondygnacji z modelu referencyjnego IFC.
-
Aby wstawić model architektoniczny IFC do swojego modelu, kliknij .
-
Wybierz model referencyjny z listy lub użyj odpowiedniego przełącznika wyboru, aby wybrać model referencyjny z modelu.
-
Kliknij .
-
Kliknij Aktualizuj z referencji.
Tekla Structures wyświetli okno dialogowe dotyczące zastąpienia bieżących poziomów hierarchii. W przypadku wybrania opcji Tak zostaną usunięte ewentualne istniejące dane kondygnacji.
Kondygnacje wraz z nazwami i wysokościami są dodawane do okna dialogowego Hierarchia budynku wraz z ustawieniami bieżącego offsetu poziomu, offsetu dolnego i informacji o poziomie.
-
W razie potrzeby Aktualizuj poziomy.
-
Kliknij Zmień, aby zastosować zmiany w odniesieniu do kondygnacji.
Zauważ, że położenie w pionie modelu referencyjnego i jego wysokość względem punktu bazowego projektu ma wpływ na wysokości w oknie dialogowym Hierarchia budynku i w modelu.