Wyślij model Tekla Structures do Trimble Connect
Bieżący model Tekla Structures można przesłać do folderu projektu Trimble Connect jako plik tylko do odczytu .tekla. Plik .tekla może być następnie używany jako lekki model referencyjny z Tekla Structures lub z dowolnym produktem Trimble Connect. Modele referencyjne .tekla listują i wizualizują obiekty modelu, elementy, zbrojenie, śruby, zespoły i siatki.
Przed wysłaniem modelu do Trimble Connect należy pamiętać, że:
-
W modelu referencyjnym .tekla nie są uwzględniane spoiny ani wykończenie powierzchni.
-
Profile są eksportowane ze zwykłą dokładnością brył, dlatego zaokrąglenia narożników nie są uwzględniane.
-
Kolory obiektów w modelu referencyjnym .tekla mogą być inne niż w modelu Tekla Structures.
-
Aby w modelu referencyjnym .tekla zamiast zespołów betonowych i elementów zespołów betonowych uwzględnić sekcje wylewania i jednostki sekcji wylewania, należy włączyć zarządzanie wylewaniem.
Aby wyłączyć sekcje wylewania i uwzględnić zespoły betonowe oraz elementy zespołów betonowych:
-
Przejdź do witryny ...\Environments\common\system\UploadToConnect\.
-
Skopiuj plik conf.json do podfolderu \attributes w folderze modelu.
-
Otwórz plik conf.json w edytorze tekstu.
-
Zastąp ciąg "pours" : "model" ciągiem "pours" : "false".
-
Zapisz plik conf.json.
-
Na poniższym rysunku połączenie po prawej zostało wyeksportowane jako model referencyjny IFC za pomocą Trimble Connector. Połączenie wygląda tak samo, jak w modelu Tekla Structures.
Połączenie po lewej zostało wysłane do Trimble Connect jako model referencyjny .tekla. Kolory są inne, a także brakuje promieni profili i spoin.
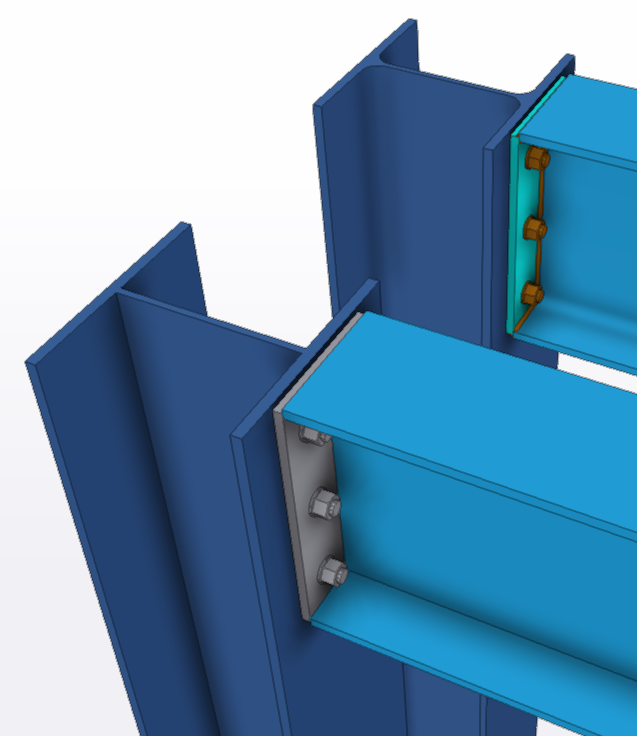
Model Tekla Structures jest przekazywany jako plik .tekla do zdefiniowanego folderu projektu Trimble Connect. W razie błędów podczas wysyłania zobacz plik PublishToTrimbleConnect.log, który znajduje się w podfolderze /logs w folderze modelu.
W razie potrzeby możesz później dołączyć plik .tekla do swojego modelu jako model podkładu Connect.
Należy pamiętać, że jeśli chcesz przenieść model do innego folderu po jego przesłaniu, musisz to zrobić ręcznie w Trimble Connect.
Przycisk  Wyślij model nie przesyła udostępnionych modeli do Trimble Connect. Zamiast tego można użyć opcji zaawansowanej XS_UPLOAD_SHARED_MODEL_TO_CONNECT, aby wybrać, czy i kiedy model udostępniony jest przesyłany do folderu projektu Trimble Connect.
Wyślij model nie przesyła udostępnionych modeli do Trimble Connect. Zamiast tego można użyć opcji zaawansowanej XS_UPLOAD_SHARED_MODEL_TO_CONNECT, aby wybrać, czy i kiedy model udostępniony jest przesyłany do folderu projektu Trimble Connect.
-
BASELINE = Model udostępniony jest automatycznie przesyłany do ustawionego folderu projektu Trimble Connect za każdym razem, gdy użytkownik tworzy nowy plan bazowy.
-
WRITEOUT = Model udostępniony jest automatycznie przekazywany do ustawionego folderu projektu Trimble Connect po każdym pomyślnym wysłaniu.
Jeśli nie chcesz przesłać modelu do folderu projektu Trimble Connect, wyczyść pole Wartość.