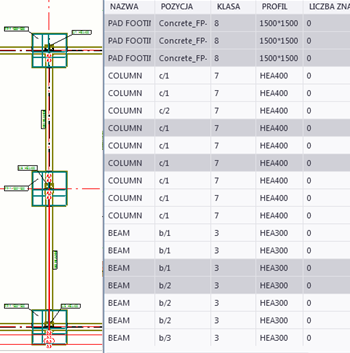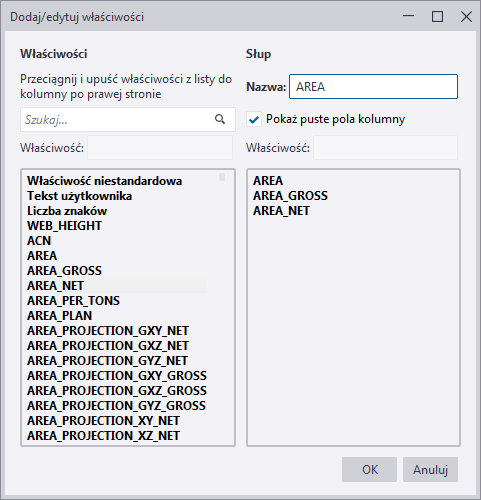Menedżer zawartości rysunku
Menedżer zawartości rysunku to interaktywne narzędzie do sprawdzania i edycji na bieżącym rysunku obiektów budowlanych i zawartości rysunku, a w szczególności znaków, znaków wymiarów i uwag powiązanych.
Użyj Menedżer zawartości rysunku, aby szybko i łatwo:
-
wybierać odpowiednią zawartość rysunku do celów sprawdzenia i edycji oraz jednocześnie przeprowadzać docelowe czynności dotyczące jednego lub wielu obiektów budowlanych bądź znaków;
-
Dodawać, modyfikować lub usuwać znaki obiektów budowlanych, znaki wymiarów i uwagi powiązane.
-
dodawać znaki spoin do spoin wstawionych w modelu na rysunkach;
-
podświetlać obiekty lub znaki;
-
sprawdzać, ile znaków mają obiekty budowlane w jednym widoku lub na całym rysunku;
-
dodawać inną zawartość do obiektów budowlanych w zależności od typu obiektu, np. linie wymiarowe prętów zbrojeniowych;
-
modyfikować właściwości obiektu budowlanego lub właściwości znaku;
-
ukrywać/wyświetlać obiekty budowlane.
Za pomocą tego narzędzia można uniknąć zduplikowanych, brakujących lub fałszywych informacji, oraz sprawnie sprawdzać, czy wszystkie niezbędne zawartości istnieją, bez konieczności ręcznego przeglądania wszystkich obiektów rysunku.
-
Aby otworzyć Menedżer zawartości rysunku, najpierw otwórz rysunek i kliknij przycisk Menedżer zawartości rysunku w panelu bocznym
 . Następnie kliknij Pokaż, aby wypełnić listę w oknie Menedżer zawartości rysunku. Jeśli nie chcesz wyświetlać listy wszystkich obiektów budowlanych, ogranicz wybór poprzez wskazanie określonych widoków rysunku, obszarów rysunku lub wielu obiektów, a następnie kliknij Pokaż.
Wskazówka:
. Następnie kliknij Pokaż, aby wypełnić listę w oknie Menedżer zawartości rysunku. Jeśli nie chcesz wyświetlać listy wszystkich obiektów budowlanych, ogranicz wybór poprzez wskazanie określonych widoków rysunku, obszarów rysunku lub wielu obiektów, a następnie kliknij Pokaż.
Wskazówka:Jeśli podejrzewasz, że niektórych obiektów brakuje na liście, przejdź do właściwości widoku rysunku, klikając dwukrotnie ramkę widoku rysunku, i włącz widoczność potrzebnych obiektów budowlanych.
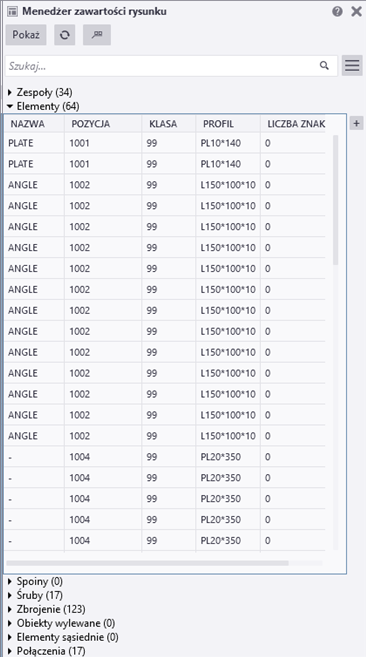
-
Menedżer zawartości rysunku listuje obiekty budowlane na rysunku oraz domyślnie zawartość powiązanego znaku i ich liczbę. Można dodawać i zmienić kolumny właściwości. Uwagi powiązane i znaki wymiarów również są uwzględniane jako znaki.
-
Jednocześnie można wyświetlać zawartość tylko jednej kategorii. Jeśli masz wiele obiektów w kategorii i chcesz je przewijać, obiekty są wczytywane w trakcie przewijania.
-
W oknie Menedżer zawartości rysunku dostępne są poniższe kategorie obiektów budowlanych, jeśli występują na rysunku i ustawiono je jako widoczne w oknie Właściwości widoku rysunku:
-
Zespoły
-
Elementy
-
Spoiny
-
Śruby
-
Zbrojenie
-
Obiekty wylewane
-
Elementy sąsiednie
-
Zbrojenie sąsiednie
-
Połączenia - Obiekty połączenia mają prezentację symboli na rysunkach. Domyślnie, symbolem prezentacji połączenia jest symbolu numer 142 w pliku xsteel.sym w folderze ..\ProgramData\Trimble\Tekla Structures\<version>\environments\common\symbols\. Symbol prezentacji połączenia można zmienić w edytorze symboli. Symbole połączeń zostaną podświetlone na rysunku tylko po zaznaczeniu obiektów na liście Menedżer zawartości rysunku. W przeciwnym razie symbole połączeń są ukryte.
-
Jak korzystać z listy obiektów budowlanych
| Aby | wykonać procedurę |
|---|---|
| Wyświetlenie na liście Menedżer zawartości rysunku obiektów budowlanych, które są ukryte na rysunku | W menu  Opcje kliknij Opcje kliknij  Pokaż ukryte elementy. Pokaż ukryte elementy. |
| Zaznaczenie i podświetlenie obiektów budowlanych lub znaków we wszystkich widokach rysunku, w których są widoczne | W menu  Opcje kliknij Opcje kliknij  Pokaż we wszystkich widokach. Pokaż we wszystkich widokach. |
| Odświeżenie listy Menedżer zawartości rysunku w celu uzyskania prawidłowych informacji o liczbie znaków | Kliknij  Aktualizuj. Należy to robić za każdym razem, gdy są ukrywane niektóre obiekty budowlane, lub jeśli zmieni się liczba znaków. Aktualizuj. Należy to robić za każdym razem, gdy są ukrywane niektóre obiekty budowlane, lub jeśli zmieni się liczba znaków. |
| Zaznaczenie i podświetlenie obiektów budowlanych lub znaków na rysunku | Zaznacz obiekty na liście Menedżer zawartości rysunku i zmień wybór z obiektu na znak za pomocą przełącznika  . Gdy aktywny jest wybór obiektów budowlanych, przełącznik jest szary . Gdy aktywny jest wybór obiektów budowlanych, przełącznik jest szary  , a gdy aktywny jest wybór znaku, przełącznik jest niebieski , a gdy aktywny jest wybór znaku, przełącznik jest niebieski  . .
Wybrane znaki:
Wybrane elementy:
|
| Podświetlenie obiektów na liście Menedżer zawartości rysunku |
Zaznacz i podświetl obiekty na rysunku. Elementy wybrane na rysunku zostaną podświetlone na liście:
|
| Zwinięcie lub rozwinięcie kategorii obiektów budowlanych | Użyj przycisków strzałek  . .
|
| Wyszukanie oraz utworzenie listy konkretnych obiektów budowlanych |
Użyj pola wyszukiwania. Możesz też używać operatorów OR oraz AND. Operator AND jest stosowany domyślnie, więc nie musisz go wpisywać. Aby znaleźć np. wszystkie belki i fundamenty na poziomie gruntu, wprowadź |
| Posortowanie właściwości znaku alfabetycznie | Kliknij nagłówek kolumny. |
| Dodanie nowej kolumny właściwości na liście Menedżer zawartości rysunku |
|
| Zmień kolumnę właściwości | Kliknij nazwę kolumny prawym przyciskiem myszy i wybierz Edytuj. |
| Usunięcie kolumny właściwości | Kliknij nazwę kolumny prawym przyciskiem myszy i wybierz Usuń. |
| Zmiana kolejności kolumn |
Przeciągnij kolumny w nowe położenie.
|
| Ukrycie typu kategorii na liście widocznych kategorii |
Kliknij przycisk
|
| Zapisanie właściwości kategorii |
Wszystkie właściwości kategorii są zapisane w pliku DrawingContentManagerCategories.xml znajdującym się domyślnie w folderze systemowym zdefiniowanym dla opcji zaawansowanej Tekla Structures najpierw próbuje znaleźć plik ustawień specyficznych dla użytkownika DrawingContentManagerCategories_ <user>.xml. Jeśli nie można go znaleźć, Tekla Structures następnie wyszuka plik DrawingContentManagerCategories.xml. Plik specyficzny dla użytkownika można skonwertować na ogólny, usuwając z nazwy pliku _<user>. Kolejność przeszukiwania folderów w poszukiwaniu pliku ustawień ogólnych jest następująca:
|
|
Skopiowanie zaznaczonych wierszy do schowka w celu użycia ich w programie Microsoft Excel |
Zaznacz wiersze na liście Menedżer zawartości rysunku i użyj skrótu klawiaturowego Ctrl+C, aby skopiować zaznaczone wiersze do schowka w formacie .csv. Następnie możesz wkleić te wiersze do arkusza programu Microsoft Excel. Aby zaznaczyć kilka wierszy, przytrzymaj wciśnięty klawisz Ctrl lub Shift. |
Dodawanie znaków do obiektów budowlanych na rysunku
Do wszystkich obiektów budowlanych widocznych na rysunku można dodawać znaki i uwagi.
Tekla Structures tworzy znaki lub uwagi. Dodane znaki są wyświetlane w panelu Menedżer zawartości rysunku. Aby zaktualizować ilość znaków, kliknij  Aktualizuj.
Aktualizuj.
Pamiętaj, że w przypadku jednoczesnego wybrania na rysunku kilku obiektów budowlanych, gdy niektóre z wybranych obiektów mają już znaki, zawartość istniejących już znaków nie ulegnie zmianie.
Sprawdzenie liczby znaków
Ukrywanie obiektów budowlanych na rysunku lub w widoku rysunku
- Kliknij Pokaż, aby wypełnić listę Menedżer zawartości rysunku. Jeśli nie chcesz wyświetlać listy wszystkich obiektów budowlanych, ogranicz wybór poprzez wskazanie określonych widoków rysunku, obszarów lub wielu obiektów, a następnie kliknij Pokaż.
- Wybierz z listy obiekty budowlane, kliknij prawym przyciskiem myszy na rysunku i wybierz lub Ukryj na rysunku.
Usuwanie znaków
Jeśli istniejące znaki nie są zadowalające, możesz je usunąć.
Modyfikowanie na rysunku właściwości obiektów budowlanych lub znaków
-
Aby zmienić właściwości obiektów budowlanych na rysunku, wybierz obiekty na liście w oknie Menedżer zawartości rysunku, kliknij prawym przyciskiem myszy na rysunku i wybierz Właściwości.... Jeśli szukasz konkretnych obiektów budowlanych, użyj pola Szukaj....
-
Aby zmienić właściwości znaków, wybierz obiekty na liście, aktywuj wybór znaku
 , naciśnij i przytrzymaj klawisz Shift i kliknij dwukrotnie znak.
, naciśnij i przytrzymaj klawisz Shift i kliknij dwukrotnie znak. -
Jeśli chcesz wyświetlić listę niektórych znaków, takich jak znaki spoin, ale nie wyświetlać znaków na rysunku, użyj pierwszej opcji koloru we właściwościach znaku spoiny — znaki zostaną pokazane jako niewidoczne. Najpierw wybierz obiekty z listy, aktywuj wybór znaku
 , naciśnij i przytrzymaj klawisz Shift i kliknij dwukrotnie znak spoiny. Następnie zmień kolor tekstu oraz linii znaku spoiny i kliknij Zmień.
, naciśnij i przytrzymaj klawisz Shift i kliknij dwukrotnie znak spoiny. Następnie zmień kolor tekstu oraz linii znaku spoiny i kliknij Zmień.