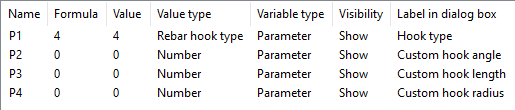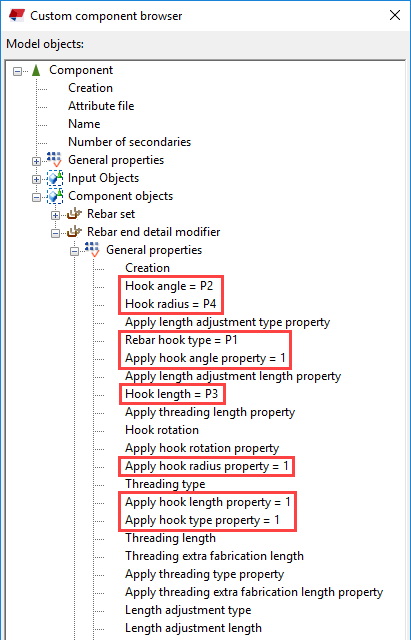Przykład formuły zmiennej: Modyfikatory zestawów prętów w komponentach użytkownika
Modyfikatorów zestawów prętów można używać w komponentach użytkownika. Właściwości prętów i modyfikatorów zestawów prętów można określać za pomocą zmiennych parametrycznych.
Dla każdej właściwości modyfikatora, dla której ma zostać ustawiony parametr, potrzebna jest również odpowiednia właściwość Zastosuj. Za pomocą właściwości Zastosuj można zastąpić istniejącą wartość właściwości pustą wartością. Usuwanie istniejącej wartości nie jest możliwe bez właściwości Zastosuj.
Przykład: Definiowanie klasy i rozmiaru prętów w zestawie przy użyciu modyfikatora właściwości
W tym przykładzie pokazano, jak użyto modyfikatora właściwości zestawu prętów do określania klasy i rozmiaru niektórych prętów w zestawach w komponencie użytkownika. Klasę i rozmiar można zdefiniować za pomocą zmiennych parametrycznych i właściwości funkcji Zastosuj specyficznych dla modyfikatora.
Zmienna parametryczna klasy zostanie zdefiniowana w taki sposób, że jeśli klasa jest ustawiona na 0, wartość klasy nie zostanie zastosowana, ale użyta zostanie oryginalna klasa zestawu prętów.
Obecnie dostępne są następujące właściwości w oknie dialogowym komponentu użytkownika i można zmieniać klasę i rozmiar tych prętów w zestawie, na które wpływa modyfikator właściwości:
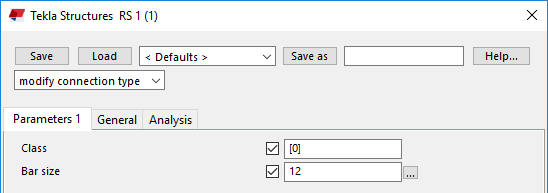
Można skorzystać z komponentu w lokalizacjach podobnych do tej, gdzie komponent został pierwotnie utworzony. Komponent ten nie dostosowuje się i Tekla Structures nie dostosowuje wymiarów komponentu do zmian w modelu. Aby komponent użytkownika dostosowywał się, należy go zmienić w edytorze komponentów użytkownika.
Przykład: Tworzenie i modyfikowanie haków prętów za pomocą modyfikatora detalu końca
W tym przykładzie pokazano, jak użyć modyfikatora detalu końca zestawu prętów do tworzenia haków na określonych końcach prętów w zestawie prętów w komponencie użytkownika. Właściwości haka można zdefiniować za pomocą zmiennych parametrycznych i właściwości funkcji Zastosuj specyficznych dla modyfikatora.
Obecnie dostępne są następujące właściwości w oknie dialogowym komponentu użytkownika i można zmieniać haki tych prętów w zestawie, na które wpływa modyfikator detalu końcowego:
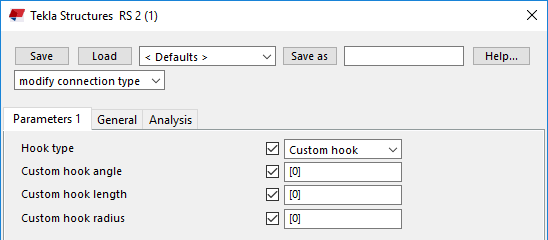
Można skorzystać z komponentu w lokalizacjach podobnych do tej, gdzie komponent został pierwotnie utworzony. Komponent ten nie dostosowuje się i Tekla Structures nie dostosowuje wymiarów komponentu do zmian w modelu. Aby komponent użytkownika dostosowywał się, należy go zmienić w edytorze komponentów użytkownika.
 .
.  .
. 
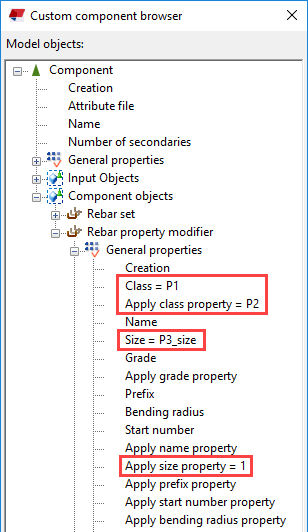
 .
.