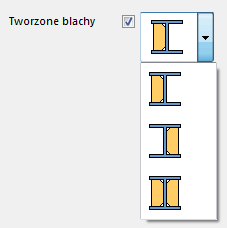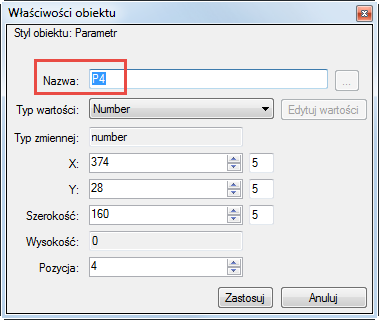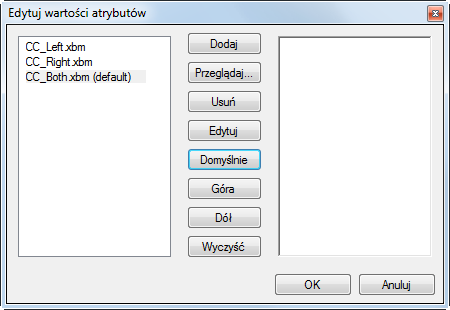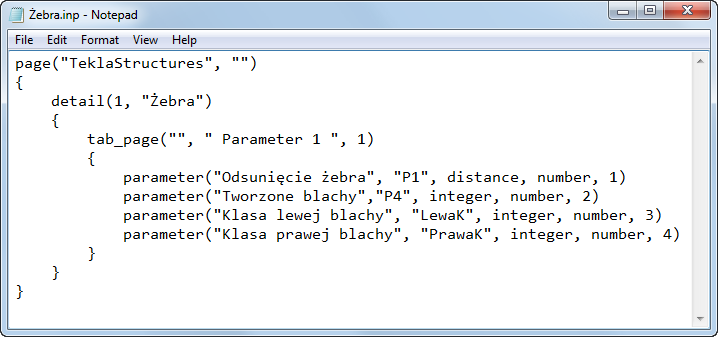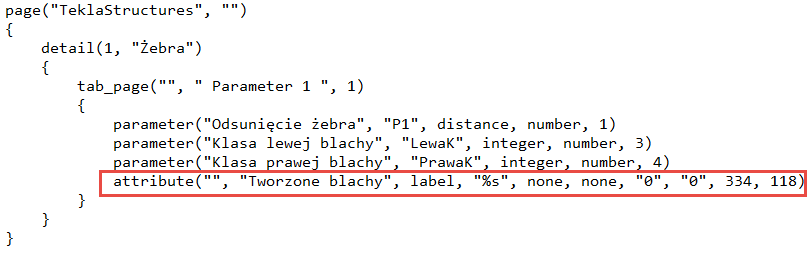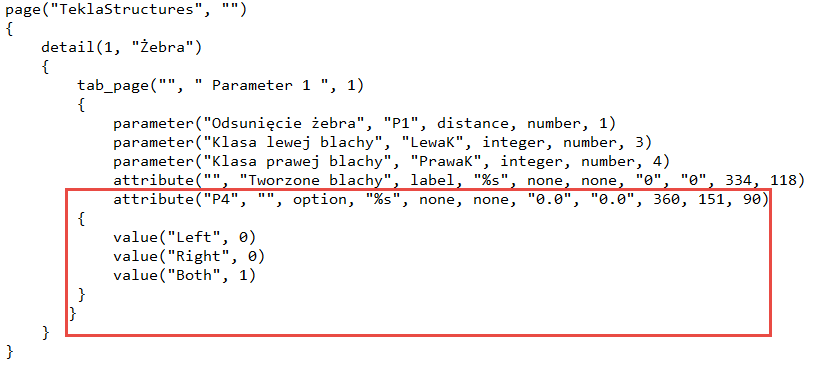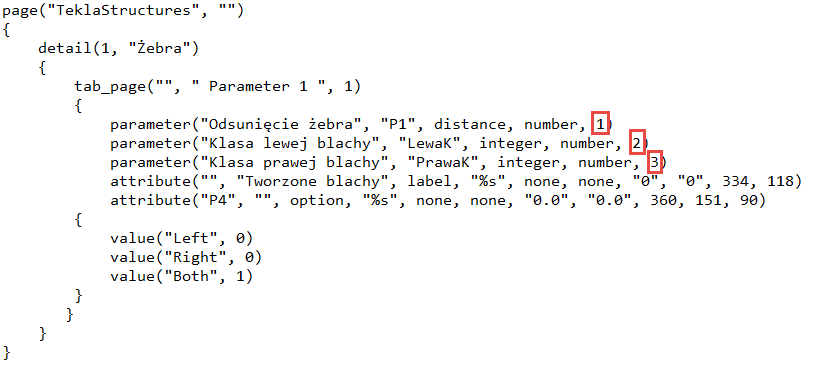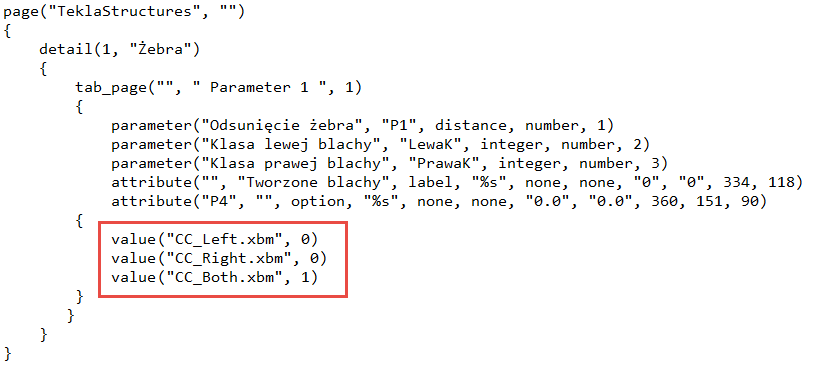Przykład:Dodawanie listy z obrazami w oknie dialogowym komponentu użytkownika
W tym przykładzie pokazano, jak dodać listę ilustracji w oknie dialogowym detalu żebra użytkownika.Rozmieszczenie można wykonać zarówno w edytorze okien dialogowych komponentu użytkownika, jak i ręcznie edytując plik wejściowy (.inp).
Początkowo w tym przykładzie okno dialogowe zawiera pokazane poniżej pole tekstowe i musisz znać wartości (0 oznacza lewą blachę, 1 prawą, a 2 obie blachy) kontrolujące tworzenie blach usztywniających.
![]()
Zastąp pole tekstowe listą, która jest łatwiejsza w użyciu: