Organizowanie widoku katalogu kształtów
Widok katalogu kształtów można zorganizować w oknie dialogowym Katalog kształtów, aby dostosować go do własnych potrzeb i sposobów pracy. Można na przykład ukryć określone kolumny właściwości lub zmienić kolejność kolumn właściwości. Można również filtrować kształty i oznaczać je gwiazdkami i etykietami.
Niektóre z tych metod działają w taki sam sposób również w oknie dialogowym Wybierz kształt: wyświetlanie i ukrywanie kolumn właściwości, zmiana kolejności kolumn, filtrowanie i oznaczanie gwiazdkami. Po kliknięciu przycisku ... obok pola Kształt we właściwościach elementu lub w oknie dialogowym komponentu w celu wybrania kształtu zostanie otwarte okno dialogowe Wybierz kształt.
Zmiany wprowadzone w układzie okna dialogowego są automatycznie zapisywane w pliku shape_catalog.settings.UI znajdującym się w folderze ..\Users\<user>\AppData\Local\Trimble\Tekla Structures\<version>\Catalogs\. Tekla Structures użyje zapisanego układu przy następnym otwarciu okna dialogowego.
Pokazywanie lub ukrywanie wstążki katalogu
W razie potrzeby wstążkę można wyświetlić lub ukryć w oknie dialogowym Katalog kształtów i w oknie dialogowym Wybierz kształt.
Domyślnie wstążka jest wyświetlana w oknie dialogowym Katalog kształtów, ale ukryta w oknie dialogowym Wybierz kształt.
-
Aby wyświetlić wstążkę, kliknij strzałkę w dół
 na prawym końcu wstążki (Narzędzia główne).
na prawym końcu wstążki (Narzędzia główne). -
Aby ukryć wstążkę, kliknij strzałkę w górę
 na prawym końcu wstążki (Narzędzia główne).
na prawym końcu wstążki (Narzędzia główne).
Praca z kolumnami właściwości w widoku katalogu
Widok katalogu kształtów w oknie dialogowym Katalog kształtów i w oknie dialogowym Wybierz kształt można organizować poprzez pokazywanie i ukrywanie kolumn właściwości oraz zmianę kolejności, kolejności sortowania i szerokości kolumn.
Kolumna Ulubione jest zawsze widoczna i nie można jej ukryć.
| Aby | wykonać procedurę |
|---|---|
|
Wyświetlenie lub ukrycie kolumny właściwości |
|
|
Zmiana kolejności kolumn właściwości |
Przeciągnij nagłówek kolumny do nowego położenia. |
|
Zmienianie kolejności sortowania kolumny właściwości |
Kliknij nagłówek kolumny. Symbol strzałki obok nagłówka kolumny wskazuje, czy kolejność sortowania jest rosnąca Aby posortować wartości według dwóch właściwości i w dwóch kolumnach:
|
|
Zmiana rozmiaru kolumny właściwości |
Przeciągnij krawędź między wybranym a następnym nagłówkiem kolumny. Przykład:
Można również kliknąć |
Filtrowanie kształtów
Kształty można filtrować zarówno w oknie dialogowym Katalog kształtów, jak i w oknie dialogowym Wybierz kształt. Z filtrowania można korzystać równocześnie z innymi metodami, takimi jak sortowanie, aby ograniczyć liczbę kształtów wyświetlanych w widoku katalogu kształtów.
Oznaczanie kształtów gwiazdkami
Ważne lub preferowane kształty można oznaczyć gwiazdkami, dzięki czemu można je później łatwo znaleźć. Kształty oznaczone gwiazdkami są wyświetlane w grupie Ulubione w katalogu kształtów. Oznaczanie gwiazdkami jest specyficzne dla użytkownika, więc jest widoczne tylko dla danego użytkownika.
Ustawienia oznaczania gwiazdkami są przechowywane w pliku shape_catalog.settings.user.<username> znajdującym się w folderze bieżącego modelu.
Dodawanie etykiet do kształtów
W oknie dialogowym Katalog kształtów można dodawać etykiety do kształtów. Etykiet można używać w celu dodania słów kluczowych lub innych metadanych do kształtów.
Etykiety są specyficzne dla modelu i zapisane w pliku ShapeCatalog.Groups.User.<username>.xml w bieżącym folderze modelu.

 , czy malejąca
, czy malejąca  .
.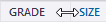

 w kolumnie
w kolumnie  , a kształt zostanie dodany do grupy
, a kształt zostanie dodany do grupy  w sekcji
w sekcji 