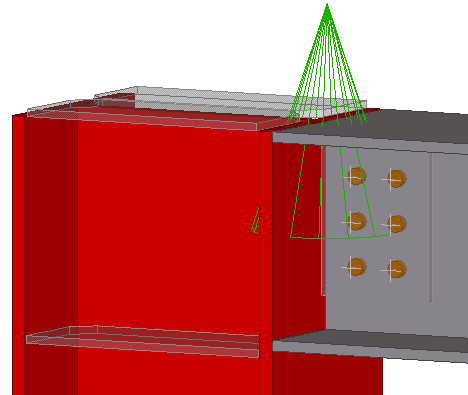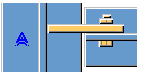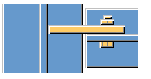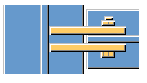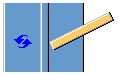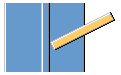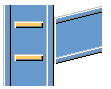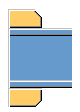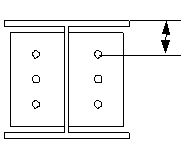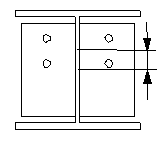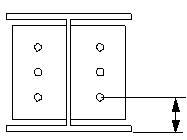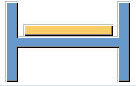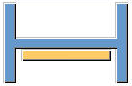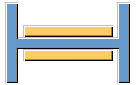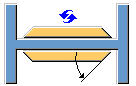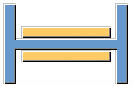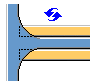Słup z żebrami (186)
Słup z żebrami (186) łączy belkę ze słupem za pomocą kwadratowej blachy ścinanej. Blacha ścinana jest spawana do środnika elementu głównego i żeber oraz przykręcana do środnika elementu podrzędnego. Belka drugorzędna może być pozioma lub nachylona.
Utworzone obiekty
-
Blachy ścinane (1 lub 2)
-
Żebra (opcjonalnie)
-
Wstawki (opcjonalnie)
-
Blacha wzmacniająca środnik (opcjonalnie)
-
Śruby
-
Spoiny
-
Cięcia
Zastosowania
|
Sytuacja |
Opis |
|---|---|
|
|
Blacha ścinana z żebrami słupa. |
|
|
Blacha ścinana z żebrami słupa. Element podrzędny jest nachylony. |
|
|
Blacha ścinana z żebrami słupa. Element podrzędny jest skośny. |
Kolejność wyboru
-
Wybierz element główny (słup).
-
Wybierz element podrzędny (belkę).
Połączenie zostanie utworzone automatycznie po wybraniu elementu podrzędnego.
Klucz do identyfikacji elementów
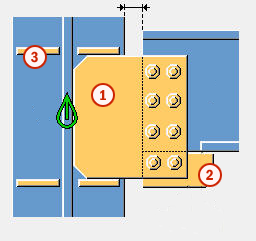
|
Element |
|
|---|---|
|
1 |
Blacha ścinana |
|
2 |
Blacha wstawki |
|
3 |
Żebro |
Tekla Structures używa do utworzenia tego komponentu wartości z pliku joints.def.
Przykład: Dodawanie połączenia belki ze słupem przy użyciu komponentu Słup z żebrami (186)
W tym przykładzie belka zostanie połączona ze słupem przy użyciu specjalnego połączenia.
Karta Obraz
Karta Obraz umożliwia określenie sposobu cięcia końca belki podrzędnej.
Wymiary
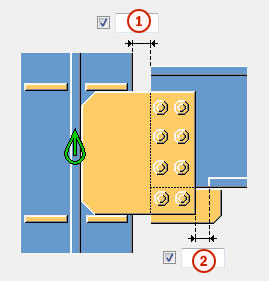
|
Opis |
Domyślnie |
|
|---|---|---|
|
1 |
Wycięcie elementu podrzędnego. Wycięcie elementu podrzędnego tworzy odstęp między elementem głównym a elementem podrzędnym. |
20 |
|
2 |
Rozmiar pasa utworzonego w półce elementu podrzędnego. Wycięcie półki jest zdefiniowane przez krawędź blachy ścinanej. |
Półka jest automatycznie zamieniana w płaskownik, kiedy blacha ścinana przecina półkę. 20 |
Cięcie na końcu belki
Umożliwia zdefiniowanie sposobu cięcia belki podrzędnej. Belka jest widoczna z boku.
|
Opcja |
Opis |
|---|---|
|
|
Domyślnie Skos Można zmienić tę opcję za pomocą funkcji AutoDefault. |
|
|
Automatycznie Jeśli nachylenie belki podrzędnej nie przekracza 10 stopni, jej koniec jest cięty pod kątem prostym. W przeciwnym razie koniec belki jest cięty skośnie. |
|
|
Kwadrat Końce belki podrzędnej są przycinane pod kątem prostym. |
|
|
Skos Koniec belki podrzędnej jest przycinany równolegle do krawędzi elementu głównego. |
Wycięcie półki belki
Umożliwia zdefiniowanie sposobu cięcia półki belki podrzędnej. Belka jest widoczna z góry.
|
Opcja |
Opis |
|---|---|
|
|
Domyślnie Skos Można zmienić tę opcję za pomocą funkcji AutoDefault. |
|
|
Skos Przycina ukośnie koniec półki. |
|
|
Kwadrat Przycina część półki pod kątem prostym i pozostawia jej część skośnie. |
Zakładka Blachy
Karta Blachy umożliwia określenie rozmiaru, położenia, liczby, orientacji i kształtu blach ścinanych.
Blacha ścinana
| Opcja |
Opis |
|---|---|
|
Blacha ścinana |
Grubość, szerokość i wysokość blachy ścinanej. |
|
Opcja |
Opis |
Domyślnie |
|---|---|---|
|
Nr pozycji |
Przedrostek i numer początkowy numeru pozycji elementu. Niektóre komponenty mają drugi wiersz pól, w którym można wprowadzić numer pozycji zespołu. |
Domyślny numer początkowy elementu jest zdefiniowany w ustawieniach Komponenty dostępnych po wybraniu . |
|
Materiał |
Klasa materiału. |
Domyślny materiał jest określony w polu Materiał elementu w ustawieniach Komponenty dostępnych po wybraniu . |
|
Nazwa |
Ta nazwa będzie widoczna w rysunkach i raportach. |
Fazowanie blachy ścinanej
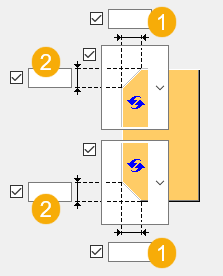
| Opis | |
|---|---|
|
1 |
Wymiar poziomy fazowania blachy ścinanej. |
|
2 |
Wymiar pionowy fazowania blachy ścinanej. |
Typ fazowania
|
Opcja |
Opcja |
Opis |
|---|---|---|
|
|
|
Domyślna Fazowanie liniowe Ustawienia AutoDefault mogą zmienić tą opcję. |
|
|
|
Bez fazowania |
|
|
|
Fazowanie liniowe |
|
|
|
Fazowanie łukiem wypukłym |
|
|
|
Fazowanie łukiem wklęsłym |
Położenie blachy ścinanej
Umożliwia zdefiniowanie liczby i strony blach ścinanych w pojedynczych połączeniach z blachą ścinaną.
|
Opcja |
Opis |
|---|---|
|
|
Domyślna Blacha ścinana dalsza Ustawienia AutoDefault mogą zmienić tą opcję. |
|
|
Automatycznie Komponent automatycznie wybiera blachę ścinaną bliższą lub dalszej strony.Blacha ścinana jest tworzona z boku elementu podrzędnego, jeśli kąt między elementem głównym a elementem podrzędnym jest mniejszy niż 90 stopni. |
|
|
Blacha ścinana dalsza |
|
|
Blacha ścinana bliższa i dalsza |
|
|
Blacha ścinana bliższa |
Odstęp między blachami ścinanymi.

|
Opis |
Domyślnie |
|
|---|---|---|
|
1 |
Odstęp między środnikiem elementu podrzędnego a blachą ścinaną. Dotyczy tylko połączeń z dwoma blachami ścinanymi. |
0 |
Cięcie końca blachy ścinanej
| Opcja | Opis |
|---|---|
|
|
Domyślna Koniec blachy ścinanej nie jest cięty. Ustawienia AutoDefault mogą zmienić tą opcję. |
|
|
Kwadratowy Koniec blachy ścinanej nie jest cięty. |
|
|
Skos Koniec blachy ścinanej jest przycięty równolegle do środnika elementu głównego. |
Orientacja blachy ścinanej
|
Opcja |
Opis |
|---|---|
|
|
Domyślna Nachylona Można zmienić tę opcję za pomocą funkcji AutoDefault. |
|
|
Automatycznie Blacha ścinana jest nachylona w kierunku belki podrzędnej.Obie pionowe krawędzie blachy ścinanej są przycinane równolegle do końca belki podrzędnej. |
|
|
Nachylona Blacha ścinana jest nachylona w kierunku belki podrzędnej.Obie pionowe krawędzie blachy ścinanej są przycinane równolegle do końca belki podrzędnej. |
|
|
Kwadrat |
|
|
Zmieniona nachylona Tak samo jak w przypadku opcji Nachylona, ale pionowa krawędź blachy ścinanej połączonej z belką podrzędną jest przecinana prostopadle do półki belki podrzędnej. |
Karta Żebra
Na zakładce Żebra można określić wymiary, orientację, położenie i typ blachy żebra.
Wymiary blachy usztywniającej
| Opcja |
Opis |
|---|---|
|
Górny NS |
Grubość, szerokość i wysokość żebra u góry z bliższej strony. |
|
Górny FS |
Grubość, szerokość i wysokość żebra u góry z dalszej strony. |
|
Dolny NS |
Grubość, szerokość i wysokość żebra u dołu z bliższej strony. |
|
Dolny FS |
Grubość, szerokość i wysokość żebra u dołu z dalszej strony. |
|
Opcja |
Opis |
Domyślnie |
|---|---|---|
|
Nr pozycji |
Przedrostek i numer początkowy numeru pozycji elementu. |
Domyślny numer początkowy elementu jest zdefiniowany w ustawieniach Komponenty dostępnych po wybraniu . |
|
Materiał |
Klasa materiału. |
Materiał domyślny jest zdefiniowany w polu Materiał elementu w ustawieniach Komponenty dostępnych po wybraniu . |
|
Nazwa |
Ta nazwa będzie widoczna w rysunkach i raportach. |
Orientacja żebra
|
Opcja |
Opis |
|---|---|
|
|
Domyślna Żebra są równoległe do elementu podrzędnego. Można zmienić tę opcję za pomocą funkcji AutoDefault. |
|
|
Żebra są równoległe do elementu podrzędnego. |
|
|
Żebra są prostopadłe do elementu głównego. |
Tworzenie żebra
|
Opcja |
Opis |
|---|---|
|
|
Domyślna Żebra są tworzone. Można zmienić tę opcję za pomocą funkcji AutoDefault. |
|
|
Automatycznie Żebra są tworzone w razie potrzeby. |
|
|
Żebra nie są tworzone. |
|
|
Żebra są tworzone. |
Kształt żebra
|
Opcja |
Opis |
|---|---|
|
|
Domyślna Fazowane liniowo blachy usztywniające Ustawienia AutoDefault mogą zmienić tą opcję. |
|
|
Automatycznie Fazowane liniowo blachy usztywniające |
|
|
Kwadratowe blachy usztywniające Blachy usztywniające z odstępem na zaokrąglenie środnika elementu głównego. |
|
|
Fazowane liniowo blachy usztywniające |
Odstęp żebra
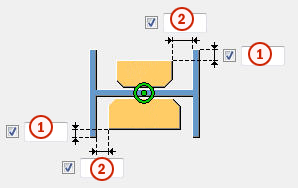
|
Opis |
|
|---|---|
|
1 |
Odległość od krawędzi półki do krawędzi żebra |
|
2 |
Rozmiar odstępu między półkami a żebrem. |
Pozycje żeber

|
Opis |
|
|---|---|
|
1 |
Rozmiar odstępu między żebrem a krawędzią środnika belki. |
|
2 |
Rozmiar odstępu między żebrem u góry z bliższej strony a krawędzią półki belki. |
|
3 |
Rozmiar odstępu między żebrem u dołu z bliższej strony a krawędzią półki belki. |
|
4 |
Rozmiar odstępu między żebrem u dołu z dalszej strony a krawędzią półki belki. |
|
5 |
Rozmiar odstępu między żebrem u góry z dalszej strony a krawędzią półki belki. |
Wymiary fazowania

|
Opis |
Domyślnie |
|
|---|---|---|
|
1 |
Wymiar pionowy fazowania. |
10 mm |
|
2 |
Wymiar poziomy fazowania. |
10 mm |
Typ fazowania
| Opcja | Opis |
|---|---|
|
|
Domyślna Fazowanie liniowe Ustawienia AutoDefault mogą zmienić tą opcję. |
|
|
Bez fazowania |
|
|
Fazowanie liniowe |
|
|
Fazowanie łukiem wypukłym |
|
|
Fazowanie łukiem wklęsłym |
|
|
Fazowanie linią i łukiem |
Zakładka Wstawka
Na zakładce Wstawka można określić opcje tworzenia i fazowania wstawek wzmacniających półki belek podrzędnych.
Blachy wstawki
| Opcja |
Opis |
|---|---|
|
Blacha górna |
Grubość, szerokość i wysokość blachy górnej wstawki. |
|
Blacha dolna |
Grubość, szerokość i wysokość blachy dolnej wstawki. |
|
Opcja |
Opis |
Domyślnie |
|---|---|---|
|
Nr pozycji |
Przedrostek i numer początkowy numeru pozycji elementu. |
Domyślny numer początkowy elementu jest zdefiniowany w ustawieniach Komponenty dostępnych po wybraniu . |
|
Materiał |
Klasa materiału. |
Materiał domyślny jest zdefiniowany w polu Materiał elementu w ustawieniach Komponenty dostępnych po wybraniu . |
|
Nazwa |
Ta nazwa będzie widoczna w rysunkach i raportach. |
Fazowania blachy wstawki
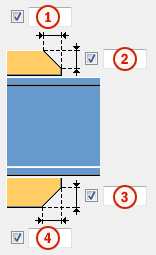
|
Opis |
|
|---|---|
|
1 |
Szerokość fazowania blachy górnej wstawki. |
|
2 |
Wysokość fazowania blachy górnej wstawki. |
|
3 |
Wysokość fazowania blachy dolnej wstawki. |
|
4 |
Szerokość fazowania blachy dolnej wstawki. |
Tworzenie blachy wstawki
|
Opcja |
Opis |
|---|---|
|
|
Domyślnie W razie potrzeby tworzone są blachy górnej i dolnej wstawki. Można zmienić tę opcję za pomocą funkcji AutoDefault. |
|
|
Automatycznie W razie potrzeby tworzona jest blacha górnej wstawki, blacha dolnej wstawki lub obie. |
|
|
Tworzone są górne i dolne wstawki. Aby utworzyć jedną blachę, należy wprowadzić 0 w polu grubości (t) dla niepotrzebnej blachy (górnej lub dolnej). |
|
|
Blachy wstawek nie zostaną utworzone. |
Karta Nacięcie
Na zakładce Podcięcie można określić automatyczne tworzenie podcięć belki podrzędnej oraz właściwości podcięć. Na zakładce Nacięcie znajdują się dwie grupy opcji: właściwości automatyczne (część górna) i właściwości ręczne (część dolna). Właściwości wycięcia automatycznego i ręcznego są od siebie niezależne.
Automatyczne nacinanie
Opcje automatycznego nacinania mają wpływ zarówno na półkę górną, jak i dolną.
Kształt nacięcia
Automatyczne nacinanie jest włączone po wybraniu kształtu nacięcia.
|
Opcja |
Opis |
|---|---|
|
|
Domyślnie Tworzy nacięcia dla belek podrzędnych. Można zmienić tę opcję za pomocą funkcji AutoDefault. |
|
|
Tworzy nacięcia dla belek podrzędnych. Cięcia są prostopadłe do środnika belki głównej. |
|
|
Tworzy nacięcia dla belek podrzędnych. Cięcia są prostopadłe do środnika belki podrzędnej. |
|
|
Tworzy nacięcia dla belek podrzędnych. Cięcie pionowe jest prostopadłe do belki głównej, a cięcie poziome jest prostopadłe do belki podrzędnej. |
|
|
Wyłącza automatyczne nacinanie. |
Rozmiar nacięcia
|
Opcja |
Opis |
|---|---|
|
|
Domyślnie Mierzenie rozmiaru nacięcia odbywa się od krawędzi półki belki głównej i od spodu górnej półki belki głównej. Można zmienić tę opcję za pomocą funkcji AutoDefault. |
|
|
Mierzenie rozmiaru nacięcia odbywa się od krawędzi półki belki głównej i od spodu górnej półki belki głównej. |
|
|
Mierzenie rozmiaru nacięcia odbywa się od osi belki głównej i od górnej półki belki głównej. |
Wprowadź poziome i pionowe wartości cięć.

Kształt wycięcia półki
|
Opcja |
Opis |
|---|---|
|
|
Domyślnie Półka belki podrzędnej jest przecinana równolegle do belki głównej. Można zmienić tę opcję za pomocą funkcji AutoDefault. |
|
|
Półka belki podrzędnej jest przecinana równolegle do belki głównej. |
|
|
Półka belki podrzędnej jest przecinana w kształcie kwadratu. |
Zaokrąglenie wymiarów nacięcia
Użyj opcji zaokrąglenia wymiarów nacięcia, aby zdefiniować, czy wymiary nacięcia mają być zaokrąglane. Nawet jeśli zaokrąglanie wymiarów jest ustawione jako aktywne, wymiary są zaokrąglane tylko w razie potrzeby.
|
Opcja |
Opis |
|---|---|
|
|
Domyślnie Wymiary nacięcia nie są zaokrąglane. Można zmienić tę opcję za pomocą funkcji AutoDefault. |
|
|
Wymiary nacięcia nie są zaokrąglane. |
|
|
Wymiary nacięcia są zaokrąglane. Wprowadź poziome i pionowe wartości zaokrąglenia. |
Wymiary są zaokrąglane w górę do najbliższej wartości będącej wielokrotnością wprowadzonej wartości. Na przykład jeśli wymiar rzeczywisty to 51, a zostanie wprowadzona zaokrąglona w górę wartość 10, wymiar jest zaokrąglany w górę do 60.
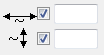
Pozycja nacięcia
|
Opcja |
Opis |
|---|---|
|
|
Domyślnie Tworzy cięcie poniżej półki belki głównej. Można zmienić tę opcję za pomocą funkcji AutoDefault. |
|
|
Tworzy cięcie poniżej półki belki głównej. |
|
|
Tworzy cięcie powyżej półki belki głównej. |
Fazowanie nacięcia
|
Opcja |
Opis |
|---|---|
|
|
Domyślnie Nacięcie nie jest fazowane. Można zmienić tę opcję za pomocą funkcji AutoDefault. |
|
|
Nacięcie nie jest fazowane. |
|
|
Tworzy nacięcie z liniowym fazowaniem. |
|
|
Nacięcie jest fazowane zgodnie z wprowadzonym promieniem. |
Należy wprowadzić promień fazowania.
![]()
Ręczne nacinanie
Ręcznego nacinania można użyć, gdy element niebędący częścią połączenia koliduje z belką podrzędną. Gdy używane jest ręczne nacinanie, cięcia są tworzone przez połączenie przy użyciu wartości wprowadzonych w polach na zakładce Nacięcie. Można użyć różnych wartości dla półki górnej i dolnej.
Strona nacięcia półki
Strona nacięcia półki definiuje stronę belki, po której są tworzone nacięcia.
|
Opcja |
Opis |
|---|---|
|
|
Domyślnie Nacięcia są tworzone po obu stronach półki. Można zmienić tę opcję za pomocą funkcji AutoDefault. |
|
|
Automatycznie Nacięcia są tworzone po obu stronach półki. |
|
|
Nacięcia są tworzone po obu stronach półki. |
|
|
Nacięcia są tworzone po bliższej stronie półki. |
|
|
Nacięcia są tworzone po dalszej stronie półki. |
Kształt nacięcia półki
Kształt nacięcia półki definiuje kształt nacięcia w półce belki.
|
Opcja |
Opis |
|---|---|
|
|
Domyślnie Cała półka belki podrzędnej jest przycinana tak daleko, jak to zostanie zdefiniowane. Można zmienić tę opcję za pomocą funkcji AutoDefault. |
|
|
Automatycznie Cała półka belki podrzędnej jest przycinana tak daleko, jak to zostanie zdefiniowane. Domyślna głębokość nacięcia jest dwukrotnością grubości półki belki podrzędnej. Cięcie zawsze biegnie przez całą szerokość półki belki podrzędnej. |
|
|
Tworzy fazowania na półce. Jeśli wymiar poziomy nie zostanie wprowadzony, tworzone jest fazowanie 45 stopni. |
|
|
Tworzy nacięcia na półce z wartościami domyślnymi, chyba że w polach 1 i 2 zostaną wprowadzone wartości. |
|
|
Półka nie jest cięta. |
|
|
Tworzy cięcia w półce zgodnie z wartością w polu 1, aby wyrównać ją ze środnikiem. |
|
|
Tworzy cięcia w półce zgodnie z wartościami w polach 1 i 2. |
Głębokość nacięcia półki
|
Opcja |
Opis |
|---|---|
|
|
Domyślnie Głębokość nacięcia półki. Można zmienić tę opcję za pomocą funkcji AutoDefault. |
|
|
Głębokość nacięcia półki. |
|
|
Głębokość nacięcia półki o wymiarze od osi środnika belki podrzędnej do krawędzi nacięcia. |
Należy wprowadzić głębokość nacięcia półki.
![]()
Wymiary wycięcia
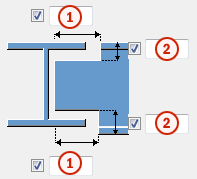
|
Opis |
Domyślnie |
|
|---|---|---|
|
1 |
Wymiary poziomych cięć półki. |
10 mm |
|
2 |
Wymiary pionowych cięć półki. |
Odstęp między krawędzią nacięcia a półką belki jest równa zaokrągleniu środnika elementu głównego. Wysokość nacięcia jest zaokrąglana w górę do najbliższych 5 mm. |
Karta Śruby
Na zakładce Śruby można określić właściwości śrub łączących blachę ścinaną z elementem podrzędnym.
Wymiary grupy śrub
Wymiary grupy śrub wpływają na rozmiar i kształt blach ścinanych.
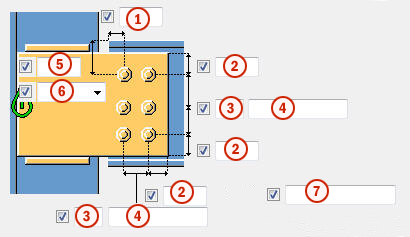
|
Opis |
|
|---|---|
|
1 |
Wymiary pozycji poziomej grupy śrub. |
|
2 |
Odległość od krawędzi śruby. odległość od krawędzi to odległość od środka śruby do krawędzi elementu. |
|
3 |
Liczba śrub. |
|
4 |
Rozstaw śrub. Wartości rozstawu śrub należy oddzielać spacją.Należy wprowadzić wartość każdej odległości między śrubami.Na przykład w przypadku 3 śrub należy wprowadzić 2 wartości. |
|
5 |
Wymiar pozycji pionowej grupy śrub. |
|
6 |
Umożliwia wybranie sposobu mierzenia wymiarów pozycji pionowej grupy śrub.
|
|
7 |
Określ śruby, które mają być usunięte z grupy śrub. Wprowadzane numery śrub przeznaczonych do usunięcia należy oddzielać spacją.Numery śrub liczy się od lewej do prawej i od góry do dołu. |
Rozmieszczanie śrub
|
Opcja |
Opis |
|---|---|
|
|
Domyślna Rozmieszczenie równoległe Ustawienia AutoDefault mogą zmienić tą opcję. |
|
|
Rozmieszczenie równoległe |
|
|
Typ rozmieszczenia na przemian 1 |
|
|
Typ rozmieszczenia na przemian 2 |
|
|
Typ rozmieszczenia na przemian 3 |
|
|
Typ rozmieszczenia na przemian 4 |
Orientacja grupy śrub
|
Opcja |
Opis |
|---|---|
|
|
Domyślna Kwadrat Ustawienia AutoDefault mogą zmienić tą opcję. |
|
|
Automatycznie Kwadrat |
|
|
Uporządkowane na przemian Śruby są rozmieszczane równomiernie w kierunku elementu podrzędnego. |
|
|
Kwadrat Kwadratowa grupa śrub jest położona poziomo. |
|
|
Nachylona Kwadratowa grupa śrub jest nachylona w kierunku elementu podrzędnego. |
Podstawowe właściwości śruby
|
Opcja |
Opis |
Domyślna |
|---|---|---|
|
Rozmiar śruby |
Średnica śruby. |
Dostępne rozmiary są zdefiniowane w katalogu zespołów śrub. |
|
Norma śruby |
Norma śruby używana w komponencie. |
Dostępne normy są zdefiniowane w katalogu zespołów śrub. |
|
Tolerancja |
Odstęp między śrubą a otworem. |
|
|
Gwint w mat |
Umożliwia zdefiniowanie, czy gwint może się znajdować w elementach przykręcanych, gdy używane są śruby z gwintem częściowym. Ustawienie to nie wywiera efektu, gdy używane są śruby z pełnym gwintem. |
Tak |
|
Budowa/Warsztat |
Lokalizacja montażu śrub. |
Budowa |
Otwory podłużne
Istnieje możliwość zdefiniowania otworów podłużnych, powiększonych lub gwintowanych.

|
Opcja |
Opis |
Domyślnie |
|---|---|---|
|
1 |
Wymiar pionowy otworu owalnego. |
0 — okrągły otwór. |
|
2 |
Wymiar poziomy otworu owalnego lub naddatek dla otworów powiększonych. |
0 - okrągły otwór. |
|
Typ otworu |
Podłużny tworzy otwory podłużne. Powiększony tworzy otwory powiększone lub gwintowane. Brak otworu powoduje, że otwory nie są tworzone. |
|
|
Obróć otwory |
Gdy typ otworu jest ustawiony na Podłużny, ta opcja obraca otwory podłużne. |
|
|
Owalne otwory w |
Elementy, w których są tworzone otwory podłużne.Dostępne opcje zależą od komponentu. |
Zespół śruby
Zaznaczenie pól wyboru pozwala określić, które obiekty komponentu (śruba, podkładki i nakrętki) mają być używane w zespole śruby.
Aby utworzyć sam otwór, należy usunąć zaznaczenie wszystkich pól wyboru.

Aby zmienić zespół śruby w istniejącym komponencie, należy zaznaczyć pole wyboru Wynik modyfikacji i kliknąć Zmień.
Zwiększenie długości śruby
Umożliwia zdefiniowanie, o ile ma zostać zwiększona długość śruby.Tej opcji można na przykład użyć, gdy malowanie wymaga zwiększenia długości śruby.

Zakładka Blacha wzmacniająca
Karta Blacha wzmacniająca umożliwia tworzenie blach wzmacniających środnik elementu głównego.
Blacha środnika
| Opcja |
Opis |
|---|---|
|
Blacha środnika |
Grubość i wysokość blachy środnika. |
|
Opcja |
Opis |
Domyślnie |
|---|---|---|
|
Nr pozycji |
Przedrostek i numer początkowy numeru pozycji elementu. |
Domyślny numer początkowy elementu jest określony w ustawieniach Komponenty dostępnych po wybraniu . |
|
Materiał |
Klasa materiału. |
Materiał domyślny jest określony w polu Materiał elementu w ustawieniach Komponenty dostępnych po wybraniu . |
|
Nazwa |
Ta nazwa będzie widoczna w rysunkach i raportach. |
Blachy wzmacniające
|
Opcja |
Opis |
|---|---|
|
|
Domyślnie Blachy wzmacniające nie zostaną utworzone. Można zmienić tę opcję za pomocą funkcji AutoDefault. |
|
|
Blachy wzmacniające nie zostaną utworzone. |
|
|
Blacha wzmacniająca zostanie utworzona z dalszej strony. |
|
|
Blacha wzmacniająca zostanie utworzona z bliższej strony. |
|
|
Blacha wzmacniająca zostanie utworzona po obu stronach. |
Kształt krawędzi blachy wzmacniającej
|
Opcja |
Opis |
|---|---|
|
|
Domyślnie Skos blach wzmacniających Można zmienić tę opcję za pomocą funkcji AutoDefault. |
|
|
Skos blach wzmacniających Kąt należy wprowadzić w |
|
|
Kwadratowe blachy wzmacniające. |
Cięcia blachy wzmacniającej
| Opcja | Opis |
|---|---|
|
|
Domyślnie Blachy wzmacniające nie są cięte. Można zmienić tę opcję za pomocą funkcji AutoDefault. |
|
|
Blachy wzmacniające nie są cięte. |
|
|
Blachy wzmacniające są cięte w obszarze, który łączy półkę i środnik elementu głównego. |
Ustawienia ogólne
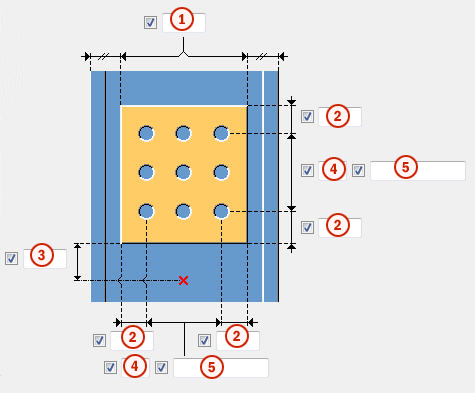
|
Opis |
|
|---|---|
|
1 |
Odległość krawędzi od półki słupa. |
|
2 |
Odległość krawędzi blachy wzmacniającej. Odległość od krawędzi to odległość od środka otworu do krawędzi elementu. |
|
3 |
Odległość od krawędzi blachy wzmacniającej względem spodu elementu podrzędnego. |
|
4 |
Liczba otworów. |
|
5 |
Rozstaw otworów. Wartości odstępów między otworami należy oddzielać spacją. Należy wprowadzić wartość każdej odległości między otworami. Na przykład w przypadku 3 otworów należy wprowadzić 2 wartości. |
Rozmiar otworu do spawania

|
Opis |
|
|---|---|
|
1 |
Średnica otworu. |
|
2 |
Długość otworu owalnego. |
|
3 |
Szerokość otworu owalnego. |
Karta Ogólne
Kliknij poniższe łącze, aby uzyskać więcej informacji:
Zakładka Projekt
Kliknij poniższe łącze, aby uzyskać więcej informacji:
Karta Obliczenia
Kliknij poniższe łącze, aby uzyskać więcej informacji:
Spoiny
Kliknij poniższe łącze, aby uzyskać więcej informacji:
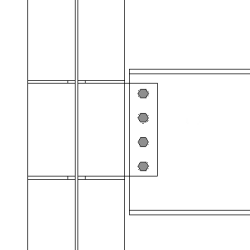
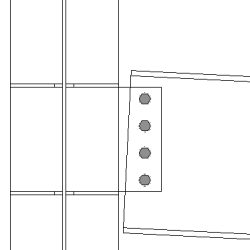
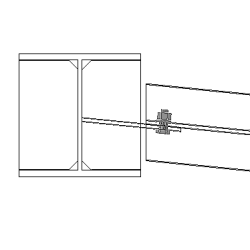
 w panelu bocznym, aby otworzyć katalog
w panelu bocznym, aby otworzyć katalog