Łatwiejsza współpraca z Trimble Connect
Tekla Structures2020 wprowadza kilka ulepszeń dotyczących stosowania Trimble Connect i Trimble Connector. Rozpoczęcie współpracy z Trimble Connect jest teraz łatwiejsze, a także dodano nowe lekkie modele referencyjne. Nowe przyciski na wstążce również przyspieszają dostęp i pracę z Trimble Connect i Trimble Connector.
Wszystkie operacje Tekla Structures i Trimble Connect używają punktu bazowego projektu Punkty bazowe. Oznacza to, że na przykład modele referencyjne eksportowane lub pobrane z Tekla Structures są umieszczane w odniesieniu do punktu bazowego projektu w Trimble Connect. Jeśli punkt bazowy projektu nie został zdefiniowany, zostanie użyty początek modelu.
Rozpoczęcie współpracy jest szybsze
Teraz można połączyć model Tekla Structures z projektem Trimble Connect od razu podczas tworzenia nowego modelu lub później za pomocą menu Plik.
-
Aby połączyć nowy model z projektem Trimble Connect, zaznacz pole wyboru Rozpocznij współpracę w Trimble Connect na ekranie startowym.
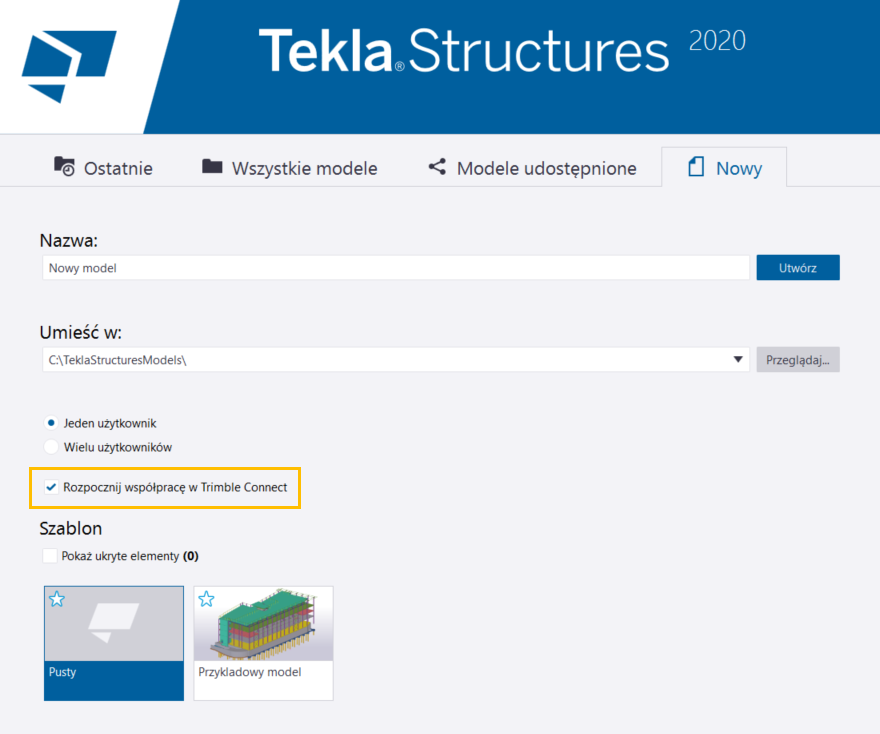
-
Aby połączyć otwarty model z projektem Trimble Connect, w menu Plik wybierz polecenie .
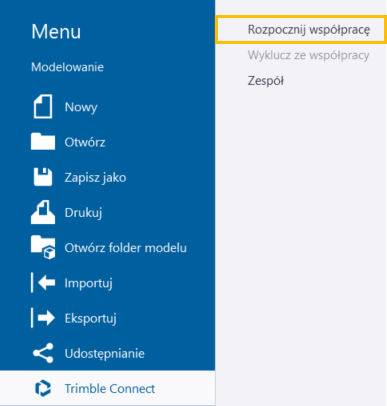
W obu przypadkach zostanie otwarte okno dialogowe Trimble Connect- wybierz projekt. W tym miejscu można wybrać, czy chcesz połączyć model z nowym projektem Trimble Connect lub istniejącym.
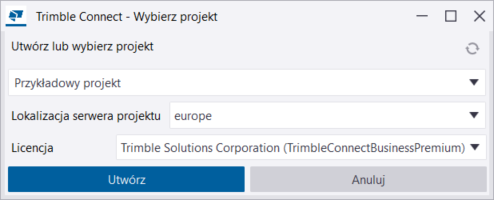
-
Aby połączyć model z nowym projektem Trimble Connect, wpisz nazwę projektu w polu u góry okna dialogowego i kliknij przycisk Utwórz.
-
Aby połączyć model z istniejącym projektem Trimble Connect wybierz projekt z listy u góry okna dialogowego i kliknij przycisk OK.
Nowe przyciski na karcie Trimble Connect
Zakładka zawiera nowe przyciski, które przyspieszają i ułatwiają dostęp do różnych produktów Trimble Connect i Trimble Connector. Zobacz nowe przyciski poniżej.
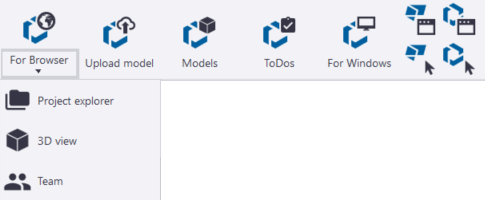
| Przycisk | Działanie |
|---|---|
|
|
Otwiera połączony projekt Trimble Connect w aplikacji internetowej Trimble Connect for Browser. Przycisk ma następujące podpolecenia:
|
|
Wyślij model |
Wysyła model Tekla Structures do folderu projektu Trimble Connect jako model referencyjny tylko do odczytu Przekazywanie modelu Tekla Structuresjako modelu referencyjnego Uwaga:
Przycisk W oknie dialogowym Opcje zaawansowane ustaw wartość opcji zaawansowanej XS_UPLOAD_SHARED_MODEL_TO_CONNECT na jedną z następujących wartości:
Jeśli nie chcesz przesłać modelu do folderu projektu Trimble Connect, wyczyść pole Wartość. |
|
Modele |
Otwiera listę modeli w połączonym projekcie Trimble Connect. Można dostosować sposób wyświetlania modeli, dodawać modele Connect jako podkłady dla modelu Tekla Structures, tworzyć nowe foldery dla modeli oraz usuwać modele z listy używanych modeli. Można również pobrać lub wyeksportować modele referencyjne. |
|
Zadania |
Otwiera listę uwag do zadań w projekcie Trimble Connect. Można dodawać i edytować uwagi do zadań, dodawać oznaczenia lub komentarze do uwag do zadań oraz przypisywać zadania do użytkowników lub grup użytkowników. |
|
|
Otwiera projekt Trimble Connectpołączony z bieżącym modelem Tekla Structures w aplikacji Trimble Connect for Windows. |
|
Dopasuj widok w Trimble Connect for Windows |
Dopasuje kamerę, poziom przybliżenia i rzutowanie widoku modelu Tekla Structures, aby pasował do bieżącego widoku 3D w Trimble Connect for Windows. |
|
Dopasuj widok w Tekla Structures |
Dopasuje kamerę, poziom przybliżenia i rzutowanie widoku 3D Trimble Connect for Windows, aby pasował do bieżącego widoku modelu w Tekla Structures. |
|
Wybierz bieżące obiekty Tekla Structures w Trimble Connect for Windows |
Wybiera obiekty, które są obecnie zaznaczone w modeluTekla Structures, również wTrimble Connect for Windows. |
|
Wybierz w Tekla Structures |
Wybiera obiekty, które są obecnie zaznaczone w Trimble Connect for Windows, również w modelu Tekla Structures. |
Nowe Modele podkładu Connect
Model podkładu to lekki model referencyjny, który jest przechowywany w projekcie Trimble Connect. Modele podkładu pokazują obiekty modelu, elementy, pręty zbrojeniowe, śruby i zespoły w modelach Tekla Structures. Jednak nie są pokazane sekcje wylewania i jednostki sekcji wylewania. Modele podkładu można dołączać do modelu Tekla Structures, wyświetlać dołączone modele podkładu w przejrzystej strukturze drzewa i zarządzać nimi na kilka sposobów.
Aby rozpocząć zarządzanie modelami podkładu Connect:
-
Kliknij
 Modele na zakładce i upewnij się, że zakładka Modele Connect jest otwarta.
Modele na zakładce i upewnij się, że zakładka Modele Connect jest otwarta.
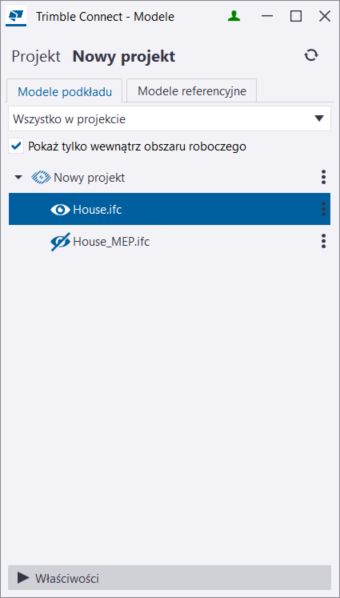
-
ukryj lub pokaż modele podkładu, po kliknięciu ikon
 i
i 
-
dostosuj skalę i położenie modeli podkładu w sekcji Właściwości
 Ograniczenie:
Ograniczenie:Wartości Obrót X i Obrót Y są obecnie ignorowane po wstawieniu modelu referencyjnego do Trimble Connect.
-
usuń modele podkładu z listy modeli i lokalnie z komputera
-
utwórz foldery podrzędne dla modeli podkładu w obrębie folderu Trimble Connect
-
dołącz nowe modele podkładu do modeli Tekla Structures
-
przybliż na modele podkładu w widoku modelu Tekla Structures










