Ulepszenia Tekla Model Sharing
W Tekla Structures 2020 wprowadzono kilka ulepszeń w Tekla Model Sharing. Na przykład można teraz wyświetlić zmiany lokalne wprowadzone w modelu, które nie zostały jeszcze udostępnione innym użytkownikom.
Używanie folderów Trimble Connect jako folderów XS_PROJECT i XS_FIRM
Teraz można użyć folderu w projekcie Trimble Connect jako folderu projektu lub folderu firmowego w Tekla Structures. Ułatwia to korzystanie z funkcji XS_PROJECT i XS_FIRM, gdy wiele zespołów w różnych lokalizacjach pracuje nad tym samym modelem.
Zauważ, że dane folderu projektu i firmowego są aktualizowane tylko z projektu Trimble Connect do lokalnych wersji modeli udostępnionych, a nie odwrotnie. W praktyce oznacza to, że Tekla Structures pobiera nowe pliki z folderu projektu lub firmowego do modelu lokalnego i aktualizuje wszystkie zmienione pliki. Jeśli plik lokalny nie znajduje się w podfolderze projektu Trimble Connect, jest usuwany z modelu lokalnego.
Po otwarciu modelu, Tekla Structures wyszukuje różnice między danymi modelu lokalnego a danymi w folderze projektu lub firmowym Trimble Connect. Jeśli Tekla Structures wykryje zmianę danych folderu projektu lub firmowego, otrzymasz następujące powiadomienie:

Jeśli klikniesz przycisk Tak, model zostanie zapisany i zamknięty. Następnie zostaną zaktualizowane dane modelu lokalnego. Po zaktualizowaniu danych model zostanie ponownie otwarty.
Jeśli klikniesz przycisk Nie dane modelu lokalnego nie zostaną zaktualizowane.
Używanie podfolderu projektu Trimble Connect jako folderu XS_PROJECT
-
W menu Plik przejdź do .
-
W oknie dialogowym Opcje zaawansowane znajdź opcję XS_PROJECT.
-
Ustaw wartość opcji zaawansowanej na %CONNECT_FOLDER_SYNC%.
%CONNECT_FOLDER_SYNC% kieruje do ścieżki :\Users\<user>\AppData\Local\Trimble\Tekla folder sync\<folder>.
Jeśli używasz tego samego projektu Trimble Connect co folder XS_PROJECT i do współpracy, musisz użyć podfolderu, który jest oddzielny od informacji o współpracy Trimble Connect jako folderu XS_PROJECT. W takim przypadku podfolder jest ustawiony jako %CONNECT_FOLDER_SYNC%\<folder>%<sub-folder of the folder>.
Na przykład można zapisać folder projektu w folderze Project settings o nazwie Project. W takim przypadku wartość powinna być ustawiona na %CONNECT_FOLDER_SYNC%\Project Settings%Project.
Używanie podfolderu projektu Trimble Connect jako folderu XS_FIRM
-
W menu Plik przejdź do .
-
W oknie dialogowym Opcje zaawansowane znajdź opcję XS_FIRM.
-
Ustaw wartość opcji zaawansowanej na %CONNECT_FOLDER_SYNC%<ProjectID>;<region> .
ID projektu można zobaczyć w Trimble Connect for Browser:
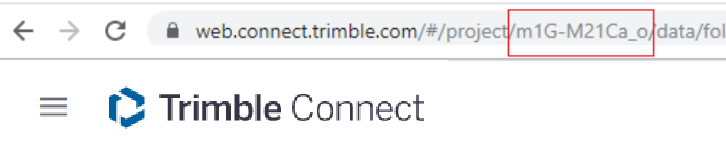 Region jest taki sam jak ustawienie lokalizacji serwera projektu. Dostępne ustawienia:
Region jest taki sam jak ustawienie lokalizacji serwera projektu. Dostępne ustawienia:-
Azja
-
europe
-
Ameryka Północna
Tak więc, na przykład wartość może być ustawiona na %CONNECT_FOLDER_SYNC%m1G-M21Ca_o;northAmerica.
-
Jeśli używasz tego samego projektu Trimble Connect co folder XS_FIRMi do współpracy, musisz użyć podfolderu, który jest oddzielny od informacji o Trimble Connect jako folderu XS_FIRM. W takim przypadku podfolder jest ustawiony jako %CONNECT_FOLDER_SYNC%\<ProjectID>;<region>%<folder>%<sub-folder of the folder>.
Na przykład można zapisać folder projektu w folderze Project settings o nazwie Project. W takim przypadku wartość powinna być ustawiona na %CONNECT_FOLDER_SYNC%\m1G-M21Ca_o;northAmerica%Project Settings%Project.
Okno dialogowe Historia udostępniania: wyświetlanie kodów aktualizacji i komentarzy oraz zmian lokalnych
-
Informacje o pakiecie pokazują teraz kod aktualizacji i komentarz. Należy pamiętać, że jeśli komentarz jest długi, może nie być wyświetlany w całości.
Na przykład pakiet z kodem 12345 i komentarzem Column profiles have been edited będzie pokazywany jako:
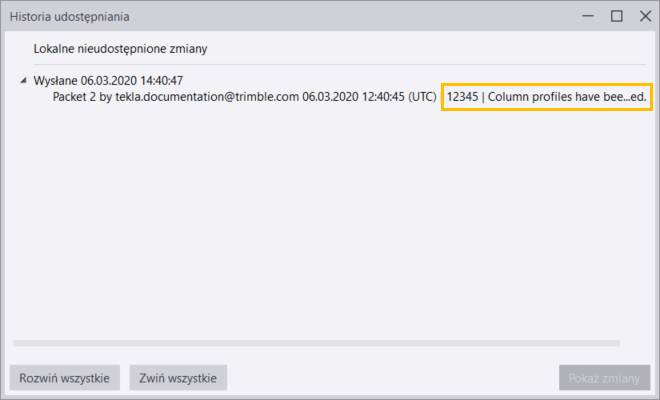
-
Przed udostępnieniem można wyświetlić zmiany lokalne wprowadzone w modelu. Obecnie można wyświetlić zmiany wprowadzone do obiektów modelu, rysunków i plików w folderze modelu:
-
Wybierz Lokalne nieudostępnione zmiany i kliknij przycisk Pokaż zmiany.
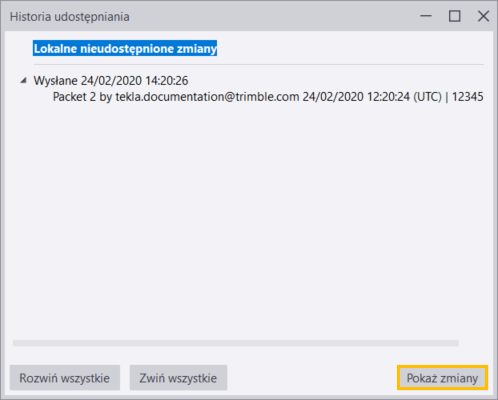
Zmiany lokalne są wyświetlane w Lista zmian na dolnym panelu Tekla Structures.
Możesz zobaczyć różne typy zmian, klikając zakładki u góry Lista zmian.

-
Silniejsze blokady obiektów
Blokady obiektów zostały wzmocnione tak Tekla Model Sharing, aby użytkownicy, którzy nie należą do odpowiedniej organizacji, nie mogli już modyfikować pliku privileges.inp. Zapobiega to błędom w modelach udostępnionych, ponieważ użytkownicy w różnych organizacjach nie mogą przypadkowo odblokować i zmienić obiektów innych.
-
nieuwzględniony w pakietach, które wczytuje użytkownik (w przypadku zwykłych pakietów)
-
przywrócony w następnym wysłaniu po wprowadzeniu zmian użytkownika (w przypadku nowych linii bazowych)
Należy zauważyć, że nawet po przywróceniu pliku, plik privileges.inp nie ma żadnych komentarzy, które pokazują, czy użytkownik próbował zmienić plik.