Pokazywanie i zmiana widoków rysunku w modelu
Widoki rysunku wybranych rysunków można wyświetlić w dowolnym widoku otwartego modelu, aby zyskać jaśniejsze zrozumienie miejsca, w którym znajduje się widok rysunku w modelu 3D, kierunku widoku i zasięgu 3D tego widoku.
Jak wyświetlić widoki rysunku w modelu
-
W trybie modelowania przejdź do zakładki Rysunki i raporty, otwórz Menedżer dokumentów i wybierz jeden lub więcej rysunków na liście dokumentów. Następnie kliknij przycisk Pokaż widoki rysunku w modelu znajdujący się w prawym górnym rogu okna Menedżer dokumentów. Przycisk zmieni kolor po aktywowaniu:
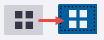
-
Widoki z wybranych rysunków są teraz wyświetlane w modelu. Następnie w obecnie otwartych widokach modelu można użyć bezpośredniej modyfikacji do pracy z zakresem i płaszczyzną każdego widoku zawartego w dowolnym wybranym rysunku.
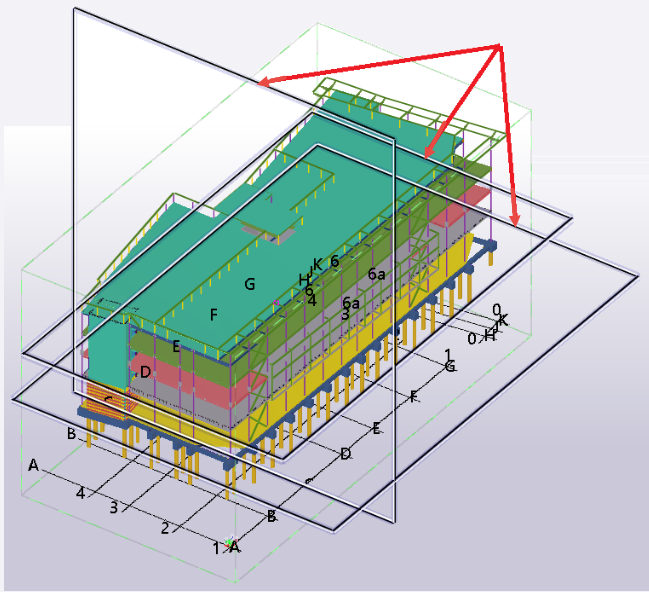
-
Jeśli opcja Pokaż widoki rysunku w modelu jest aktywna, wszelkie zmiany wyboru rysunków spowodują, że poleceniePokaż widoki rysunku w modelu automatycznie ponownie się uruchomi. W ten sposób można łatwo przejść przez listę rysunków, wybierając kolejno rysunki i wyświetlić widoki poszczególnych rysunków w modelu.
-
Etykiety pokazują nazwę każdego widoku rysunku w modelu podczas przesuwania wskaźnika myszy nad niezaznaczoną krawędzią widoku lub po zaznaczeniu widoku.
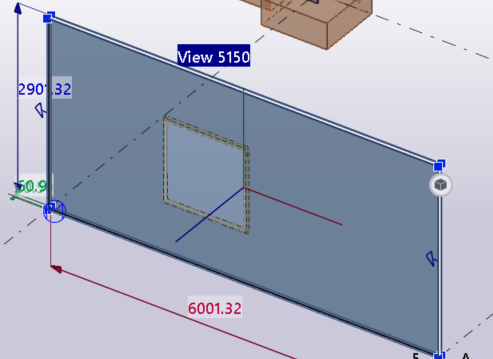
Jak pracować z widokami rysunku w modelu
-
Można wybrać odpowiedni widok w widoku modelu lub na liście kontekstowego paska narzędzi, a następnie pracować z nim:
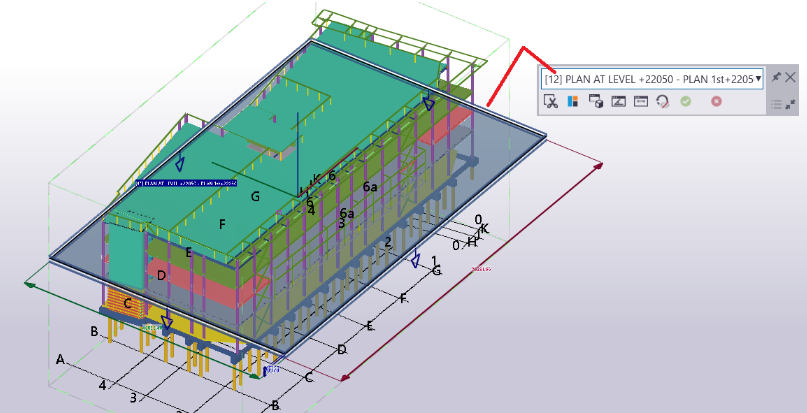
-
Po wybraniu jednego widoku rysunku wszystkie inne widoki zostają ukryte. Aby usunąć zaznaczenie widoku rysunku, przytrzymaj naciśnięty klawisz Ctrl i kliknij krawędź zaznaczonego widoku. Jeśli chcesz zapisać zmiany w powiązanych rysunkach, kliknij środkowy przycisk myszy.
-
Wymiary zmiany bezpośredniej pokazują szerokość, wysokość i głębokość powyżej i poniżej płaszczyzny widoku.
Można zmieniać wymiary, aby zmienić widok rysunku.
-
Teraz uchwyt zmiany bezpośredniej pod kursorem myszy zostanie wybrany niezależnie od tego, jak bardzo pomniejszono. Wcześniej uchwyty nie były wybrane jako aktywne po pomniejszeniu.
-
Krawędzie, naroża i powierzchnie widoku rysunku oraz krawędzie płaszczyzny widoku można przeciągać, aby zwiększyć lub zmniejszyć zakres widoku.
Należy pamiętać, że można zastąpić bieżące przełączniki przeciągania, przytrzymując klawisz Shift podczas przeciągania.
-
Użyj kontekstowego paska narzędzi, aby zmienić wybrany widok:
-
 Włącz/wyłącz przycięcie wokół obszaru granicznego wybranego widoku: Tworzy sześć płaszczyzn tnących, które są wyrównane z zakresami widoku rysunku.
Włącz/wyłącz przycięcie wokół obszaru granicznego wybranego widoku: Tworzy sześć płaszczyzn tnących, które są wyrównane z zakresami widoku rysunku.Podczas modyfikowania widoku rysunku płaszczyzny tnące są automatycznie dostosowywane, aby zachować wyrównanie do zakresów widoku.
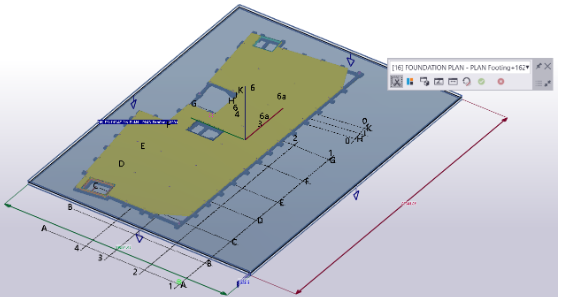
Można również użyć podkładu rysunku w modelu z poleceniem Pokaż widoki rysunku w modelu i w trybie z płaszczyznami tnącymi, aby wyizolować widok.
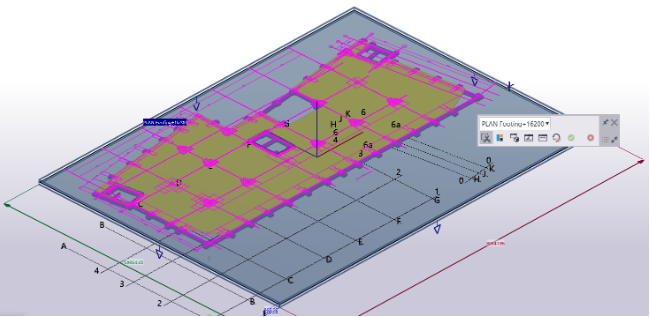
-
 Włącz/wyłącz wyróżnienie obiektów przecinających widok obszaru granicznego: Każdy obiekt, który przecina widok rysunku, ma kolor czerwony, a każdy obiekt, który nie przecina, jest półprzezroczysty.
Włącz/wyłącz wyróżnienie obiektów przecinających widok obszaru granicznego: Każdy obiekt, który przecina widok rysunku, ma kolor czerwony, a każdy obiekt, który nie przecina, jest półprzezroczysty. -
 Wyświetl wybrany widok jako nowy widok modelu: Tworzy nowy tymczasowy widok modelu na podstawie właściwości bieżącego widoku modelu i ustawia kierunek kamery nowego widoku modelu tak, aby odpowiadał kierunkowi kamery wybranego widoku rysunku.
Wyświetl wybrany widok jako nowy widok modelu: Tworzy nowy tymczasowy widok modelu na podstawie właściwości bieżącego widoku modelu i ustawia kierunek kamery nowego widoku modelu tak, aby odpowiadał kierunkowi kamery wybranego widoku rysunku. -
 Zmień kąt widoku w wybranym widoku, aby dopasować bieżący widok modelu: Ustawia kierunek kamery wybranego widoku rysunku tak, aby odpowiadał kierunkowi kamery bieżącego widoku modelu.
Zmień kąt widoku w wybranym widoku, aby dopasować bieżący widok modelu: Ustawia kierunek kamery wybranego widoku rysunku tak, aby odpowiadał kierunkowi kamery bieżącego widoku modelu. -
 Odwróć kierunek widoku: Odwraca kierunek kamery widoku rysunku.
Odwróć kierunek widoku: Odwraca kierunek kamery widoku rysunku.Kierunek wybranego widoku rysunku jest wyświetlany przez niewypełnione strzałki na czterech krawędziach płaszczyzny widoku.
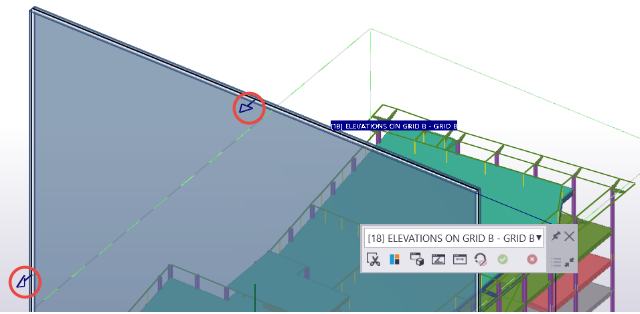
-
 Pokaż/ukryj uchwyty obrotu: Steruje widocznością uchwytów obrotu bezpośredniej zmiany widoku rysunku.
Pokaż/ukryj uchwyty obrotu: Steruje widocznością uchwytów obrotu bezpośredniej zmiany widoku rysunku.Oś bezpośredniej zmiany i uchwyty obrotu umożliwiają przesuwanie lub obracanie widoku rysunku.
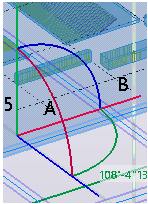
Uchwyty obrotu są domyślnie ukryte.
-
 Zaktualizuj rysunek: Zapisuje wszystkie zmiany w widoku rysunku na rysunkach.
Zaktualizuj rysunek: Zapisuje wszystkie zmiany w widoku rysunku na rysunkach.Zmiany widoku rysunku są zapisywane tylko po kliknięciu przycisku Zaktualizuj rysunek lub środkowego przycisku myszy. Można edytować widok rysunku, a następnie wybrać inny widok rysunku w widoku modelu i edytować go oraz kontynuować, po czym kliknąć przycisk Zaktualizuj rysunek.
 Odrzuć zmiany: Odrzuca wszystkie zmiany widoku rysunku, które nie zostały zapisane za pomocą kliknięcia przycisku
Odrzuć zmiany: Odrzuca wszystkie zmiany widoku rysunku, które nie zostały zapisane za pomocą kliknięcia przycisku  Zaktualizuj rysunek.
Zaktualizuj rysunek.
-
-
Aby zakończyć polecenie, użyj polecenia Przerwij lub Esc. Jeśli wprowadzono zmiany, ale nie zostały zapisane, zostaniesz poproszony o zapisanie zmian lub odrzucenie ich.