- Strona główna
- Tekla Structures
- Plan and track projects
- Task Manager
- Tworzenie zadania w Menedżerze zadań
Tworzenie zadania w Menedżerze zadań
Tworzenie zadania w Menedżerze zadań
Menedżer zadań pozwala utworzyć zaplanowane zadania, a następnie je połączyć z odpowiednimi obiektami modelu. Każde zadanie musi zawierać nazwę, a także planowaną datę rozpoczęcia i zakończenia. Zadania w narzędziu Menedżer zadań zostaną zapisane po zapisaniu modelu Tekla Structures.
Można utworzyć zadanie zarówno w modelu, jak i w narzędziu Menedżer zadań. Aby otworzyć narzędzie Menedżer zadań , kliknij Zarządzaj na wstążce, a następnie kliknij Zadania.
- Wybierz w modelu jeden lub kilka obiektów, a następnie kliknij prawym przyciskiem myszy i wybierz Zadanie > Utwórz zadanie .
Zadanie zostanie automatycznie połączone z wybranymi obiektami modelu.
W narzędziu Menedżer zadań kliknij
 .
.Jeśli wybrano zadanie istniejące w narzędziu Menedżer zadań , właściwości wybranego zadania zostaną użyte w nowym zadaniu. Można modyfikować właściwości. Nowe zadanie nie jest jeszcze połączone z obiektami modelu.
Można tworzyć zadania podrzędne zadania, klikając
 .
.
Jeśli utworzone zadanie nie jest widoczne w narzędziu Menedżer zadań , kliknij w dowolnym miejscu zadań, aby zaktualizować widok.
Po utworzeniu zadania można dodać do niego obiekty, aby połączyć zadania z modelem i określić właściwości zadania. Można modyfikować właściwości zadania na liście zadań lub w oknie dialogowym Informacje o zadaniu. Należy pamiętać, że niektóre właściwości można zmodyfikować tylko w oknie dialogowym Informacje o zadaniu.
Zadania można zablokować, aby mieć pewność, że ich właściwości nie zostaną przypadkowo zmienione. Wybierz zadanie, kliknij prawym przyciskiem myszy i wybierz Zablokuj zadanie. Zablokowane zadania są oznaczone symbolem kłódki na liście zadań.
na liście zadań.
Jednocześnie można zablokować dowolną liczbę zadań. W przypadku wybrania kilku zadań, z których co najmniej jedno jest już zablokowane, Menedżer zadań wyświetli ikonę przed poleceniem Zablokuj zadanie.
przed poleceniem Zablokuj zadanie.
Łączenie zadania z modelem
Zadania łączy się z modelem przez uwzględnione w nich obiekty. Obiekty można dodawać do zadania, kopiować między zadaniami i usuwać z zadania.
| Czynność | Procedura |
|---|---|
Dodawanie obiektów do zadania |
Po dodaniu obiektów do zadania Menedżer zadań zmieni kolor paska narzędzi na niebieski na wykresie Gantta i zaznaczy pole wyboru Zadanie połączone z modelem na liście zadań |
Kopiowanie obiektów między zadaniami |
Menedżer zadań zadań umożliwia kopiowanie obiektów między zadaniami. Aby przenieść wszystkie obiekty do innego zadania, po ich skopiowaniu należy ręcznie usunąć obiekty z oryginalnego zadania.
|
Usuwanie obiektów z zadania |
|
Określanie typu zadania
Można określić typy zadań dla różnych typów zadań. W typie zadania można określić współczynnik produkcji oraz atrybuty użytkownika połączone z obiektami w zadaniu. Można z góry określić typy zadań przed utworzeniem zadań, a następnie wybrać odpowiedni typ zadania podczas określania właściwości zadania.
- Aby otworzyć narzędzie Menedżer zadań , kliknij Zarządzaj na wstążce, a następnie kliknij Zadania.
- Kliknij
 > Typy zadań....
> Typy zadań.... - Kliknij Dodaj.
- Wpisz nazwę typu zadania.
- Określ współczynnik produkcji dla typu zadania.
Współczynnik produkcji służy do obliczania czasu trwania zadania. Za pomocą współczynnika produkcji można określić liczbę jednostek produkowanych w określonym przedziale czasu, np. liczbę sztuk na godzinę lub pole powierzchni na godzinę, 1.50 szt./godzinę lub 8.00 m2/godzinę. Menedżer zadań automatycznie obliczy współczynnik produkcji po określeniu jednostki, ilości i czasu.
- Wybierz jednostkę na liście Jednostka.
Jednostką domyślną jest PIECES.
Jednostkami domyślnego typu zadania są właściwości raportu wymienione w pliku WorkTypeProperties.xml. Plik ten znajduje się w folderze modelu i jest tworzony przy pierwszym otwarciu narzędzia Menedżer zadań. Właściwości raportu uwzględnione w pliku zależą od środowiska Tekla Structures. Aby zmienić jednostkę typu zadania lub dodać nowe typy zadań, należy edytować plik WorkTypeProperties.xml.
Do pliku można dodać obliczenia, właściwości modelu referencyjnego i właściwości raportu Tekla Structures. Nazwa wyświetlana określona w pliku jest widoczna w kolumnie Jednostka , a wartość nazwy właściwości raportu jest używana w narzędziu Menedżer zadań. Aby dodać obliczenie, właściwość musi mieć typ calc.
Jednostki domyślne typu zadania zależą od wprowadzonych ustawień w Plik > Ustawienia > Opcje > Jednostki i dziesiętne .
- Wprowadź ilość w polu Ilość.
- Wprowadź czas w polu Czas.
- Wybierz jednostkę na liście Jednostka.
- Wybierz zaplanowane daty atrybutów użytkownika, które są połączone z obiektami w zadaniu.
- Kliknij OK.
Definiowanie wykonawcy w Menedżerze zadań
Można określić wykonawców i przypisać wykonawcę zadania.
- Aby otworzyć narzędzie Menedżer zadań , kliknij Zarządzaj na wstążce, a następnie kliknij Zadania.
- Kliknij
 > Wykonawcy....
> Wykonawcy.... - Kliknij Dodaj.
- Wprowadź nazwę wykonawcy.
- Kliknij OK.
Określanie ogólnych właściwości zadania
Istnieje możliwość określenia właściwości ogólnych zadania, takich jak nazwa, typ zadania i wykonawca.
- Aby otworzyć narzędzie Menedżer zadań , kliknij Zarządzaj na wstążce, a następnie kliknij Zadania.
- Wybierz zadanie z listy zadań.
- Kliknij prawym przyciskiem myszy i wybierz Informacje o zadaniu....
- Przejdź na zakładkę Ogólne.
- Wprowadź nazwę zadania w polu Nazwa zadania.
- Zaznacz pole wyboru Punkt kontrolny , jeśli chcesz oznaczyć zadanie jako punkt kontrolny.
Menedżer zadań automatycznie zaznacza to pole, gdy zostanie ustawiona zerowa długość zadania.
- Jeśli zadanie jest zależne od innego zadania, wybierz sposób jego przesuwania na wykresie Gantta:
- Tylko do przodu - przesuwa zadanie zależne do przodu tylko wówczas, gdy zadanie poprzedzające zostanie przesunięte do przodu. Jeśli zadanie poprzedzające zostanie przesunięte wstecz do wcześniejszej daty, zadanie zależne nie zostanie przesunięte.
- Do przodu i do tyłu - przesuwa zadanie zależne w tym samym kierunku co zadanie poprzedzające, zgodnie z typem zależności i możliwym czasem zwłoki.
- Wybierz typ zadania na liście Typ zadania.
Aby dodać nowy typ zadania, kliknij
 obok listy i kliknij Dodaj. Określ właściwości typu zadania i kliknij OK.
obok listy i kliknij Dodaj. Określ właściwości typu zadania i kliknij OK. - Wybierz wykonawcę na liście Wykonawca.
Aby dodać nowy typ wykonawcy, kliknij
 obok listy i kliknij Dodaj. Wpisz nazwę wykonawcy i kliknij OK.
obok listy i kliknij Dodaj. Wpisz nazwę wykonawcy i kliknij OK. - Kliknij OK.
- Można skopiować wartości właściwości z listy zadań. Kliknij prawym przyciskiem myszy i wybierz Kopiuj wartość. Następnie wybierz inną właściwość, kliknij prawym przyciskiem myszy i wybierz Wklej wartość. Skopiowaną wartość można wkleić do wielu zadań.
- Jednocześnie można oznaczyć kilka zadań jako punkty kontrolne. Wybierz zadania na liście zadań, kliknij prawym przyciskiem myszy i wybierz Zadanie punktu kontrolnego. Zadania punktów kontrolnych są na wykresie Gantta oznaczone symbolem punktu kontrolnego
 .
.W przypadku wybrania kilku zadań, z których co najmniej jedno jest już zadaniem punktu kontrolnego (ale nie wszystkie), Menedżer zadań wyświetli ikonę
 przed poleceniem Zadanie punktu kontrolnego.
przed poleceniem Zadanie punktu kontrolnego.
Można ustawić wartość domyślną dla sposobu przesuwania zadań zależnych. Kliknij > Ustawienia zadania... , aby wybrać wartość. Wartość domyślna jest używana we wszystkich nowych zadaniach.
> Ustawienia zadania... , aby wybrać wartość. Wartość domyślna jest używana we wszystkich nowych zadaniach.
Określanie harmonogramu zadań
Można zaplanować harmonogram zadania. Można określić datę rozpoczęcia i datę zakończenia, albo wprowadzić datę rozpoczęcia i długość zadania, pozwalając, aby Menedżer zadań obliczył datę zakończenia.
- Aby otworzyć narzędzie Menedżer zadań , kliknij Zarządzaj na wstążce, a następnie kliknij Zadania.
- Wybierz zadanie z listy zadań.
- Kliknij prawym przyciskiem myszy i wybierz Informacje o zadaniu....
- Przejdź do zakładki Planowanie.
- Wybierz Tryb planowania :
- Sztywny początek i koniec
W przypadku dodania obiektów do zadania lub usunięcia obiektów z zadania współczynnik produkcji ulegnie zmianie, ale długość zadania się nie zmieni.
- Sztywny początek
W przypadku dodania obiektów do zadania lub usunięcia obiektów z zadania długość zadania zmieni się.
- Sztywny początek i koniec
- Wybierz Planowana data rozpoczęcia.
- Wybierz Planowana data zakończenia lub wprowadź wartość Planowana długość zadania.
Planowana długość jest wyrażona w zmianach, które mogą być na przykład dniami. Przejdź do
 > Okresy wolne od pracy... , aby określić dzień roboczy. W przypadku wprowadzenia planowanej długości Menedżer zadań obliczy datę zakończenia zadania.
> Okresy wolne od pracy... , aby określić dzień roboczy. W przypadku wprowadzenia planowanej długości Menedżer zadań obliczy datę zakończenia zadania.W przypadku używania trybu planowania Sztywny początek można wprowadzić długość zadania w polu Planowany czas trwania pracy.
Menedżer zadań automatycznie obliczy całkowite obciążenie pracą, współczynnik produkcji i czas trwania pracy w ramach zadania.
- Kliknij OK.
Można ustawić wartość domyślną dla trybu harmonogramowania. Kliknij > Ustawienia zadania... , aby wybrać wartość. Wartość domyślna jest używana we wszystkich nowych zadaniach.
> Ustawienia zadania... , aby wybrać wartość. Wartość domyślna jest używana we wszystkich nowych zadaniach.
Długość zadania można zmienić także na wykresie Gantta. Umieść kursor myszy na krawędzi paska zadań na wykresie Gantta. Kursor myszy zmieni się na strzałkę dwustronną. Naciśnij i przytrzymaj lewy przycisk myszy i przeciągnij krawędź w prawo lub w lewo.
Aby sprawdzić, czy daty zadań podrzędnych nie wykraczają poza zakres dat ogólnych zadania, kliknij > Sprawdź daty. Kolidujące daty są wyświetlane na czerwono.
> Sprawdź daty. Kolidujące daty są wyświetlane na czerwono.
Zarządzanie zaplanowanymi datami obiektów w zadaniu
Istnieje możliwość zarządzania zaplanowanym czasem trwania czynności związanych z poszczególnymi obiektami w zadaniu.
- Aby otworzyć narzędzie Menedżer zadań , kliknij Zarządzaj na wstążce, a następnie kliknij Zadania.
- Wybierz zadanie z listy zadań.
Upewnij się, że w zadaniu znajdują się obiekty, a typy zadań połączone z odpowiednimi atrybutami użytkownika dla zaplanowanych dat zostały określone.
- Kliknij prawym przyciskiem myszy i wybierz Informacje o zadaniu....
- Przejdź do zakładki Obiekty.
- Kliknij
 , aby obliczyć zaplanowane daty dla obiektów w zadaniu.
, aby obliczyć zaplanowane daty dla obiektów w zadaniu. Obliczone daty zostaną zapisane w odpowiednich atrybutach użytkownika we właściwościach obiektu.
- Kliknij OK.
Aby obliczyć daty dla kilku zadań jednocześnie, wybierz zadania na liście zadań i kliknij .
.
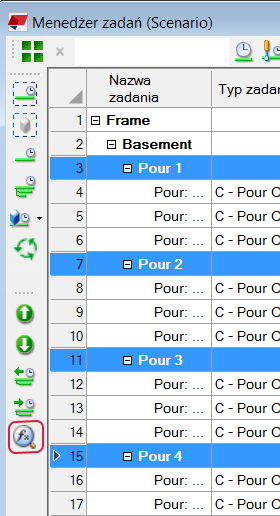
Śledzenie harmonogramu zadania
Można śledzić postęp zadania przez określenie rzeczywistego harmonogramu i informacji o kompletności zadania.
- Aby otworzyć narzędzie Menedżer zadań , kliknij Zarządzaj na wstążce, a następnie kliknij Zadania.
- Wybierz zadanie z listy zadań.
- Kliknij prawym przyciskiem myszy i wybierz Informacje o zadaniu....
- Przejdź do zakładki Śledzenie.
- Wybierz tryb Śledzenie kompletności :
- Automatycznie
Jeśli w zadaniu nie ma obiektów, opcja Automatycznie działa tak jak tryb śledzenia Poziom zadania.
Jeśli w zadaniu nie ma obiektów, opcja Automatycznie działa tak jak tryb śledzenia Poziom obiektu.
- Poziom zadania
Umożliwia określenie rzeczywistego harmonogramu i kompletności zadania w narzędziu Menedżer zadań.
- Poziom obiektu
Umożliwia określenie rzeczywistego rozpoczęcia i daty zakończenia dla pojedynczych obiektów we właściwościach obiektów w modelu. Menedżer zadań obliczy długość zadania i jego kompletność.
Gdy daty obiektu w modelu zostaną zmienione, należy odświeżyć zadanie w narzędziu Menedżer zadań , aby mieć pewność, że Menedżer zadań wyświetla aktualne daty.
- Automatycznie
- Kliknij OK.
Można ustawić wartość domyślną dla właściwości śledzenia kompletności. Kliknij > Ustawienia zadania... , aby wybrać wartość. Wartość domyślna jest używana we wszystkich nowych zadaniach.
> Ustawienia zadania... , aby wybrać wartość. Wartość domyślna jest używana we wszystkich nowych zadaniach.
Określanie kolejności obiektów w zadaniu
Można określić i zapisać kolejność, w jakiej obiekty będą zapisywane w zadaniu.
- Aby otworzyć narzędzie Menedżer zadań , kliknij Zarządzaj na wstążce, a następnie kliknij Zadania.
- Wybierz zadanie z listy zadań.
- Kliknij prawym przyciskiem myszy i wybierz Informacje o zadaniu....
- Przejdź do zakładki Obiekty.
- Ustaw kolejność sekwencji obiektów:
- Kliknij
 , aby wybrać wszystkie obiekty w tabeli lub wybierz obiekty do zmodyfikowania.
, aby wybrać wszystkie obiekty w tabeli lub wybierz obiekty do zmodyfikowania. - Kliknij
 .
.
Kolumna Kolejność sekwencjonowania przedstawia kolejność obiektów.
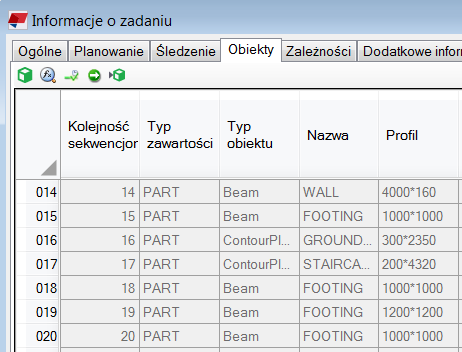
Kolejność sekwencjonowania można ustawić również przez wybieranie obiektów w żądanej kolejności w modelu. Wybierz obiekty w tabeli, kliknij
 i wybierz obiekty w modelu w żądanej kolejności.
i wybierz obiekty w modelu w żądanej kolejności. - Kliknij
- W razie potrzeby zmień kolejność obiektów w tabeli:
- Ręcznie przeciągnij wiersze obiektów w tabeli zgodnie z żądaną kolejnością.
Jednocześnie można przeciągnąć kilka wierszy obiektów.
- Kliknij nagłówek kolumny w tabeli, aby posortować obiekty.
Aby posortować obiekty według kilku kolumn, naciśnij klawisz Ctrl i wybierz nagłówek więcej niż jednej kolumny.
- Ręcznie przeciągnij wiersze obiektów w tabeli zgodnie z żądaną kolejnością.
- Kliknij OK.
Możesz pokazać sekwencję w modelu.
- Wybierz obiekty w tabeli.
- W polu obok przycisku Odtwórz
 wpisz szybkość wybierania obiektów w sekundach.
wpisz szybkość wybierania obiektów w sekundach.Jeśli na przykład wprowadzisz 2, Tekla Structures czeka 2 sekundy, zanim wybierze następny obiekt w sekwencji.
- Kliknij
 .
.
Obiekty są wybierane w modelu w tej samej kolejności, w której są wyświetlane na zakładce Obiekty. Obiekty pozostają wybrane w modelu, dopóki nie klikniesz dowolnego miejsca modelu.
Aby wyświetlić informacje o kolejności w modelu, wybierz w tabeli co najmniej jeden obiekt i naciśnij lub użyj kombinacji klawiszy Ctrl+D. Informacje o kolejności będą wyświetlane na wybranych obiektach w modelu. Na przykład 2-1 oznacza, że obiekt należy do drugiego zadania na liście i jest w nim pierwszym obiektem.
lub użyj kombinacji klawiszy Ctrl+D. Informacje o kolejności będą wyświetlane na wybranych obiektach w modelu. Na przykład 2-1 oznacza, że obiekt należy do drugiego zadania na liście i jest w nim pierwszym obiektem.
Aby wyczyścić numery w modelu, kliknij prawym przyciskiem myszy i wybierz Aktualizuj okno.
Po określeniu grup roboczych lub kolejności prac nad elementem monolitycznym w zadaniu można zaplanować stosowne ilości dla każdej grupy lub partii za pomocą narzędzia Organizator.
Określanie zależności między zadaniami
W narzędziu Menedżer zadań można określić różne typy zależności między zadaniami. Jednocześnie można określić zależność dla jednego zadania.
Na wykresie Gantta zależności są przedstawiane za pomocą strzałek. Strzałka wskazuje początek lub koniec drugiego zadania, w zależności od rodzaju relacji. Zadanie może być również zależne od punktu kontrolnego.
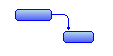
Poprzednik jest zadaniem, które musi być ukończone przed wykonaniem zadania zależnego. Można również określić zwłokę między zadaniami, na przykład Zadanie1 musi być ukończone pięć dni przed rozpoczęciem Zadania2. W narzędziu Menedżer zadań nie można tworzyć zależności kołowych.
Aby określić zależności między zadaniami:
- Aby otworzyć narzędzie Menedżer zadań , kliknij Zarządzaj na wstążce, a następnie kliknij Zadania.
- Wybierz zadanie z listy zadań.
- Kliknij prawym przyciskiem myszy i wybierz Informacje o zadaniu....
- Przejdź do zakładki Zależności.
W przypadku wybrania więcej niż jednego zadania zakładka Informacje o zadaniu... nie jest widoczna.
- Wybierz zadanie poprzedzające na liście Nazwa zadania.
Nie można wybrać zadania podsumowania bieżącego zadania ani zadania, które jest już w relacji zależności z bieżącym.
- Umożliwia wybranie typu zależności na liście Typ. Dostępne opcje:
- Koniec-Początek (KP) : Przed rozpoczęciem zadania zależnego musi zostać ukończone poprzednie zadanie.
Podstawową zależność Koniec-Początek (KP) bez zwłoki między zadaniami można utworzyć również przez przeciągnięcie paska zadań na inny pasek zadań na wykresie Gantta.
- Początek-Początek (PP) : Przed rozpoczęciem zadania zależnego musi zostać rozpoczęte poprzednie zadanie.
- Koniec-Koniec (KK) : Przed ukończeniem zadania zależnego musi zostać ukończone poprzednie zadanie.
- Początek-Koniec (PK) : Przed ukończeniem zadania zależnego musi zostać rozpoczęte poprzednie zadanie.
- Koniec-Początek (KP) : Przed rozpoczęciem zadania zależnego musi zostać ukończone poprzednie zadanie.
- Jeśli chcesz dodać opóźnienie między zadaniami, wprowadź wartość na liście Zwłoka.
Zdefiniuj wartość na skali od 1 do 100. Jednostką czasu zwłoki są zawsze dni.
- W razie potrzeby przejdź na zakładkę Ogólne i sprawdź, czy ustawienie opcji Przesuń z poprzednikiem określające sposób przesuwania zadań na wykresie Gantta jest właściwe.
- Kliknij OK.
Na wykresie Gantta można również określić zależność. Kliknij prawym przyciskiem myszy strzałkę zależności i wykonaj jedną z poniższych czynności:
- Wybierz zależność z listy.
- Wprowadź nową wartość opóźnienia i naciśnij klawisz Enter.
Zmiany będą natychmiast widoczne na wykresie Gantta.
Określanie dodatkowych informacji dotyczących zadania
W narzędziu Menedżer zadań można określić dodatkowe informacje dotyczące zadania, takie jak odsyłacze do stron internetowych, stosownych dokumentów, harmonogramów projektów i umów.
- Aby otworzyć narzędzie Menedżer zadań , kliknij Zarządzaj na wstążce, a następnie kliknij Zadania.
- Wybierz zadanie z listy zadań.
- Kliknij prawym przyciskiem myszy i wybierz Informacje o zadaniu....
- Przejdź do zakładki Dodatkowe informacje.
- Kliknij Dodaj.
- Wybierz plik i kliknij Otwórz.
- Wprowadź dodatkowe informacje w polu Uwagi.
- Kliknij OK.
Tworzenie scenariusza
Zadania są zawarte w scenariuszach. W celu określenia alternatywnych procesów pracy można utworzyć różne scenariusze, na przykład harmonogramy projektowania, produkcji i budowy, które pomogą w planowaniu projektu. Można również tworzyć oddzielne scenariusze tygodniowe w celu łatwiejszego monitorowania przebiegu projektu.
- Aby otworzyć narzędzie Menedżer zadań , kliknij Zarządzaj na wstążce, a następnie kliknij Zadania.
- Kliknij
 .
. - Kliknij Dodaj.
Menedżer zadań nada nowemu scenariuszowi nazwę Scenariusz , dodając także numer kolejny, na przykład Scenariusz 1. Nazwę scenariusza można zmienić.
- Kliknij Otwórz , aby dodać zadania do nowego scenariusza.
- Kliknij
 , aby utworzyć zadanie.
, aby utworzyć zadanie. - W razie potrzeby skopiuj zadania z innego scenariusza.
- Wybierz scenariusz na liście i kliknij Otwórz.
- Wybierz zadania, które chcesz skopiować.
Zadania podrzędne należące do wybranych zadań również zostaną skopiowane.
- Kliknij prawym przyciskiem myszy i wybierz Kopiuj lub Kopiuj bez obiektów.
- Wróć do nowego scenariusza, wybierz położenie dla skopiowanych zadań na liście, kliknij prawym przyciskiem myszy i wybierz Wklej.
Po wybraniu położenia skopiowane zadania zostaną umieszczone na tym samym poziomie co wybrane zadanie. W przypadku niewybrania położenia skopiowane zadania zostaną umieszczone za istniejącymi zadaniami.
Aby zmodyfikować daty rozpoczęcia dla całego scenariusza jednocześnie, kliknij > Zmień datę rozpoczęcia projektu i wybierz nową datę rozpoczęcia.
> Zmień datę rozpoczęcia projektu i wybierz nową datę rozpoczęcia.
Aby usunąć scenariusz, kliknij na niego prawym przyciskiem myszy na liście scenariuszy i wybierz Usuń.
 .
. , aby automatycznie wybrać obiekty w modelu w celu sprawdzenia, które obiekty są połączone z zadaniem.
, aby automatycznie wybrać obiekty w modelu w celu sprawdzenia, które obiekty są połączone z zadaniem. po aktywowaniu.
po aktywowaniu.