- Strona główna
- Tekla Structures
- Create drawings
- Define automatic drawing settings
- Define drawing layout
- Table layouts
- Modyfikowanie układów tabeli rysunku za pomocą okna dialogowego Układ
Modyfikowanie układów tabeli rysunku za pomocą okna dialogowego Układ
Modyfikowanie układów tabeli rysunku za pomocą okna dialogowego Układ
Oprócz dodawania w układach tabeli rysunku tabel lub szablonów tworzonych w edytorze szablonów można dodawać plany orientacyjne i pliki DWG/DXF, zastępować tabele nowymi i zmieniać położenia tabel.
Dodawanie planów orientacyjnych w układzie tabeli rysunku
Plan orientacyjny lub widok planu orientacyjnego to niewielka mapa na rysunku wskazująca położenie w modelu zespołów, zespołów betonowych lub elementów. Plan orientacyjny zawiera siatkę modelu oraz zespół, zespół betonowy lub element wyświetlone w uwzględnionym widoku rysunku.
Tekla Structures automatycznie uwzględnia w planie orientacyjnym właściwy obiekt. Można używać rysunków zawierających jako plan orientacyjny tylko jeden widok o właściwej skali. Tekla Structures używa wyłącznie widoku z rysunku początkowego. Położenie widoku, rozmiar rysunku i szablony rysunku początkowego nie odnoszą się do planu orientacyjnego.
Poniżej przedstawiono przykładowy plan orientacyjny.
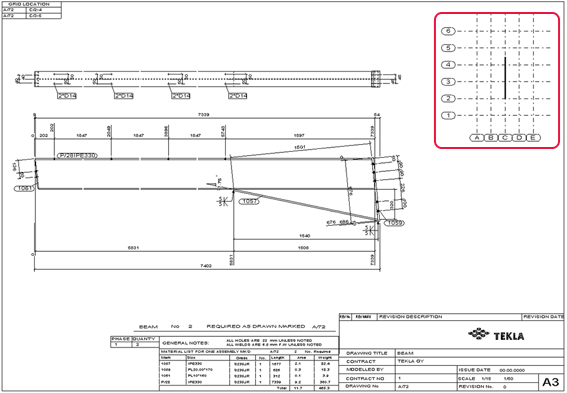
Przed dodaniem planu orientacyjnego w rysunku należy utworzyć plan orientacyjny, dostosować skalę widoku rysunku i upewnić się, że wszystkie elementy są widoczne.
- W modelu utwórz nowy widok XY na płaszczyźnie 0,0 lub na poziomie siatki.
- Wybierz widok, kliknij prawym przyciskiem myszy i wybierz Dopasuj obszar roboczy. Dostosuj obszar roboczy
- Kliknij dwukrotnie widok modelu i ustaw głębokość widoku Góra i Dół , aby wstawić żądany element modelu w oknie dialogowym Właściwości widoku , i kliknij Zmień.
- Na karcie Rysunki i raporty kliknij Właściwości rysunku > Rysunek zestawczy .
- Zdefiniuj żądane właściwości rysunku zestawczego i ustaw rozmiar na 100*75 w oknie dialogowym Zestawczy - właściwości szablonu.
- Określ nazwę rysunkowi zestawczemu planu orientacyjnego, na przykład PLAN_ORIENTACYJNY_1 , i kliknij OK.
- Utwórz rysunek zestawczy widoku.
- Kliknij dwukrotnie granicę widoku, aby otworzyć okno dialogowe Właściwości widoku , i ustaw żądaną skalę widoku w polu Skala na przykład na 1:200.
Tekla Structures używa skali widoku planu orientacyjnego w każdym rysunku, który korzysta z widoku planu orientacyjnego. Nie można zmienić skali widoku planu orientacyjnego we właściwościach układu rysunku.
- Upewnij się, że widoczne są wszystkie elementy w jeden z następujących sposobów:
Zmień wartości X min , X max , Y min i Y max w oknie dialogowym Właściwości widoku.
Wybierz widok i przeciągnij uchwyty granicy widoku wzdłuż osi X i Y widoku.
- Zmień inne właściwości widoku w oknie dialogowym Właściwości widoku , kliknij Zmień , a następnie zapisz rysunek.
Wszystkie zmiany wprowadzane we właściwościach wpływają na plan orientacyjny. Jeśli na przykład znaki elementów i śrub są ustawione jako widoczne, są one również widoczne na planie orientacyjnym, więc użytkownik może chcieć je ukryć.
- Na karcie Rysunki i raporty kliknij Właściwości rysunku > Układ rysunku .
- Wybierz układ rysunku, który chcesz zmienić, a następnie kliknij Układ tabel....
- Wybierz układ tabeli, który chcesz zmienić, a następnie kliknij Tabele....
- Na liście Dostępne tabele kliknij dwukrotnie Plan kluczowy.
- W oknie dialogowym Lista rysunków wybierz rysunek, który chcesz wykorzystać jako plan orientacyjny, a następnie kliknij OK.
- Na liście Wybrane tabele wybierz Plan kluczowy i ustaw właściwości planu orientacyjnego.
- Kliknij Aktualizuj i OK.
Dodawanie pliku DWG/DXF w układzie tabeli rysunku
W układach tabeli można dodawać pliki DWG i DXF. Na przykład może istnieć plik DWG lub DXF zawierający detale, które użytkownik chce pokazać na pewnego typu rysunkach i dlatego chce dodać ten plik w układzie. Pliku DWG/DXF można również użyć jako granicy wydruku na rysunku.
- Na karcie Rysunki i raporty kliknij Właściwości rysunku > Układ rysunku .
- Wybierz układ, który chcesz zmienić, a następnie kliknij Układ tabel....
- Wybierz układ tabeli, który chcesz zmienić, a następnie kliknij Tabele....
- Na liście Dostępne tabele kliknij dwukrotnie DWG/DXF.
- Wybierz plik DWG/DXF, który chcesz dodać.
- Kliknij OK.
- Na liście Wybrane tabele kliknij wybrany plik DWG/DXF i ustaw właściwości stosownie do potrzeb.
Na przykład ustaw wymaganą skalę i zdefiniuj położenie pliku DWG/DXF na rysunku. Przed rozpoczęciem używania układu przetestuj go, aby się upewnić, że ustawienia są zgodne z wymaganiami.
- Kliknij Aktualizuj.
- Kliknij OK.
Teraz można utworzyć rysunek przy użyciu układu zawierającego plik DWG/DXF. Przed utworzeniem rysunku należy sprawdzić właściwości rysunku, aby się upewnić, że używany jest prawidłowy układ.
Ustawianie położenia tabel w układzie tabel rysunku
Położenie poszczególnych tabel w układzie tabel można zdefiniować przez powiązanie ich z obiektem referencyjnym, takim jak ramka rysunku lub inna tabela. Można również zdefiniować odległości w poziomie i w pionie między tabelą a obiektem referencyjnym.
Na karcie Rysunki i raporty kliknij Właściwości rysunku > Układ rysunku .
- W oknie dialogowym Układ wybierz układ rysunku i kliknij Układ tabel....
Wybierz układ tabeli i kliknij Tabele....
Wybierz tabelę na liście Wybrane tabele.
Nazwa tabeli zostanie wyświetlona w polu Tabela.
W obszarze Tabela wybierz jeden z narożników tabeli jako jej punkt odniesienia, zaznaczając pole wyboru w tym narożniku.
W obszarze Referencja wybierz obiekt odniesienia z listy.
Obiektem odniesienia może być inna tabela uwzględniona w układzie tabel lub ramka rysunku.
Wybierz punkt odniesienia obiektu odniesienia, zaznaczając pole wyboru w odpowiednim narożniku.
Można również umieścić tabelę w punkcie środkowym ramki rysunku, zaznaczając dwa punkty odniesienia, na przykład lewy dolny i prawy dolny narożnik. Jeśli dla tabel i obiektów wiążących nie zostanie zastosowana właściwa kombinacja punktów referencyjnych, Tekla Structures może umieścić tabele rysunku poza jego obszarem.
W polach Wektor między narożnikami zdefiniuj odległość w poziomie (x) i w pionie (y) między tabelą a obiektami referencyjnymi, jeśli ma występować między nimi odstęp.
Tekla Structures domyślnie umieszcza tabele obok siebie.
Marginesy ramki rysunku mają stałą wartość odległości wynoszącą 5 mm. W związku z tym aby użyć marginesu ramki rysunku z tytułem rysunku przylegającym do narożnika ramki, należy zmienić wartości w obszarze Wektor między narożnikami.
W polu Skala ustaw rozmiar tabeli względem jej oryginalnego rozmiaru.
Każda tabela może mieć własną skalę.
Aby tabela była przezroczysta, zaznacz pole wyboru Przezroczysty.
Przezroczysta tabela może nakładać się na inną tabelę, widok lub obiekt rysunku.
Kliknij Aktualizuj.
Powtórz czynności 2–11 dla wszystkich tabel na liście Wybrane tabele.
Aby zapisać układ tabel, kliknij OK lub Zastosuj.
Przykłady
Na poniższych ilustracjach prawy dolny narożnik bloku tytułowego rysunku ( Tabela ) jest powiązany z lewym dolnym narożnikiem ramki rysunku ( Referencja ), a wartość Wektor między narożnikami jest ustawiona na 0,0
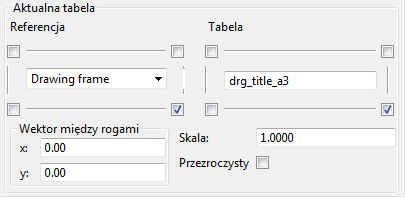
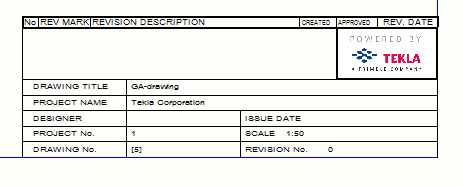
W przykładzie poniżej wartość x wynosi -5,00 a wartość y jest równa 5,00. Prawy dolny narożnik bloku tytułowego jest nadal związany z prawym dolnym narożnikiem ramki rysunku.
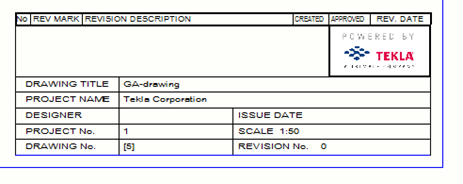
Zastępowanie tabeli inną w układzie tabeli rysunku
Usuwając tabele z układu tabel, należy zachować ostrożność, ponieważ mogą być one używane przez inne tabele jako obiekty referencyjne. Ponadto przy zastępowaniu tabel nowe nie dziedziczą automatycznie położenia i właściwości usuwanych tabel.
- Na karcie Rysunki i raporty kliknij Właściwości rysunku > Układ rysunku .
- W oknie dialogowym Układ wybierz układ rysunku i kliknij Układ tabel....
- Wybierz układ tabeli i kliknij Tabele....
- Sprawdź, czy tabela, która ma zostać usunięta, jest używana jako obiekt referencyjny przez inną tabelę w układzie. Jeśli tak jest, a tabela zostanie usunięta, w układzie nie będą widoczne żadne tabele.
- Z listy Dostępne tabele wybierz nową tabelę, a z listy Wybrane tabele wybierz tabelę, którą chcesz zastąpić, a następnie kliknij strzałkę w prawo.
Powoduje to przeniesienie nowej tabeli na listę Wybrane tabele , a nowa tabela odziedziczy położenie i inne właściwości wybranej, starej tabeli.
- Wybierz nową tabelę i sprawdź, czy punkt powiązania nowej tabeli i jej położenie względem obiektu referencyjnego są prawidłowe, a następnie sprawdź przeźroczystość, skalę i odległość w ustawieniach obiektu referencyjnego.
- Usuń starą tabelę. W tym celu wybierz ją z listy Wybrane tabele i kliknij strzałkę w lewo.
- Kliknij Aktualizuj i OK.
- Kliknij Aktualizuj i OK w oknie dialogowym Układy tabel.
- Kliknij OK w oknie dialogowym Układ.