- Home
- Tekla Structures
- Upgrade to this version
- Tekla Structures 2018i release notes
- Documentmanager - beheer alle tekeningen en andere documenten
Documentmanager - beheer alle tekeningen en andere documenten
Documentmanager - beheer alle tekeningen en andere documenten
Met de nieuwe Documentmanager kunt u uw tekeningen en nu ook andere typen documenten efficiënt beheren. U kunt nu kolommen opnieuw rangschikken, bevriezen, weergeven en verbergen, enkele lijstgegevens direct bewerken en documenten en tekeningen in aangepaste categorieën rangschikken, wat voorheen in de oude Tekeningenlijst niet mogelijk was. Als u een gekoppelde applicatie hebt geïnstalleerd, kunt u andere bestanden zoals NC-bestanden weergeven. De Documentmanager heeft een krachtige zoektool en u kunt jokertekens en de meeste algemene operatoren gebruiken. U kunt uw zoekopdrachten in aangepaste categorieën opslaan.
In Tekla Structures 2018i is de Documentmanager standaard beschikbaar en vervangt deze de oude Tekeningenlijst volledig. Alle commando's en knoppen die de Tekeningenlijst startten, starten nu de Documentmanager.
De Documentmanager openen
Open de Documentmanager op een van de volgende manieren:
Klik op het tabblad Tekeningen & Lijsten op het lint en klik op de knop Tekeningenlijst.
Druk op Ctrl+O als een tekening is geopend of druk op Ctrl+L als u zich in het model bevindt.
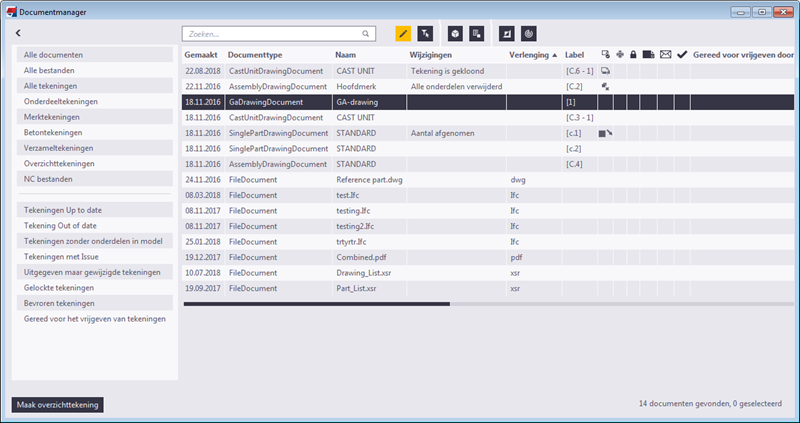
Wat is beschikbaar in de nieuwe Documentmanager
Naast alle functionaliteit van de oude Tekeningenlijst zijn de volgende extra mogelijkheden beschikbaar:
Vernieuwde gebruikersinterface.
Neem bestandsdocumenten van elke gewenst type, zoals NC-bestanden, PDF´s of DWG's, van bepaalde locaties op in de lijst voor zoeken, sorteren en ander acties. Als u een gekoppelde software hebt geïnstalleerd, kunt u ook andere bestandsdocumenten openen door op het document te dubbelklikken, door het document in de lijst te selecteren en onderaan op de knop Openen te klikken of door met de rechtermuisknop op het document te klikken en Openen te selecteren.
U kunt de ondersteunde bestandsdocumenten in het configuratiebestand DocumentManagerFileDocumentSettings.txt in de model-, project-, bedrijfs- of systeemmappen definiëren. Dit bestand bevindt zich standaard in de map ..\ProgramData\TeklaStructures\<versie>\environments\<omgeving>\system en u kunt het vanaf daar voor wijzigingen naar model-, project-, bedrijfs- of systeemmap kopiëren.
Voor meer informatie over het definiëren van de opgenomen bestandsdocumenten, raadpleegt u ' Bestandsdocumenten configureren om in de Documentmanager op te nemen '.
Raadpleeg voor meer informatie over de zoekvolgorde van mappen Zoekvolgorde voor mappen.
De volgorde van kolommen wijzigen door ze te verslepen. De kolomvolgorde, de zichtbaarheid, bevroren kolommen en de sorteervolgorde worden opgeslagen in de huidige modelmap in DocumentManagerDataGridSettings_<user>.xml. Documentmanager leest ook bestanden met de naam DocumentManagerDataGridSettings.xml in de model-, project-, bedrijfs- en systeemmappen. Het eerste gevonden bestand wordt geladen. Raadpleeg voor meer informatie over de zoekvolgorde van mappen Zoekvolgorde voor mappen.
Nieuwe kolommen Uitgegeven , Datum uitvoer (attribuut PLOT_DATE) Verlenging Bestandsgrootte , Documenttype en Bestandspad.
Compacte op pictogrammen gebaseerde kolomkoppen voor Up to date , Bevriezen , Lock , Gereed voor vrijgeven , Issue en status Hoofdtekening
 .
.Er zijn geen aparte knoppen meer beschikbaar voor uitgeven, vergrendelen, bevriezen of markeren als gereed voor vrijgeven.
U kunt vergrendelen, bevriezen of markeren als gereed voor vrijgeven in-/uitschakelen door de tekening in de lijst te selecteren en direct op de juiste kolom naast de tekening te klikken. Zorg er eerst voor dat de knop van de bewerkingslijst
 is ingeschakeld. U kunt ook met de rechtermuisknop op tekeningen klikken en het commando in het contextmenu selecteren.
is ingeschakeld. U kunt ook met de rechtermuisknop op tekeningen klikken en het commando in het contextmenu selecteren.Als u een tekening wilt uitgeven, selecteert u de tekening, klikt u met de rechtermuisknop en selecteert u Issue > Issue .
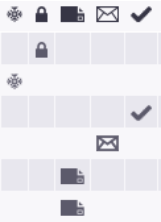
Selecteer onderdelen in het model op basis van de tekeningen die u in de lijst hebt geselecteerd door op
 Objecten in model selecteren van geselecteerde tekeningen te klikken. Deze knop vervangt de oude knop Objecten selecteren.
Objecten in model selecteren van geselecteerde tekeningen te klikken. Deze knop vervangt de oude knop Objecten selecteren.Selecteer tekeningen in de lijst op basis van de objecten die u in het model hebt geselecteerd door op
 Alleen tekeningen selecteren en tonen van geselecteerde onderdelen in het model te klikken. Deze knop vervangt de oude knop Op onderdelen.
Alleen tekeningen selecteren en tonen van geselecteerde onderdelen in het model te klikken. Deze knop vervangt de oude knop Op onderdelen.De knoppen Objecten in model selecteren van geselecteerde tekeningen en Alleen tekeningen selecteren en tonen van geselecteerde onderdelen in het model werken nu ook met overzichttekeningen. De onderdelen moeten zich binnen de aanzichtgrenzen in de overzichttekening bevinden. Er wordt ook rekening gehouden met filters.
Storten in het model selecteren op basis van een overzichttekening werkt nu ook.
Een nieuwe knop
 Inverteer zichtbaarheid document voor het omkeren van wat wordt weergegeven in de lijst. Met deze knop worden de op dat moment in de lijst zichtbare documenten verborgen en worden alle andere documenten weergeven. Als deze knop is ingeschakeld, is deze geel
Inverteer zichtbaarheid document voor het omkeren van wat wordt weergegeven in de lijst. Met deze knop worden de op dat moment in de lijst zichtbare documenten verborgen en worden alle andere documenten weergeven. Als deze knop is ingeschakeld, is deze geel . De oude Tekeningenlijst had de knop Inverteer voor dit doel.
. De oude Tekeningenlijst had de knop Inverteer voor dit doel.Documenten die u van de Documentmanager hebt uitgesloten met het commando Uitsluiten , worden door Inverteer zichtbaarheid document genegeerd en worden nooit weergegeven.
Geef alleen de documenten weer die u in de lijst hebt geselecteerd door de knop
 Alleen geselecteerd documenten weergeven in te schakelen. Als de knop is ingeschakeld, is deze geel
Alleen geselecteerd documenten weergeven in te schakelen. Als de knop is ingeschakeld, is deze geel . Deze knop vervangt de knop Geselecteerd in de oude Tekeningenlijst.
. Deze knop vervangt de knop Geselecteerd in de oude Tekeningenlijst.Geef alleen de documenten weer die zijn gewijzigd sinds u de knop Wijzigingen weergeven uit het controlepunt dat wordt ingesteld wanneer de knop is ingeschakeld
 de laatste keer hebt ingeschakeld. Als er gewijzigde documenten zijn en u op de knop klikt om deze uit te schakelen, wordt een bevestigingsbericht weergegeven. Als deze knop is ingeschakeld en u een nummering uitvoert, worden tekeningen waarvan de status dan wijzigt (als onderdelen bijvoorbeeld zijn gewijzigd) automatisch in de lijst weergegeven.
de laatste keer hebt ingeschakeld. Als er gewijzigde documenten zijn en u op de knop klikt om deze uit te schakelen, wordt een bevestigingsbericht weergegeven. Als deze knop is ingeschakeld en u een nummering uitvoert, worden tekeningen waarvan de status dan wijzigt (als onderdelen bijvoorbeeld zijn gewijzigd) automatisch in de lijst weergegeven.Bewerk enkele gegevenscellen direct in de lijst, zoals Naam , Titel 1 - Titel 3 , Bevriezen , Lock , Gereed voor vrijgeven of cellen die uit gebruikersattributen van de tekening komen, zoals datumcellen. Voor het bewerken klikt u op
 . Wanneer direct bewerken is ingeschakeld, is de knop geel
. Wanneer direct bewerken is ingeschakeld, is de knop geel .
.Net als de Tekeningenlijst heeft de Documentmanager ook een pop-upmenu, of een contextmenu, dat u kunt openen door kolommen of documenten in de lijst te selecteren en met de rechtermuisknop te klikken. Dit menu bevat een aantal nieuwe commando's:
Commando Verberg kolom om kolommen te verbergen en Kolom weergeven / Alle kolommen weergeven om verborgen kolommen weer te geven.
Commando Op deze kolom bevriezen om een of meer kolommen links van de geselecteerde kolom te bevriezen.
Commando Tijdsweergave > Geen tijd , Uren en minuten of Uren, minuten en seconden om te selecteren of de tijd moet worden weergegeven naast de datum waarop de tekening is gemaakt en de wijzigingsdatum, de uitgiftedatum en de uitvoerdatum.
Commando Rijen naar het klembord kopiëren om lijstinhoud naar het Windows-klembord te kopiëren.
Onbeperkt aantal kolommen voor gebruikersattributen (UDA):
- Het aantal kolommen is niet meer beperkt tot 20.
- Welke gebruikersattributen van tekeningen het systeem laadt, wordt gedefinieerd door de bestanden DocumentManagerUDAs.txt en DocumentManagerUDAs_<suffix>.txt waarbij <suffix> een willekeurige string kan zijn. Deze bestanden kunnen in model-, project-, bedrijfs-, systeem- en XS_INP -mappen worden geplaatst. Standaard bevindt DocumentManagerUDAs.txt zich in de map ..\ProgramData\TeklaStructures\<versie>\environments\<omgeving>\inp en u kunt het vanaf daar voor wijzigingen naar de model-, project-, bedrijfs- of systeemmappen kopiëren. De inhoud van elk gevonden bestand wordt samengevoegd. Raadpleeg voor meer informatie over de zoekvolgorde van mappen Zoekvolgorde voor mappen.
- De UDA-namen zijn hoofdlettergevoelig.
- Voor meer informatie over het configureren van de weergegeven UDA´s raadpleegt u Gebruikersattributen van de tekening configureren om in de kolommen van de Documentmanager weer te geven.
Krachtigere zoekopdracht met AND, OR, NOT (!), haakjes (), zinsneden tussen dubbele aanhalingstekens " " en verwijzing naar meerdere kolomeigenschappen. Raadpleeg voor meer informatie Documentmanager.
Een andere manier om de lijst met documenten te filteren is het gebruik van categorieën:
- Klik met behulp van Ctrl en Shift op een of meerdere categorieën om de documenten in de gewenste categorieën weer te geven.
- Er zijn vooraf gedefinieerde categorieën en u kunt zoekopdrachten opslaan in aangepaste categorieën die ook kunnen worden gecombineerd.
- Als u bijvoorbeeld alleen tekeningen wilt weergeven die up-to-date zijn, klikt u op de categorie Tekeningen Up to date.
- Als u met de rechtermuisknop op de categorielijst klikt, kunt u een categorie maken, bewerken of verwijderen.
- Als u documenten in een afzonderlijke categorie van de Documentmanager wilt uitsluiten/opnemen, klikt u met de rechtermuisknop op de categorie en selecteert u Uitsluiten / Inclusief. Als u bijvoorbeeld alleen tekeningen en geen andere documenten wilt zien, klikt u met de rechtermuisknop op de categorie Alle bestanden en selecteert u Uitsluiten.
- Alle wijzigingen in categorieën worden opgeslagen in DocumentManagerCategories_<user>.xml in de huidige modelmap. De standaardcategorieën worden in het bestand DocumentManagerCategories.xml gedefinieerd dat zich in de map ..\ProgramData\TeklaStructures\<versie>\environments\<omgeving>\system bevindt.
- Raadpleeg voor meer informatie over de categorieën ' Documentcategorieën instellen '.
Eventuele ontdekte fouten worden in het Documentmanager logboekbestand \logs\Documentmanager _<user>.log onder de modelmap geschreven. Dit logboekbestand geeft ook de volledige paden van alle instellingenbestanden weer die zijn geladen ( DocumentManagerUDAs*.txt , DocumentManagerFileDocumentSettings.txt , DocumentManagerDataGridSettings*.xml en DocumentManagerCategories*.xml ) waardoor u kunt zien welke instellingenbestanden de Documentmanager kan vinden. Het logboek geeft ook aan of een instellingenbestand niet kan worden gevonden.
U kunt één tekening tegelijk openen door op de tekening te dubbelklikken, door de tekening in de lijst te selecteren en onderaan op de knop Openen te klikken of door met de rechtermuisknop op de tekening te klikken en Openen te selecteren.
Als u een map van het geselecteerde bestandsdocument in Windows Verkenner wilt openen, kunt u nu met de rechtermuisknop het document klikken en Map openen selecteren.
Het dialoogvenster Documentmanager bevat onderaan nieuwe knoppen voor het afdrukken en exporteren van tekeningen. De commando's Afdrukken en Exporteren zijn ook beschikbaar in het contextmenu.

Overzichttekeningen snel en eenvoudig maken met de nieuwe knop Maak overzichttekening. Wanneer u op deze knop klikt, wordt een dialoogvenster weergegeven waarin u de modelvensters kunt selecteren waarvan u overzichttekeningen wilt maken. Vervolgens maakt u de tekening door op Maak te klikken. Voorheen was dit commando alleen beschikbaar in het contextmenu.
Als u een tekening hebt geopend en u deze handmatig hebt bewerkt, kunt u de tekening nu opnieuw openen: terwijl de tekening is geopend, opent u de Documentmanager en opent u dezelfde tekening nogmaals, zodat de wijzigingen worden weergegeven.
U kunt tekeningen en bestandsdocumenten verwijderen door de documenten te selecteren, er met de rechtermuisknop op te klikken en Verwijderen te selecteren. Als u zowel tekeningen als bestandsdocumenten hebt geselecteerd, wordt u in aparte berichten gevraagd of u zeker weet dat u ze wilt verwijderen.
Naar documenten zoeken
Gebruik het zoekvak bovenaan om naar de gewenste documenten te zoeken. Alleen de documenten die momenteel in de lijst worden weergegeven, worden gezocht.
U kunt de jokertekens *, ? en [], en operatoren zoals AND, OR, NOT (!), haakjes () en aanhalingstekens " " gebruiken.
U kunt nu naar documenten binnen een bepaald datumbereik of een exacte datum zoeken en meerdere zoekstrings definiëren.
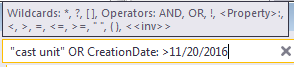
U hoeft de operator AND niet te schrijven, gebruik gewoon een spatie tussen de zoektermen.
Zoeken is hoofdlettergevoelig en gedeeltelijk. Zoeken naar de string bet levert als resultaat bijvoorbeeld beton op.
Als u een exacte overeenkomt wilt vinden, moet u een is-gelijk-teken (=) gebruiken. Wanneer u het is-gelijk-teken gebruikt, moet een kolomeigenschap bijvoorbeeld exact overeenkomen met wat u opgeeft.
Gebruik het uitroepteken (!) om van de zoekopdracht uit te sluiten. De invoer !staal betekent bijvoorbeeld dat de zoekopdracht geen documenten vindt waarin de string staal zit.
Gebruik haakjes () om complexere expressies te maken, bijvoorbeeld: (staal AND beton) OR hout.
Gebruik dubbele aanhalingstekens " " om een zinsnede op te geven die spaties bevat. Bijvoorbeeld Label: "2 - 1" geeft tekeningen weer die [B.2 - 1] en [C.2 - 1] bevatten.
U kunt naar documenten zoeken op basis van de interne naam van de eigenschap (zoeknaam). De zoeknaam wordt weergegeven in de tooltips van de eigenschappenkolomkop als u met de muisaanwijzer over de header beweegt. De zoeknaam is hoofdlettergevoelig.
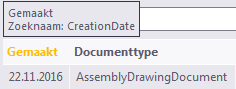
Gebruik bijvoorbeeld een dubbele punt in de zoekopdracht van de eigenschapsnaam: CreationDate: > 11/20/2016. Deze zoekopdracht vindt tekeningen die na 20 november 2016 zijn gemaakt.
Met de zoeksyntaxis <<inv>>(...) kunt u naar documenten zoeken en categorieën maken die op dezelfde manier werken, ongeacht de gebruikte taal. Voor meer informatie over de niet-variabele zoekopdracht raadpleegt u ' Documentmanager: Niet-variabele zoekwaarden '.
U kunt de datum en tijd op twee verschillende manieren zoeken, afhankelijk van de datum- en tijdnotatie die Tekla Structures gebruikt:
- dd.mm.yyyy of mm/dd/yyyy voor datums, bijvoorbeeld 30.11.2018 of 11/30/2018
- hh:mm:ss of hh:mm:sspm en hh:mm:ssam voor tijd, bijvoorbeeld 17:34:45 of 05:34:45pm
De variabelen XS_IMPERIAL_DATE en XS_IMPERIAL_TIME bepalen welke datum- en tijdnotatie is ingeschakeld. Alleen de ingeschakelde notatie wordt gebruikt, wat betekent dat een niet-metrieke datum wordt genegeerd als de metrieke datum de ingeschakelde notatie is.
U kunt ook gedeeltelijke datums en datumbereiken invoeren:
- 2018 : een willekeurige datum en tijd in het jaar
- 6.2018 (of 6/2018 ): een willekeurige datum en tijd in de maand
- 24.06.2018 (of 06/24/2018 : elke tijd in de opgegeven dag
- "06.06.2018 14" : elke tijd in het bereik 14:00 tot 14:59 op 06.06.2018. U moet aanhalingstekens gebruiken omdat anders de spatie als het eind van één zoekexpressie wordt gezien.
Sla zoekopdrachten op in gebruikerscategorieën die meervoudig geselecteerd kunnen zijn om een of meer categorieën te combineren. Als u een zoekopdracht wilt opslaan, klikt u met de rechtermuisknop op het categorieëngebied en selecteert u Nieuw. Raadpleeg voor meer informatie over de categorieën ' Documentcategorieën instellen '.