- Home
- Tekla Structures
- Upgrade to this version
- Tekla Structures 2018 release notes
- Nieuwe selectietool en andere verbeteringen bij het modelleren
Nieuwe selectietool en andere verbeteringen bij het modelleren
Nieuwe selectietool en andere verbeteringen bij het modelleren
Er is in Tekla Structures 2018 een nieuwe tool voor het selecteren van objecten en meerdere verbeteringen in constructieobjecten, de tool Informatie , de nummering, lassen en vormen.
Vorige objecten selecteren
Soms moet u dezelfde objecten die u eerder hebt geselecteerd, maar waarvan u de selectie toen hebt opgeheven, opnieuw selecteren. U hebt bijvoorbeeld eerst enkele objecten geselecteerd en deze verplaatst, vervolgens hebt u de selectie van de objecten opgeheven en nu wilt u dezelfde objecten kopiëren.
U kunt nu de objectselectie met een nieuw commando Vorige objecten selecteren beter instellen.
Als u eerder geselecteerde objecten wilt selecteren, kunt het volgende doen:
- Klik op het lint op de pijl omlaag naast de knop
 en klik vervolgens op Vorige objecten selecteren.
en klik vervolgens op Vorige objecten selecteren.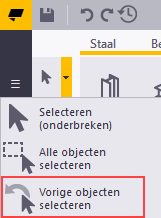
- Druk op Alt+P.
- Gebruik Snel starten om het commando te zoeken.
Het commando Vorige objecten selecteren is beschikbaar in de Model Editor en de Tekening Editor.
Verbeteringen in constructieobjecten
- U kunt nu het lijntype van de constructielijnen en -cirkels wijzigen. Gebruik de volgende modelspecifieke variabelen in de categorie Eigenschappen modelleren :
Voer een geheel getal van 1 t/m 5 in.
- 1 =
 (de standaardwaarde voor constructiecirkels)
(de standaardwaarde voor constructiecirkels) - 2 =
 (de standaardwaarde voor constructielijnen)
(de standaardwaarde voor constructielijnen) - 3 =

- 4 =

- 5 =

Heropen het modelvenster na het wijzigen van de waarden om de bestaande constructieobjecten in het venster bij te werken.
- 1 =
- De constructiepunten die op het kijkvlak staan zijn nu blauw en beter zichtbaar op de grijze achtergrond dan de vorige gele punten.
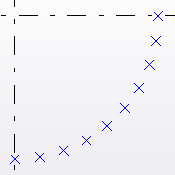
- U kunt nu constructieobjecten aan fasen toevoegen.
Raadpleeg voor meer informatie over het werken met fasen Fasemanager.
- U kunt nu de eigenschappen van constructieobjecten bij het filteren gebruiken. U kunt op fase en type ( Lijn , Cirkel , Vlak ) filteren.
Raadpleeg voor meer informatie Objecteigenschappen bij het filteren en Objecten filteren.
Verbeteringen in de tool Informatie
Als u op de pijl omlaag naast op het lint klikt en vervolgens Puntcoördinaten selecteert, wordt het dialoogvenster Informatie puntcoördinaten weergegeven. U kunt vervolgens op de knop Aanwijzen in het dialoogvenster klikken en een punt in het model aanwijzen om de coördinaten van het punt te bekijken in:
op het lint klikt en vervolgens Puntcoördinaten selecteert, wordt het dialoogvenster Informatie puntcoördinaten weergegeven. U kunt vervolgens op de knop Aanwijzen in het dialoogvenster klikken en een punt in het model aanwijzen om de coördinaten van het punt te bekijken in:
- Locale coördinaten
- Modelcoördinaten (globaal)
- Coördinaten van het projectbasispunt
- Coördinaten van het huidige basispunt
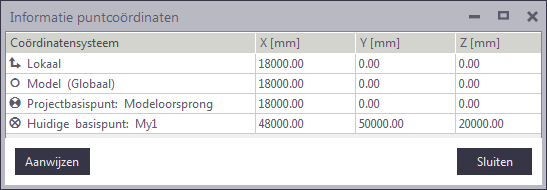
Verbeteringen bij het nummeren
In het dialoogvenster Nummering instelling kunt u nu selecteren of de fase van het object van invloed is op nummering. Als u het selectievakje Fase inschakelt, vergelijkt Tekla Structures de fasen bij het nummeren van objecten en geeft anders identieke objecten verschillende nummers als de objecten tot verschillende fasen behoren.
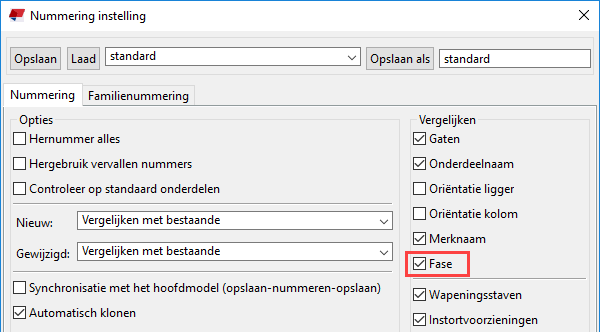
Raadpleeg voor meer informatie Definiëren wat de nummering beïnvloed en De nummeringsinstellingen aanpassen.
Bij design group numbering kunt u nu letters in plaats van nummers na de prefix gebruiken. Geef de toegestane letters met de variabele XS_VALID_CHARS_FOR_ASSEMBLY_POSITION_NUMBERS op. De letters A t/m Z worden standaard gebruikt.
Raadpleeg voor meer informatie Onderdelen nummeren op ontwerpgroep.
- Met de nieuwe variabele XS_IGNORE_CROSSBAR_LOCATION_IN_REBAR_MESH_NUMBERING kunt u definiëren of de locatie van de dwarsstaven (bijvoorbeeld boven of onder de hoofdwapening) de nummering van de wapeningsnetten beïnvloed of niet. De standaardwaarde is FALSE , wat betekent dat er met de locatie van de dwarsstaaf rekening wordt gehouden als de netten worden genummerd. De anders identieke netten krijgen verschillende nummers als de dwarsstaven zich aan de verschillende zijden van de hoofdwapening bevinden.
Verbeteringen bij samengestelde lassen
- In Tekla Structures 2018 kunnen samengestelde lassen als objecten in modelvensters worden weergegeven. Dit betekent dat de lastypen
 en
en er nu realistischer uitzien in het model.
er nu realistischer uitzien in het model.Raadpleeg voor meer informatie De zichtbaarheid en het uiterlijk van lassen instellen en Lijst met lastypen.
- U kunt nu de grootte van beide lassen in samengestelde lassen definiëren. Er verschijnen in laseigenschappen in het eigenschappenvenster twee vakken voor Diameter als u een type samengestelde las selecteert. Bijvoorbeeld:
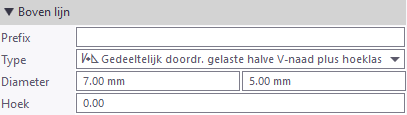
- U kunt ook de grootte van beide lassen in samengestelde lassen definiëren als u handmatige tekeninglassen maakt. Raadpleeg Andere verbeteringen in tekeningen.
- In lijsten kunt u de grootte van de additionele las boven de lijn en onder de lijn van samengestelde lassen weergeven met de nieuwe template-attributen WELD_ADDITIONAL_SIZE1, WELD_ADDITIONAL_SIZE2.
Verbeteringen bij polygoonlassen
- Polygoonlassen kunnen nu dubbelzijdige solid modelobjecten zijn en kunnen nog steeds uit meerdere segmenten bestaan. Er kunnen ook dubbelzijdige lassen langs de hele omtrek van het onderdeelvlak worden gemaakt.
Als u het commando Staal > Lassen > Polygoonlas maken met zowel de eigenschappen Boven lijn als Onder lijn gebruikt en de polygoonpunten aan één zijde van een onderdeel aanwijst, zoekt Tekla Structures automatisch de corresponderende punten aan de andere zijde van het onderdeel en maakt een dubbelzijdige solid polygoonlas in het model.
U kunt indien nodig de lassen wijzigen door hun handles te verslepen.
- U kunt nu het commando Staal > Lassen > Naar polygoonlas converteren gebruiken om aparte dubbelzijdige lassegmenten naar een polygoonlas te converteren.
Als de te converteren lassen uit meer dan één polygoon bestaan of als er een ander aantal lassegmenten aan de zijden van het gelaste onderdeel is, maakt Tekla Structures niet de dubbelzijdige polygoonlas maar afzonderlijke enkelzijdige polygoon lassen.
- U kunt een geselecteerde dubbelzijdige polygoonlas in twee enkelzijdige polygoonlassen splitsen door het nieuwe commando Splitsen in het contextmenu te gebruiken.
Verbeteringen in vormen
Tekla Structures 2018 introduceert een nieuwe gecomprimeerde bestandsindeling .tez voor geometriebestanden van vormen.
Door de .tez -indeling te gebruiken en de geometriebestanden van vormen te comprimeren, kunt u schijfruimte besparen. Dit is handig als u een ouder model met veel vormbestanden in Tekla Structures 2018 wilt gebruiken.
Wanneer u nieuwe vormen in Tekla Structures 2018 importeert , slaat Tekla Structures de geometriebestanden van de vormen in de submap \ShapeGeometries in de huidige modelmap op en gebruikt automatisch de gecomprimeerde .tez -indeling.
Als een geïmporteerd geometriebestand van een vorm dezelfde naam als een bestaande vorm in het model heeft, overschrijft het geïmporteerde bestand het bestaande geometriebestand van de vorm en wordt er in de map \ShapeGeometries een .tez -bestand in plaats van een .xml -bestand gemaakt.
Tekla Structures 2018 biedt ook een applicatie die de bestaande geometriebestanden van vormen comprimeert. De applicatie Comprimeer vormgeometrieën converteert alle geometriebestanden van vormen die in de map \ShapeGeometries zijn opgeslagen van .xml -indeling naar de gecomprimeerde .tez -indeling.
De applicatie Comprimeer vormgeometrieën is beschikbaar in de database Applicaties en componenten.
De compressie is een permanente actie en u kunt deze niet ongedaan maken, zelfs niet als u het model niet opslaat.
Comprimeer de vormgeometriebestanden niet als u ze nodig hebt in modellen die u het met Tekla Structures 2017i of een oudere versie gaat openen. De .tez -bestanden werken niet in die versies.
Als uw project, bedrijf of omgeving een veelvoorkomende locatie voor vormen gebruikt die in verschillende versies van Tekla Structures inclusief 2017i en ouder worden gebruikt, moet u die vormgeometriebestanden niet naar .tez -indeling converteren. Anders werken de vormen niet in alle versies.
Andere verbeteringen in het modelleren
- Als u waarden in filtervoorwaarden instelt, kunt u nu een nieuwe optie Meervoudige selectie uit model gebruiken.
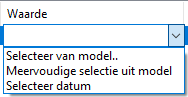
Selecteer vervolgens meerdere objecten in het model en klik met de middelste muisknop om het selecteren te beëindigen. De huidige waarden van de geselecteerde objecten worden gescheiden door spaties in de cel Waarde op de filterregel weergegeven.
- Als u het commando Venster > Navigeren > Aanzichtpunt instellen of de toetsenbordsneltoets V gebruikt en vervolgens het aanzichtpunt voor rotatie aanwijst, gebruikt Tekla Structures nu alle actieve snapknoppen en de knop
 Snap vrij. Voorheen werd alleen de knop Snap vrij gebruikt en kon u per ongeluk een verkeerd aanzichtpunt aanwijzen.
Snap vrij. Voorheen werd alleen de knop Snap vrij gebruikt en kon u per ongeluk een verkeerd aanzichtpunt aanwijzen.