- Home
- Tekla Structures
- Upgrade to this version
- Tekla Structures 2018 release notes
- Nieuwe manier om modelobjecteigenschappen te bewerken
Nieuwe manier om modelobjecteigenschappen te bewerken
Nieuwe manier om modelobjecteigenschappen te bewerken
In Tekla Structures 2018 hebben de meeste modelobjecten nu een eigenschappenvenster in de Model Editor. Het nieuwe eigenschappenvenster vervangt de voorheen gebruikte dialoogvensters met modelobjecteigenschappen. U kunt het eigenschappenvenster voor elk objecttype aanpassen.
Het eigenschappenvenster biedt een nieuwe, moderne en krachtige methode om in Tekla Structures met objecteigenschappen om te gaan. Het eigenschappenvenster is een nieuw zijvenster en alle objecteigenschappen die voorheen in de dialoogvensters beschikbaar waren, zijn nu toegankelijk via het nieuwe eigenschappenvenster. Het eigenschappenvenster biedt een vloeiende workflow voor het maken en wijzigen van objecten, voor het opslaan en laden van objecteigenschappen en voor het kopiëren van eigenschappen tussen objecten.
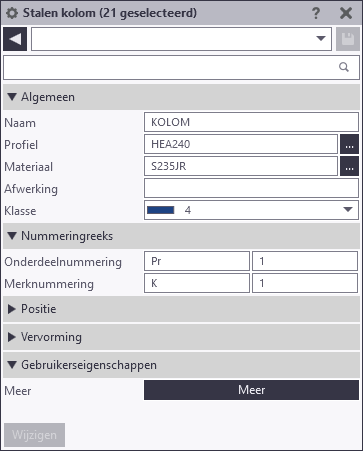
- onderdelen, zoals kolommen en liggers
- items
- bouten
- lassen
- wapening
- stavensets
- stortobjecten, storteenheden en stortnaden
- constructieobjecten
- merken en betonelementen
Het eigenschappenvenster kan worden aangepast. U kunt voor elk objecttype afzonderlijk selecteren welke eigenschappen u op het eigenschappenvenster wilt zien.
U kunt indien nodig nog steeds de voorheen gebruikte dialoogvensters met objecteigenschappen gebruiken via Snel starten.
Belangrijkste voordelen
Het nieuwe eigenschappenvenster bevat diverse voordelen in vergelijking tot de voorheen gebruikte dialoogvensters:
- Het eigenschappenvenster is altijd up-to-date. Als u een object in het model selecteert, worden de huidige eigenschappen direct in het eigenschappenvenster weergegeven.
- Er is minder wirwar op het scherm omdat u geen aparte dialoogvensters geopend hoeft te hebben zoals voorheen.
- U hoeft alleen op Wijzigen te klikken om de geselecteerde eigenschappen te wijzigen. Het is niet nodig om op Toepassen of OK te klikken zoals voorheen.
- U kunt eenvoudig objecten maken die gelijk zijn aan de objecten die u al in het model hebt: als u een object in het model selecteert, maakt Tekla Structures het volgende vergelijkbare object met dezelfde eigenschappen.
- Als u meerdere objecten in het model selecteert, kunt u controleren of de objecten algemene eigenschappen hebben, wat de waarden van de algemene eigenschappen zijn en kunt u indien nodig de eigenschappen wijzigen.
- Het is eenvoudig om eigenschappen van het ene object naar een ander te kopiëren. U kunt eigenschappen tussen alle objecten kopiëren zolang beide objecten dezelfde eigenschappen beschikbaar hebben. U kunt bijvoorbeeld het materiaal van een stalen ligger naar een plaat kopiëren.
- U kunt in het eigenschappenvenster eenvoudig controleren welke eigenschappen u gaat wijzigen. Tekla Structures markeert de gewijzigde eigenschappen in het eigenschappenvenster geel en selectievakje verschijnt naast de gewijzigde eigenschap.
- U kunt het eigenschappenvenster aanpassen: u kunt bijvoorbeeld de instellingen rangschikken als u dat wilt en de instellingen die u niet nodig hebt verwijderen. U kunt ook de gebruikersattributen (UDA's) die u het meest nodig hebt rechtstreeks aan het eigenschappenvenster toevoegen, zodat u geen apart UDA-dialoogvenster hoeft te openen.
Het eigenschappenvenster openen
U opent de modelobjecteigenschappen in het eigenschappenvenster als volgt:
- Als het eigenschappenvenster is gesloten: dubbelklik op een modelobject of klik op het pictogram Eigenschappen
 in het zijvenster.
in het zijvenster. - Als het eigenschappenvenster open is: selecteert u een modelobject.
Of u houdt Shift ingedrukt en klikt op een commando in het lint als u de eigenschappen in het eigenschappenvenster wilt openen.
U kunt slechts één eigenschappenvenster tegelijkertijd open hebben. Dit betekent dat u de eigenschappen van slechts één objecttype tegelijkertijd kunt weergeven. Wanneer u voorheen de dialoogvensters gebruikte, kon u de verschillende dialoogvensters van meerdere objecttypen tegelijk geopend hebben, bijvoorbeeld betonplaateigenschappen en wapeningseigenschappen. Dit is met het eigenschappenvenster niet mogelijk.
U kunt het eigenschappenvenster op dezelfde manier als elk ander zijvenster laten zweven of vastzetten of het over uw scherm of naar uw tweede scherm slepen als u meerdere schermen hebt.
Modelobjecteigenschappen wijzigen
U kunt de eigenschappen van één objecttype tegelijk in het eigenschappenvenster of de algemene eigenschappen van meerdere vergelijkbare objecttypen weergeven en wijzigen.
- Dubbelklik op een onderdeel, een item, een bout, een las, een wapening, een stort, een constructieobject of een merk.
Het eigenschappenvenster wordt geopend en geeft de huidige eigenschappen van het object weer.
- Wijzig indien nodig de eigenschappen.
Tekla Structures markeert de gewijzigde eigenschappen in het eigenschappenvenster geel.
- Als u enkele van de wijzigingen wilt verwijderen, klikt u op de vinkjes naast elke instelling om ze te verwijderen.
U kunt de vinkjes één voor één wissen of een hele sectie en al zijn eigenschappen selecteren.
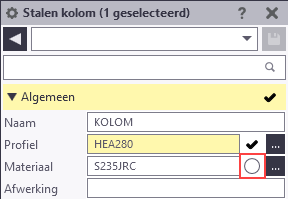
U kunt de knoppen Alles selecteren en Geen selecteren onder aan het eigenschappenvenster gebruiken om alle wijzigingen te selecteren of alle wijzigingen te verwijderen.
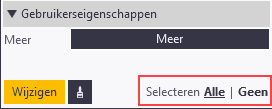
- Wanneer u klaar bent met de wijzigingen, klikt u op Wijzigen om de wijzigingen toe te passen.
De gewijzigde eigenschappen worden de nieuwe huidige eigenschappen. Tekla Structures gebruikt de huidige eigenschappen de volgende keer dat u een object van hetzelfde type maakt.
Als u een object met de standaardwaarden in plaats van de nieuwe huidige waarden wilt maken, laadt u eerst het standaardbestand.
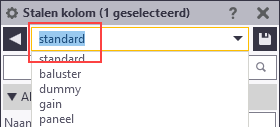
Als u de contextuele werkbalk of rechtstreekse wijziging gebruikt om een modelobject te wijzigen, wijzigen de huidige eigenschappen niet en worden deze niet automatisch toegepast wanneer u het volgende object van hetzelfde type maakt.
De algemene eigenschappen van verschillende objecttypen wijzigen
Wanneer u meerdere vergelijkbare objecten in het model selecteert, geeft het eigenschappenvenster de eigenschappen weer die voor alle geselecteerde objecten algemeen zijn. De instellingen die verschillende opties hebben, hebben de tekst Varieert en de waarden of opties worden in een lijst weergegeven. Als er geen algemene eigenschappen zijn, is het eigenschappenvenster leeg.
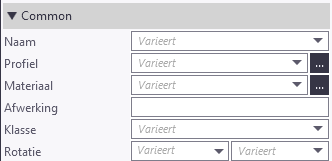
U kunt de algemene eigenschappen op dezelfde manier als een andere eigenschap wijzigen. Tekla Structures markeert de gewijzigde eigenschappen in het eigenschappenvenster geel en deze eigenschappen worden toegepast wanneer u op Wijzigen klikt.
Gebruik de Objecttypelijst in het eigenschappenvenster om te controleren welk object u in het model hebt geselecteerd en het nummer van elk objecttype.
| Taak | Actie |
|---|---|
Controleren welke objecten u in het model hebt geselecteerd |
Klik op de knop Objecttypelijst
De lijst geeft weer hoeveel objecten u voor elk objecttype hebt geselecteerd. De lijst geeft ook weer hoeveel componenten u hebt geselecteerd. Als u Component in de lijst selecteert, geeft het eigenschappenvenster de namen en nummers weer van de componenten die u in het model hebt geselecteerd. De componenteigenschappen voor elk component worden in dezelfde dialoogvensters als voorheen weergegeven. |
De objectselectie in de Objecttypelijst wijzigen |
Houd Ctrl ingedrukt en klik in de lijst op de objecttypen die u in de selectie wilt uitsluiten of opnemen. De inhoud van het eigenschappenvenster kan volgens uw selectie wijzigen. |
Alle objecten in de Objecttypelijst selecteren |
Klik op de knop Alles selecteren. |
Objecteigenschappen van het ene object naar een andere kopiëren
U kunt het eigenschappenvenster gebruiken om eenvoudig eigenschappen tussen objecten te kopiëren zolang beide objecten dezelfde eigenschappen beschikbaar hebben.
- Selecteer het object waar u eigenschappen van wilt kopiëren.
- Klik in het eigenschappenvenster op
 Eigenschappen kopiëren.
Eigenschappen kopiëren.De muisaanwijzer verandert in een kwast.
- Selecteer de objecten waar u eigenschappen naar wilt kopiëren. U kunt gebiedsselectie gebruiken om de objecten te selecteren.
Tekla Structures markeert de gewijzigde eigenschappen in het eigenschappenvenster geel.
- Selecteer of wis de vinkjes om aan te geven welke eigenschappen u kopiëren.
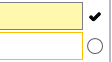
U kunt de vinkjes één voor één wissen of een hele sectie en al zijn eigenschappen selecteren.
Gebruik de knoppen Alles selecteren en Geen selecteren onder aan het eigenschappenvenster om alle wijzigingen te selecteren of alle wijzigingen te verwijderen. Als u de knop Geen selecteren gebruikt, worden alle vinkjes de volgende keer dat u het commando Eigenschappen kopiëren start gewist.
- Klik op Wijzigen om de geselecteerde wijzigingen toe te passen.
De gewijzigde eigenschappen worden de nieuwe huidige eigenschappen. Tekla Structures gebruikt de huidige eigenschappen de volgende keer dat u een object van hetzelfde type maakt.
Wanneer de eigenschappen zijn gekopieerd, wordt de aanwijzer weer normaal.
Als u het eigenschappenvenster hebt aangepast en gebruikersattributen (UDA's) hebt toegevoegd, worden de waarden van gebruikersattributen gekopieerd wanneer u het commando Eigenschappen kopiëren in het eigenschappenvenster gebruikt. Waarden van de gebruikersattributen die alleen in de UDA-dialoogvensters zichtbaar zijn, worden niet met het object gekopieerd. Unieke gebruikersattributen ( unique_attribute ) worden niet met het object gekopieerd.
Als u eigenschappen van een stavenset beenvlak kopieert, wordt het layervolgnummer niet gekopieerd.
Als u eigenschappen naar meerdere objecten wilt kopiëren, dubbelklikt u op de knop Eigenschappen kopiëren om het commando Eigenschappen kopiëren uit te blijven voeren. Klik na elk geselecteerd object op Wijzigen. De muisaanwijzer blijft in de kwastmodus totdat u op Esc drukt of nogmaals op
Eigenschappen kopiëren om het commando Eigenschappen kopiëren uit te blijven voeren. Klik na elk geselecteerd object op Wijzigen. De muisaanwijzer blijft in de kwastmodus totdat u op Esc drukt of nogmaals op klikt.
klikt.
Eigenschappenbestanden en standaardbestanden gebruiken
U kunt sets met eigenschappen als eigenschappenbestanden opslaan en deze eigenschappen later laden wanneer u nieuwe objecten maakt.
- Dubbelklik op een onderdeel, een item, een bout, een las, een wapening, een stort, een constructieobject of een merk om de huidige eigenschappen in het eigenschappenvenster weer te geven.
- Wijzig in het eigenschappenvenster de eigenschappen die u wilt opslaan of voer deze in.
- In het vak naast de knop
 voert u een naam voor de nieuwe set eigenschappen in.
voert u een naam voor de nieuwe set eigenschappen in. - Klik op
 om de eigenschappen op te slaan.
om de eigenschappen op te slaan.De set eigenschappen wordt nu opgeslagen en aan de lijst met eigenschappenbestanden in de huidige modelmap toegevoegd:
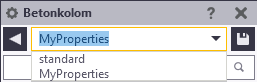
- Als u de eigenschappen wilt laden, selecteert u de set met eigenschappen in de lijst.
- Als u een object in het model selecteert en een eigenschappenbestand in het eigenschappenvenster laadt, worden de eigenschappen en gebruikersattributen (UDA's) direct geladen en de waarden die anders zijn dan van het momenteel geselecteerde object worden in het eigenschappenvenster geel gemarkeerd. Klik op Wijzigen om de nieuwe waarden toe te passen.
Als er alleen wijzigingen in de UDA-waarden in het UDA-dialoogvenster en niet in de waarden in het eigenschappenvenster zijn, wordt de knop Wijzigen niet geactiveerd. Klik in het UDA-dialoogvenster op Wijzigen om de UDA-waarden te activeren.
- Als u in het model een commando voor het maken van een object start en een eigenschappenbestand in het eigenschappenvenster laadt, worden de eigenschappen en gebruikersattributen (UDA's) direct gebruikt en maakt Tekla Structures het object met de geladen waarden.
Note:Als het UDA-dialoogvenster is geopend wanneer u een eigenschappenbestand in het eigenschappenvenster laadt, wordt het UDA-dialoogvenster bijgewerkt en worden de in het bestand opgeslagen waarden van de gebruikersattributen weergegeven. Als u echter eerst een object selecteert en een eigenschappenbestand laadt en pas dan het UDA-dialoogvenster opent, worden in het dialoogvenster de UDA-waarden van het geselecteerde object weergegeven.
Als u wilt controleren welke UDA-waarden in een bestand worden opgeslagen, moet u eerst het UDA-dialoogvenster openen of het eigenschappenbestand na het openen van het UDA-dialoogvenster opnieuw openen.
- Als u een object in het model selecteert en een eigenschappenbestand in het eigenschappenvenster laadt, worden de eigenschappen en gebruikersattributen (UDA's) direct geladen en de waarden die anders zijn dan van het momenteel geselecteerde object worden in het eigenschappenvenster geel gemarkeerd. Klik op Wijzigen om de nieuwe waarden toe te passen.
- U brengt als volgt wijzigingen in een bestaande set met eigenschappen aan:
- Laad de set met eigenschappen die u wilt wijzigen.
- Wijzig de eigenschappen.
- Klik op
 .
.Tekla Structures slaat de wijzigingen op in het bestand dat in de lijst wordt weergegeven, waarbij de oude set met eigenschappen wordt overschreven.
De gewijzigde eigenschappen worden de nieuwe huidige eigenschappen. Tekla Structures gebruikt de huidige eigenschappen de volgende keer dat u een object van hetzelfde type maakt.
Als u een object met de standaardwaarden in plaats van de nieuwe huidige waarden wilt maken, laadt u eerst het standaardbestand.
Gebruikersattributen in het eigenschappenvenster
De knop Meer in het gedeelte Gebruikerseigenschappen van het eigenschappenvenster opent het dialoogvenster met gebruikersattributen (UDA's). Als u het eigenschappenvenster aanpast, kunt u uw belangrijkste gebruikersattributen direct aan het eigenschappenvenster toevoegen, zodat u geen apart UDA-dialoogvensters hoeft te openen.
Als u modelobjecten maakt of wijzigt, worden gebruikersattributen automatisch samen met alle andere objecteigenschappen toegepast. Gebruikersattributen worden automatisch toegepast, ongeacht of ze zich in het eigenschappenvenster of in het UDA-dialoogvensters bevinden.
Gebruikersattributen met de volgende eenheidstypen worden ondersteund en werken correct in het eigenschappenvenster: Option , String , Integer , Float , Date , Distance , Weight , Force , Moment , Angle , Factor en Area. Gebruikersattributen met andere eenheidstypen moeten via de UDA-dialoogvensters worden gebruikt.
De opmaak van het eigenschappenvenster aanpassen
U kunt het eigenschappenvenster aanpassen zodat het beter aan uw wensen voldoet. U kunt voor elk objecttype afzonderlijk selecteren welke eigenschappen u op het eigenschappenvenster wilt zien. Met de aanpassingstool kunt u de instellingen in het eigenschappenvenster weergeven, verbergen en rangschikken. U kunt ook de gebruikersattributen (UDA's) die u het meest nodig hebt rechtstreeks aan het eigenschappenvenster toevoegen. Bedrijfsbeheerders kunnen de aangepaste opmaak van eigenschappenvensters naar de hele organisatie distribueren, op dezelfde manier als het aangepaste lint of aangepaste tabbladen.
Met de aanpassingstool kunt u:
- eigenschappen naar een geschikte volgorde of in geschikte groepen rangschikken
- eigenschappen die u niet gebruikt of nodig hebt verwijderen
- uw eigen groepen maken voor eigenschappen die voor u van belang zijn, inclusief gebruikersattributen (UDA's)
- eigenschappen naar een bestaande groep toevoegen, inclusief gebruikersattributen (UDA's)
- geneste eigenschapsgroepen maken
- de naam van eigenschappen of groepen wijzigen
- de aangepaste opmaak van eigenschappenvensters opslaan
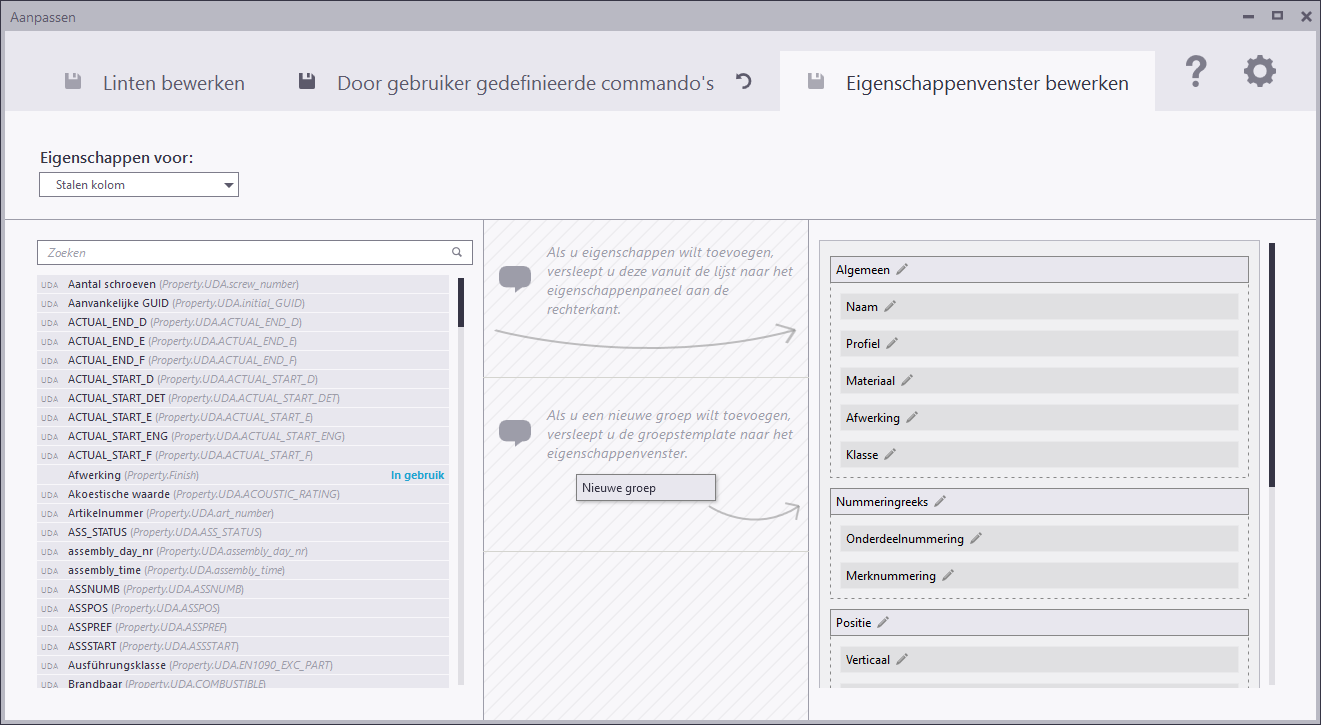
De aangepaste opmaak van eigenschappenvensters worden in het bestand PropertyTemplates.xml in de map ..Users\<user>\AppData\Local\Trimble\TeklaStructures\<version>\UI\PropertyTemplates\ opgeslagen.
Als u de aanpassingstool wilt openen, klikt u in het menu op Bestand > Instellingen > Aanpassen > Eigenschappenvenster .
- De linkerzijde van de aanpassingstools geeft de beschikbare eigenschappen en gebruikersattributen voor elk objecttype weer. U kunt deze eigenschappen en gebruikersattributen als normale eigenschappen aan de opmaak van het eigenschappenvenster toevoegen. De eigenschappen die al in gebruik zijn, kunnen niet voor een tweede keer worden toegevoegd, maar u kunt ze in de opmaak van het eigenschappenvenster opnieuw rangschikken.
- De rechterzijde van het aanpassingstool geeft de huidige opmaak van het eigenschappenvenster voor het geselecteerde objecttype weer.
| Taak | Actie |
|---|---|
| Een nieuwe eigenschap aan de opmaak van het eigenschappenvenster toevoegen | Selecteer een eigenschap in de lijst aan de linkerzijde en sleep deze naar de opmaak van het eigenschappenvenster aan de rechterzijde. U kunt de eigenschap naar iedere groep in het eigenschappenvenster verslepen. |
| Een nieuwe groep aan de opmaak van het eigenschappenvenster toevoegen | Sleep de groepstemplate van het middelste gedeelte van de aanpassingstool naar de opmaak van het eigenschappenvenster aan de rechterzijde. U kunt een nieuwe groep make, of een nieuwe groep in een bestaande groep invoegen om geneste groepen te maken. U kunt de bestaande groepen opnieuw rangschikken door ze te verslepen. |
| De naam van een groep of een eigenschap wijzigen | Klik op Of u klikt met de rechtermuisknop op de groep of de eigenschapsnaam en selecteert Naam wijzigen. |
| Een groep van het ene objecttype naar een andere objecttype kopiëren | U kunt groepen van het ene objecttype naar een ander objecttype kopiëren, bijvoorbeeld van stalen ligger naar stalen plaat.
Als u geneste groepen kopieert, worden alle geneste groepen binnen de hoofdgroep ook gekopieerd. Eigenschappen die al in gebruik zijn, kunnen geen tweede keer worden toegevoegd. Als u een groep kopieert met eigenschappen die al in gebruik zijn, lukt het kopiëren niet en geeft de statusbalk van de aanpassingstool een melding die de details beschrijft. |
| Een groep of een eigenschap verwijderen | Klik met de rechtermuisknop op een groep of een eigenschap en selecteer Verwijderen. |
| Terugkeren naar de oorspronkelijke opmaak van het eigenschappenvenster | Klik op de knop Deze aanpassing verwijderen om de aanpassing van één enkele opmaak van het eigenschappenvenster te verwijderen of op de knop Alle aanpassingen verwijderen om de aanpassing van elke opmaak van het eigenschappenvenster te verwijderen. |
| Wijzigen verwijderen | Klik op het tabblad Eigenschappenvenster bewerken op de knop Verwijderen |
| De wijzigingen opslaan | Klik op het tabblad Eigenschappenvenster bewerken op de knop Opslaan Wanneer u naar Tekla Structures teruggaat, vraagt Tekla Structures of u de gewijzigde templates van het eigenschappenvenster opnieuw wilt laden. Klik op Ja om de aangepaste opmaak van het eigenschappenvenster in gebruik te nemen. |
Voorbeeld: IFC-gerelateerde gebruikersattributen aan de opmaak van het eigenschappenvenster toevoegen
Dit voorbeeld geeft weer hoe u IFC-gerelateerde gebruikersattributen (UDA's) aan de opmaak van het eigenschappenvenster van de stalen kolom moet toevoegen en de groep naar de opmaak van het eigenschappenvenster van een stalen ligger moet kopiëren.
In de lijst Eigenschappen voor selecteert u Stalen kolom.
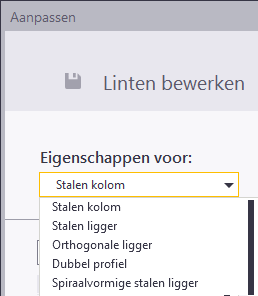
Maak een nieuwe eigenschappengroep. Sleep de groepstemplate naar de opmaak van het eigenschappenvenster aan de rechterzijde.
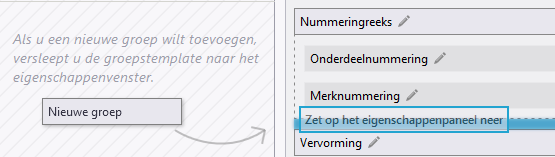
Klik op
 en wijzig de naam van de eigenschappengroep naar IFC.
en wijzig de naam van de eigenschappengroep naar IFC.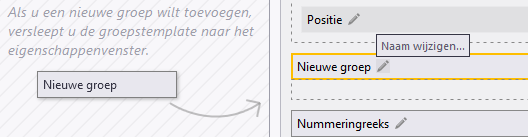
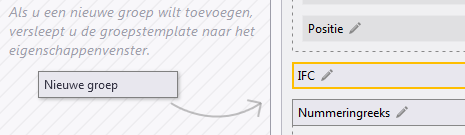
Zoek in het zoekvak aan de linkerzijde de aan IFC gerelateerde gebruikersattributen.
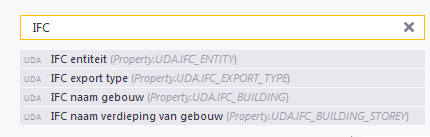
Sleep de gebruikersattributen één voor één naar de groep die u in de opmaak van het eigenschappenvenster hebt gemaakt.

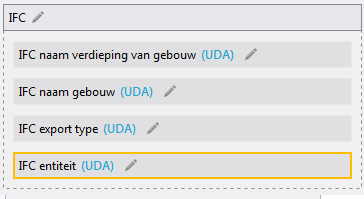
Wanneer u alle benodigde gebruikersattributen aan de nieuwe groep hebt toegevoegd, kopieert u de groep en voegt u deze aan de opmaak van het eigenschappenvenster van de stalen kolom toe. Klik met de rechtermuisknop op de groep en selecteer Eigenschappen kopiëren.
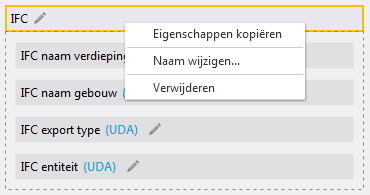
De naam van de gekopieerde groep en de inhoud van de groep wordt in het midden van het aanpassingstool weergegeven.
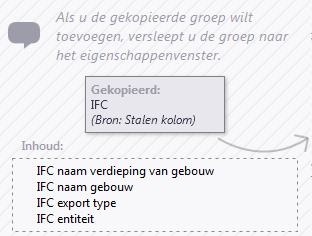
Als u de gekopieerde groep aan de opmaak van het eigenschappenvenster van de stalen kolom wilt toevoegen, selecteert u Stalen ligger in de lijst Eigenschappen voor.
Sleep de gekopieerde groep van het midden van de aanpassingstool naar de opmaak van het eigenschappenvenster van de stalen ligger aan de rechterzijde.
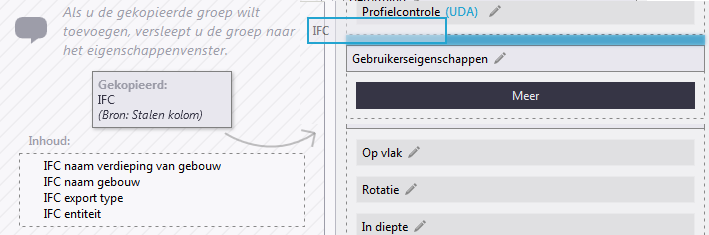
Nu zijn de IFC-gerelateerde gebruikersattributen beschikbaar in zowel de opmaak van het eigenschappenvenster van de stalen kolom als in de opmaak van het eigenschappenvenster van de stalen ligger.
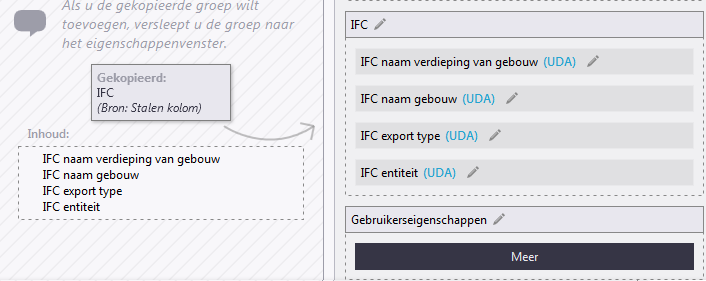
Klik op het tabblad Eigenschappenvenster bewerken op de knop Opslaan
 om de wijzigingen op te slaan. Wanneer u naar Tekla Structures teruggaat, vraagt Tekla Structures of u de gewijzigde templates van het eigenschappenvenster opnieuw wilt laden. Klik op Ja om de aangepaste opmaak van het eigenschappenvenster in gebruik te nemen.
om de wijzigingen op te slaan. Wanneer u naar Tekla Structures teruggaat, vraagt Tekla Structures of u de gewijzigde templates van het eigenschappenvenster opnieuw wilt laden. Klik op Ja om de aangepaste opmaak van het eigenschappenvenster in gebruik te nemen.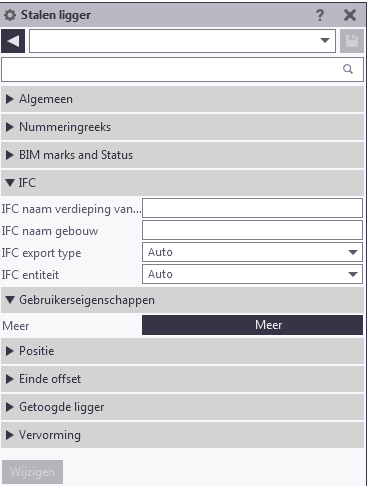
Aangepaste opmaak van eigenschappenvensters via een project-, bedrijfs- of omgevingsmap distribueren
Bedrijfsbeheerders kunnen de aangepaste opmaak van eigenschappenvensters naar andere gebruikers in het bedrijf distribueren door het opmaakbestand van het eigenschappenvenster PropertyTemplates.xml in een project-, bedrijfs- of omgevingsmap met de naam PropertyRepository\Templates te plaatsen. Bedrijfsbeheerders kunnen bijvoorbeeld de opmaak van bedrijfseigenschappenvensters maken en deze in de bedrijfsmap opslaan. Deze eigenschappenvensters zijn in de gebruikersinterface van Tekla Structures beschikbaar voor alle gebruikers die dezelfde bedrijfsmap gebruiken.
Als u een bedrijfsmap gebruikt om het bestand PropertyTemplates.xml te distribueren, moet u het pad van de bedrijfsmap in een .ini -bestand instellen. Als u het pad van de bedrijfsmap in de variabele XS_FIRM instelt, werkt het bestand PropertyTemplates.xml niet correct.
Een opmaakbestand van het eigenschappenvenster aan een project-, bedrijfs- of omgevingsmap toevoegen
- Voer in de aanpassingstool de opmaak van eigenschappenvensters in die u wilt delen.
De opmaak van eigenschappenvensters wordt opgeslagen in het bestand PropertyTemplates.xml in de map ..\Users\<user>\AppData\Local\Trimble\TeklaStructures\<version>\UI\PropertyTemplates.
- Maak een map met de naam PropertyRepository\Templates in de projectmap, bedrijfsmap of in de map \system van uw bedrijf die zich onder de omgevingsmap bevindt: ..\ProgramData\Tekla Structures\<versie>\Environments\<omgeving>\system.
- Kopieer het bestand PropertyTemplates.xml naar de map PropertyRepository\Templates.
Bijvoorbeeld: ..\ProgramData\Tekla Structures\<versie>\Environments\<omgeving>\system\PropertyRepository\Templates\PropertyTemplates.xml.
- Start Tekla Structures opnieuw op.
Zoekvolgorde van de aangepaste opmaakbestanden van het eigenschappenvenster
Het bestand PropertyTemplates.xml bevat alle opmaak van eigenschappenvensters voor verschillende objecttypen. De opmaak van eigenschappenvensters voor verschillende objecttypen worden afzonderlijk behandeld. Tekla Structures kan bijvoorbeeld de opmaak van het eigenschappenvenster voor een stalen ligger van een andere locatie lezen dan de opmaak van het eigenschappenvenster voor een stalen kolom.
Als verschillende objecttypen in verschillende maplocaties worden gedefinieerd, worden de definities gecombineerd. Als hetzelfde objecttype in verschillende maplocaties verschillend is gedefinieerd, wordt de definitie gebruikt die hoger in de zoekvolgorde ligt.
De opmaak van het eigenschappenvenster in de map ..\Users\<gebruiker>\AppData\Local\Trimble\TeklaStructures\<versie>\UI\PropertyTemplates\ heeft de hoogste prioriteit en daarna gebruikt Tekla Structures standaard zoekvolgorde.
 om de lijst met de geselecteerde objecten te openen.
om de lijst met de geselecteerde objecten te openen.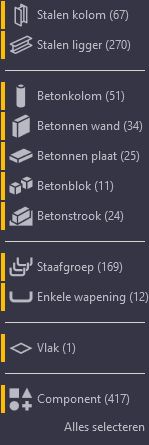
 om de laatste actie ongedaan te maken.
om de laatste actie ongedaan te maken.