- Home
- Tekla Structures
- Upgrade to this version
- Tekla Structures 2018 release notes
- Nieuwe manier om tekeninginhoud te beheren en andere verbeteringen aan labels en opmerkingen
Nieuwe manier om tekeninginhoud te beheren en andere verbeteringen aan labels en opmerkingen
Nieuwe manier om tekeninginhoud te beheren en andere verbeteringen aan labels en opmerkingen
Er zijn veel significante verbeteringen in labels, vooral met betrekking tot labelplaatsing en het verwerken van tekeninginhoud. Er is een nieuw tekeningtool Inhoudsbeheerder tekening beschikbaar om snel de opgenomen modelobjecten en gerelateerde labels te controleren en voor het toevoegen van labels. U kunt nu ook in één keer associatieve opmerkingen en modellaslabels aan meerdere modelobjecten of lassen toevoegen en eenvoudig alle onderdeellabels en laslabels selecteren. Er zijn nieuwe opties om laslabels te verbergen en verbeteringen in de tekstuitlijning.
Inhoudsbeheerder tekening - efficiënt tekeninginhoud beheren
Tekla Structures 2018 introduceert de Inhoudsbeheerder tekening - een nieuwe interactieve tool om labels, opmerkingen en modelobjecten in de huidige tekening te controleren en te bewerken.
Gebruik de Inhoudsbeheerder tekening om snel en eenvoudig:
Tegelijkertijd relevante inhoud voor controle- en bewerkingsdoeleinden en doelacties op enkele of meerdere modelobjecten of labels te selecteren
Modelobjectlabels toe te voegen, te wijzigen of te verwijderen, inclusief associatieve opmerkingen
Laslabels toe te voegen aan lassen in tekeningen, wat in eerdere Tekla Structures-versies niet mogelijk was
Objecten of labels te markeren
Controleren hoeveel labels modelobjecten in één aanzicht of in de hele tekening hebben
Afhankelijk van het objecttype andere inhoud zoals staafmaatlijnen aan modelobjecten toevoegen
Wijzigen hoe modelobjecten in tekeningen worden weergegeven en labeleigenschappen wijzigen
Modelobjecten in tekeningen verbergen/weergeven
Met deze nieuwe tool kunt u dubbele, ontbrekende of foutieve informatie voorkomen en efficiënt controleren of alle benodigde inhoud bestaat, zonder alle tekeningobjecten afzonderlijk handmatig te hoeven doorlopen.
Als u de Inhoudsbeheerder tekening wilt openen, opent u eerst een tekening en klikt u in het zijvenster op
 Inhoudsbeheerder tekening. Klik vervolgens op Weergeven om de lijst Inhoudsbeheerder tekening te invullen. Als u niet alle modelobjecten wilt weergeven, kunt u uw selectie beperken door bepaalde tekeningaanzichten, modelgebieden of meerdere objecten te selecteren en vervolgens op Weergeven te klikken.
Inhoudsbeheerder tekening. Klik vervolgens op Weergeven om de lijst Inhoudsbeheerder tekening te invullen. Als u niet alle modelobjecten wilt weergeven, kunt u uw selectie beperken door bepaalde tekeningaanzichten, modelgebieden of meerdere objecten te selecteren en vervolgens op Weergeven te klikken.De Inhoudsbeheerder tekening geeft de modelobjecten en de gerelateerde labelinhoud weer en geeft het totaal aantal labels. De beschikbare gegevens zijn afhankelijk van het objecttype. Er wordt ook rekening met associatieve opmerkingen gehouden en deze worden als labels geteld.

De volgende modelobjecttypen zijn in de Inhoudsbeheerder tekening beschikbaar als ze in de tekening bestaan en in de Aanzichteigenschappen van de tekening op zichtbaar zijn ingesteld:
Merken
Onderdelen
Lassen
Bouten
Wapening
Stortobjecten
Aansl. onderdelen
Als u verborgen modelobjecten in de Inhoudsbeheerder tekening wilt weergeven, klikt u op
 Verborgen items weergeven. Dit geeft in de lijst de modelobjecten weer die met verborgen lijnen in het model worden weergegeven.
Verborgen items weergeven. Dit geeft in de lijst de modelobjecten weer die met verborgen lijnen in het model worden weergegeven.Als u de geselecteerde onderdelen of labels in alle tekeningaanzichten waar ze zichtbaar zijn wilt selecteren en markeren, klikt u op
 In alle aanzichten weergeven.
In alle aanzichten weergeven.Als u labelgegevens van de Inhoudsbeheerder tekening wilt vernieuwen, klikt u op
 Update.
Update.Als u modelobjecten of labels in de tekening wilt selecteren of markeren, selecteert u de objecten in de Inhoudsbeheerder tekening en wijzigt u de selectie van object naar label met de knop
 . Wanneer de modelobjectselectie is ingeschakeld, wordt de knop zwart
. Wanneer de modelobjectselectie is ingeschakeld, wordt de knop zwart en wanneer de labelselectie is ingeschakeld, wordt de knop geel
en wanneer de labelselectie is ingeschakeld, wordt de knop geel .
.Geselecteerde labels:

Geselecteerde onderdelen:

Als u bepaalde modelobjecten zoekt en wilt weergeven, gebruikt u het zoekvak.
Als u modelobjectcategorieën wilt samenvouwen of uitvouwen, gebruikt u de pijlknoppen
 .
.Als u labeleigenschappen in alfabetische volgorde wilt sorteren, klikt u op een kolomkop.
Als u labels wilt toevoegen, selecteert u eerst de objecten die labels uit de lijst Inhoudsbeheerder tekening nodig hebben zodat de modelobjectselectie is ingeschakeld
 . Klik vervolgens met de rechtermuisknop in het model en selecteer een van de volgende opties:
. Klik vervolgens met de rechtermuisknop in het model en selecteer een van de volgende opties:Toevoegen associatieve opmerking
Plaats onderdeel label
Laslabel toevoegen
Plaats Label > Wapeningslabel
Plaats Label > Maatlijnlabel
Plaats Label > Maatlijn
Tekla Structures maakt de labels of opmerkingen voor de geselecteerde objecten. Als u de labelgegevens wilt bijwerken, klikt u op
 Update.
Update.De Inhoudsbeheerder tekening ondersteunt het tellen van maatlijnlabels en maatlijnlabels met tags niet.
Als u meerdere modelobjecten tegelijk selecteert en enkele geselecteerde objecten al labels bevatten, wijzigt de inhoud van de bestaande labels niet.
Als u labels wilt verwijderen, selecteert u één of meerdere objecten in de Inhoudsbeheerder tekening , gebruikt u de knop
 om alleen labels te selecteren en drukt u op het toetsenbord op Delete. Werk de informatie in het label bij door op
om alleen labels te selecteren en drukt u op het toetsenbord op Delete. Werk de informatie in het label bij door op Update te klikken.
Update te klikken.Als u modelobjecten wilt verbergen, selecteert u de modelobjecten in de lijst Inhoudsbeheerder tekening , klikt u met de rechtermuisknop in de tekening en selecteert u Verberg/Toon > In tekeningaanzicht verbergen of In tekening verbergen.
Als u wilt wijzigen hoe modelobjecten in tekeningen worden weergegeven, selecteert u de objecten in de lijst Inhoudsbeheerder tekening , klikt u met de rechtermuisknop in het model en selecteert u Eigenschappen....
Als u de eigenschappen van de labels wilt wijzigen, selecteert u de objecten in de lijst, schakelt u de labelselectie in
 , houdt u Shift ingedrukt en dubbelklikt u op een label.
, houdt u Shift ingedrukt en dubbelklikt u op een label.Als u enkele labels zoals laslabels wilt weergeven maar de labels niet in de tekening wilt weergeven, gebruikt u de eerste kleurenoptie in het dialoogvenster met laslabeleigenschappen om de onzichtbare labels weer te geven. Hiervoor moet u eerst de lasobjecten in de lijst Inhoudsbeheerder tekening selecteren, labelselectie
 inschakelen, met de rechtermuisknop in het model klikken, Eigenschappen... selecteren en de laslabeltekst en lijnkleur wijzigen.
inschakelen, met de rechtermuisknop in het model klikken, Eigenschappen... selecteren en de laslabeltekst en lijnkleur wijzigen.
Voor meer informatie over Inhoudsbeheerder tekening raadpleegt u dra_drawing_content_manager.html#dra_drawing_content_manager.
Verbeterde labelplaatsing
Labels worden nu automatisch volgens het nieuwe labelplaatsingsalgoritme geplaatst als de nieuwe modelspecifieke variabele XS_MARK_INTELLIGENT_PLACING op TRUE is ingesteld, wat ook de standaardwaarde is. De nieuwe plaatsing probeert kruisende aanhaallijnen te voorkomen en plaatst anders ook labels duidelijker. XS_MARK_INTELLIGENT_PLACING is beschikbaar in de categorie Labels in het dialoogvenster Geavanceerde opties. Het nieuwe algoritme geldt voor alle labels en associatieve opmerkingen behalve laslabels.
Voorheen:
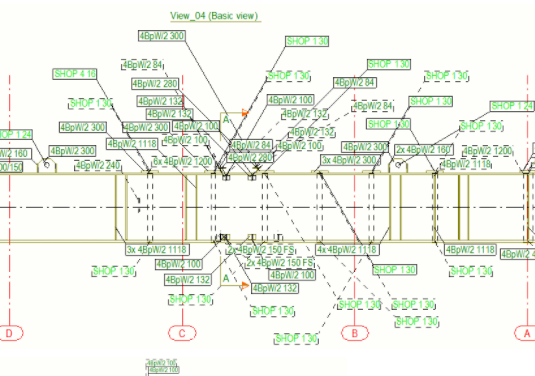
In Tekla Structures 2018:

Zelfs als u XS_MARK_INTELLIGENT_PLACING op FALSE instelt, kunt u de labels en associatieve opmerkingen nog steeds met de volgende twee commando's in het lint rangschikken:
Labels rangschikken
 : Rangschik de geselecteerde labels en associatieve opmerkingen zodat u het kruisen van aanhaallijnen vermijdt. Het resultaat is ook afhankelijk van de gedefinieerde beveiligingsinstellingen en zoekmarges.
: Rangschik de geselecteerde labels en associatieve opmerkingen zodat u het kruisen van aanhaallijnen vermijdt. Het resultaat is ook afhankelijk van de gedefinieerde beveiligingsinstellingen en zoekmarges.Labels uitlijnen
 : Lijn de geselecteerde labels en associatieve opmerkingen uit die zich dichtbij elkaar bevinden door de labels te stapelen en deze gelijkmatig te plaatsen.
: Lijn de geselecteerde labels en associatieve opmerkingen uit die zich dichtbij elkaar bevinden door de labels te stapelen en deze gelijkmatig te plaatsen.De twee nieuwe commando's zijn ook beschikbaar in Snel starten.
Deze commando's werken niet voor laslabels.
De commando's Dichtbij huidige locatie en Huidige locatie negeren werken nu ook voor vaste labels. De verplaatste objecten behouden hun vaste staat. Voorheen werkte deze commando's alleen voor vrije labels.
Het commando Huidige locatie negeren verplaatst nu ook basispunten van staaflabels naar hun oorspronkelijke locatie.
De plaatsing van het labelkwadrant is ook verbeterd. Als u alle vier de hoekpunten in het dialoogvenster Onderdeellabel plaatsing selecteert, wordt de verbeterde automatische plaatsing gebruikt en probeert Tekla Structures het dichtstbijzijnde kwadrant met lege ruimte te vinden.
Als u hoge waarden Zoekstap en Minimale afstand in het dialoogvenster Onderdeellabel plaatsing gebruikt, werkt de labelplaatsing niet efficiënt.
Als u de nieuwe variabele XS_MARK_PLACING_ANGLE_CLOSE_TO_45_DEGREES op TRUE instelt (standaard), worden labels met aanhaallijnen in een hoek van 45 graden geplaatst, indien dat door de beveiligingsinstellingen wordt toegestaan.
Deze modelspecifieke variabele bevindt zich in de categorie Labels in het dialoogvenster Geavanceerde opties.
Als u de nieuwe variabele XS_MARK_INTELLIGENT_POST_FREEPLACE_NEARBY op TRUE instelt (standaard), plaatst Tekla Structures eerst de labels waarbij kruisende aanhaallijnen worden voorkomen en voert daarna het commando uit om dichtbij te plaatsen, wat ervoor zorgt dat de labellocaties de beveiligingsinstellingen volgen. Als u deze variabele op FALSE instelt, wordt de controle voor de kruisende labels uitgevoerd, maar wordt het commando om dichtbij te plaatsen niet uitgevoerd en zijn enkele beveiligingsinstellingen mogelijk niet gevolgd.
Deze modelspecifieke variabele bevindt zich in de categorie Labels in het dialoogvenster Geavanceerde opties.
Raadpleeg voor meer informatie over labelplaatsing en beveiligingsinstellingen Objectbeveiliging en plaatsingsinstellingen in tekeningen definiëren.
Verbeterde manier om onderdeellabels te selecteren
Met het nieuwe commando Onderdeelmerken selecteren in het contextmenu van de tekening kunt u de onderdeellabels selecteren van de onderdelen die u hebt geselecteerd en al deze labels bijvoorbeeld in één keer wijzigen of ze verwijderen door op het toetsenbord op Delete te drukken. Onderdeelmerken selecteren selecteert de onderdeellabels van het huidige tekeningaanzicht of van alle tekeningaanzichten volgens uw selectie. Deze methode is eenvoudiger dan het doorzoeken van de hele tekening naar de betreffende onderdeellabels en ze daarna vervolgens te wijzigen, vooral bij grote modellen.
Dit commando vervangt het oude commando Verwijder onderdeellabels.
Een nieuwe manier om modellaslabels in tekeningen te selecteren
Met het nieuwe commando Laslabels selecteren in het contextmenu van de tekening kunt u de laslabels selecteren van de lassen die u hebt geselecteerd en al deze labels bijvoorbeeld in één keer wijzigen of ze verwijderen door op het toetsenbord op Delete te drukken. Laslabels selecteren selecteert de laslabels van het huidige tekeningaanzicht of van alle tekeningaanzichten volgens uw selectie.
Dit commando selecteert geen laslabels die u in de tekening handmatig met het lintcommando Laslabel hebt toegevoegd, het selecteert alleen de labels voor lassen die in het model zijn gemaakt.
Laslabels in tekeningen toevoegen
U kunt nu handmatig laslabels aan in geopende tekeningen toevoegen als uw model modellassen bevat. Als u laslabels wilt voegen, moet u de lassen op zichtbaar instellen in de aanzichteigenschappen.
Selecteer eerst de lassen waaraan u bijvoorbeeld laslabels met de selectieknop Selecteer lassen en gebiedsselectie of met de lijst Inhoudsbeheerder tekening wilt toevoegen.
Wanneer u de lassen hebt geselecteerd, klikt u met de rechtermuisknop en selecteert u Toevoegen laslabels.

Wanneer een laslabel via het contextmenu toevoegt, is het nu zichtbaar, zelfs als de lasgrootte onder de minimumlimiet van de lasgrootte is die in de instellingen van het tekeningaanzicht is gedefinieerd.
Naast de limietinstelling van de lasgrootte kan de variabele XS_OMITTED_WELD_TYPE ook de laslabels verbergen.
In één keer associatieve opmerkingen aan meerdere modelobjecten toevoegen
U kunt nu associatieve opmerkingen in één keer aan meerdere modelobjecten in geopende tekeningen toevoegen. Voorheen was dit alleen mogelijk in overzichttekeningen. Nu werkt dit voor alle tekeningtypen.
Selecteer eerst de modelobjecten waaraan u bijvoorbeeld associatieve opmerkingen met de selectieknop Onderdelen in tekeningen selecteren en gebiedsselectie of met de lijst Inhoudsbeheerder tekening wilt toevoegen.
- Wanneer u de modelobjecten hebt geselecteerd, klikt u met de rechtermuisknop en selecteert u Toevoegen associatieve opmerking.
Selectieknop om associatieve opmerkingen te selecteren
U kunt nu de knop Selecteer labels  gebruiken om ook associatieve opmerkingen te selecteren. De knop Selecteer teksten
gebruiken om ook associatieve opmerkingen te selecteren. De knop Selecteer teksten  selecteert geen opmerkingen meer, alleen teksten.
selecteert geen opmerkingen meer, alleen teksten.
Laslabels in verborgen onderdelen weergeven/verbergen
Er is in de laseigenschappen van het tekeningaanzicht een nieuwe instelling Lassen in verborgen onderdelen met de volgende opties voor het weergeven en verbergen van laslabels voor verborgen onderdelen (weergegeven met verborgen lijnen) in tekeningen:
- Geen : Als het onderdeel wordt verborgen, wordt het laslabel niet getekend.
- Montage : Als het onderdeel wordt verborgen, worden laslabels voor montagelassen getekend.
- Werkplaats : Als het onderdeel wordt verborgen, worden laslabels voor werkplaatslassen getekend.
- Beide : Laslabels worden altijd voor verborgen onderdelen getekend.
Tekst in labels, opmerkingen en teksten uitlijnen
De instelling Uitlijning bestond al voor teksten en is nu ook beschikbaar voor labels en associatieve opmerkingen. De nieuwe optie Lijn lijnt de tekst automatisch uit naar het uiteinde van de aanhaallijn.
De nieuwe instelling Uitlijning is beschikbaar voor de volgende labeltypen: boutlabels, verbindingslabels, onderdeellabels, labels voor aansluitende onderdelen, stortobjectlabels, wapeningslabels, labels voor aansluitende wapening, samengevoegde wapeningslabels en oppervlaktelabels.
