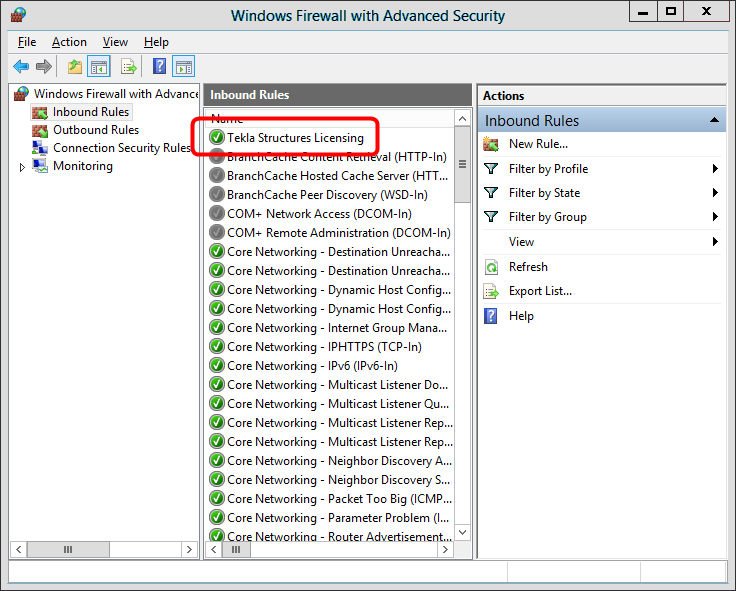U moet de firewallinstellingen wijzigen om verkeer via vaste TCP/IP-poorten toe te staan. De volgende instructies zijn op Windows 7, 8, 8.1, 10 en Windows Server 2012 van toepassing.
U staat als volgt verkeer in vaste TCP/IP-poorten in Windows 7, 8, 8.1, 10 en Windows Server 2012 op de licentieservercomputer toe:
- Zorg ervoor dat de poorten die u als vaste poorten wilt instellen door geen andere software of service worden gebruikt.
Typ de opdracht netstat -anp TCP op de opdrachtregel om te achterhalen welke poorten in gebruik zijn.
De nummers in de kolom Lokaal adres na de dubbele punt (:) zijn de poortnummers die in gebruik zijn.
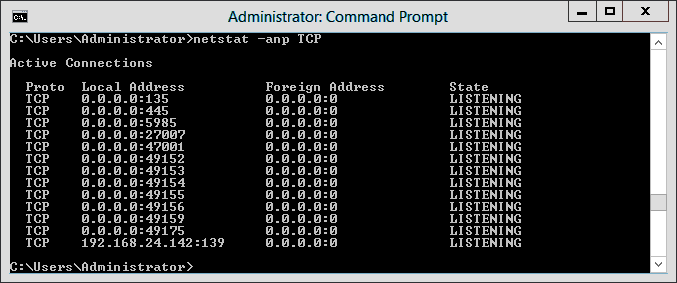
- Blader naar tekla.lic en open dit met een teksteditor.
Het pad is standaard ..\TeklaStructures\License\Server.
- Als u een vaste poort voor lmgrd.exe wilt instellen, voert u het TCP/IP-poortnummer aan het einde van de regel SERVER in.
Met de installatieoptie Automatisch wordt de poort ingesteld op 27007.
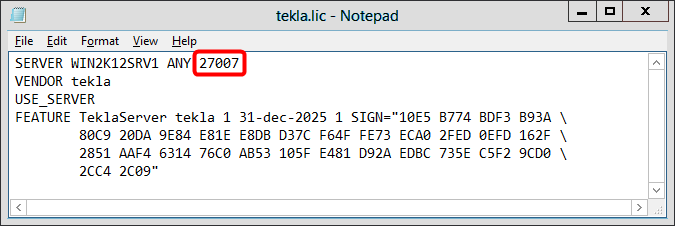
- Voer de tekst port=free_port aan het einde van de regel VENDOR in, bijvoorbeeld port=1234.
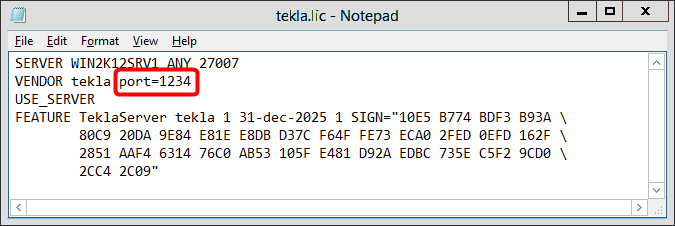
Het definiëren van het TCP/IP-poortnummer in de regel VENDOR kan de opstarttijd van de Tekla Structures Licensing Service vertragen.
- Sla de wijzigingen op en sluit tekla.lic.
- Werk uw licentieserver met de wijzigingen bij:
- Ga afhankelijk van uw Windows-besturingssysteem naar via het menu Start of het Startscherm.
- Zorg er op het tabblad Service/License File voor dat Configuration using services en Tekla Structures Licensing Service zijn geselecteerd.
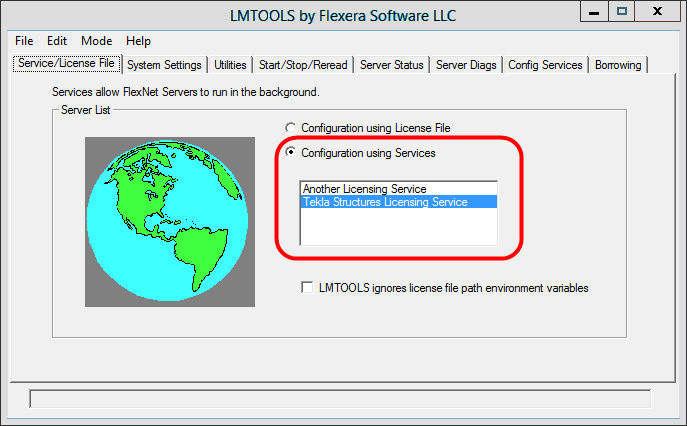
- Ga naar het tabblad Start/Stop/Reread en klik op Stop Server om de licentieserver te stoppen en start de server vervolgens opnieuw op door op Start Server te klikken.
- Klik op uw toetsenbord op de Windows-logotoets om afhankelijk van het besturingssysteem het menu Starten of het Startscherm weer te geven.
- Voer wf.msc in en druk op Enter. De MMS-module Windows Firewall met geavanceerde beveiliging wordt weergegeven.
- Selecteer in de navigatiestructuur Regels voor binnenkomende verbindingen en klik in het venster Acties vervolgens op Nieuwe regel.
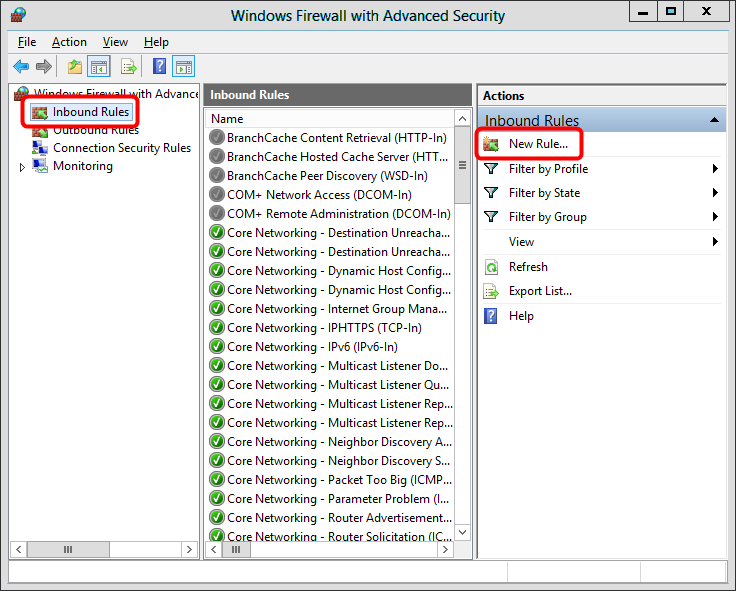
- Schakel in het venster Regeltype het selectievakje Poort in en klik op Volgende.
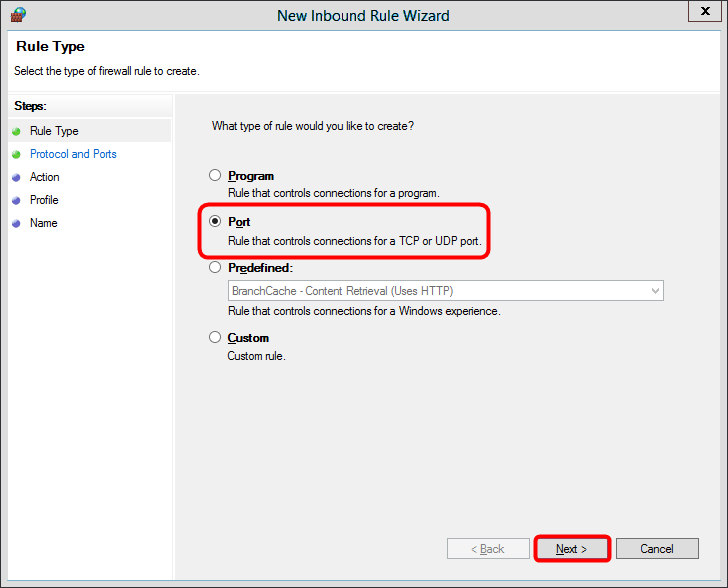
- Schakel in het venster Protocollen en poorten het selectievakje TCP in, voer het TCP/IP-poortnummer in dat u in stap 3 en 4 in Specifieke lokale poorten hebt ingesteld en klik vervolgens op Volgende.
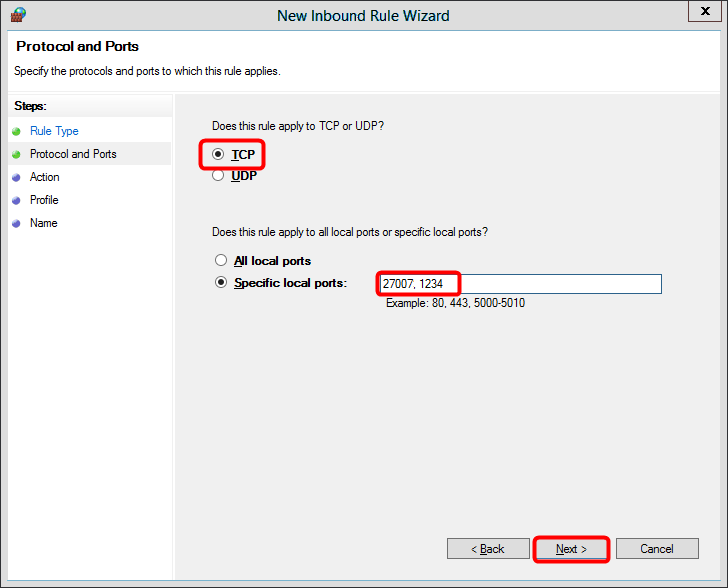
- Selecteer in het venster Actie De verbinding toestaan en klik vervolgens op Volgende.
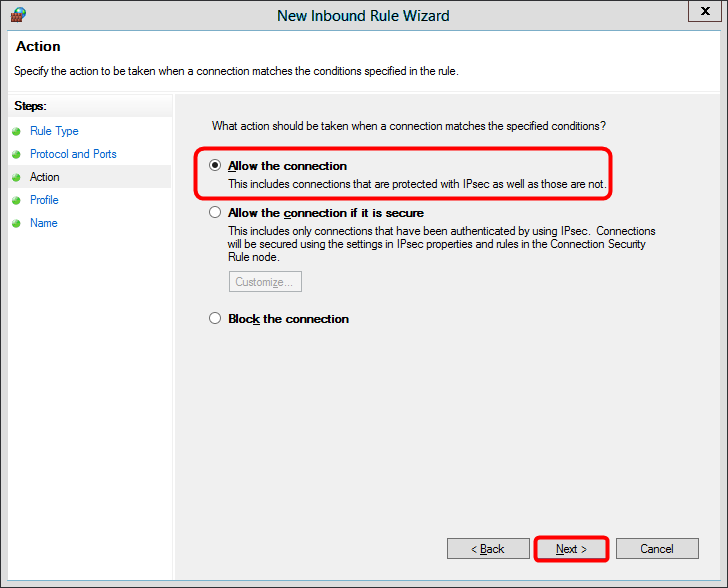
- Selecteer in het venster Profiel de gewenste profielen en klik vervolgens op Volgende.
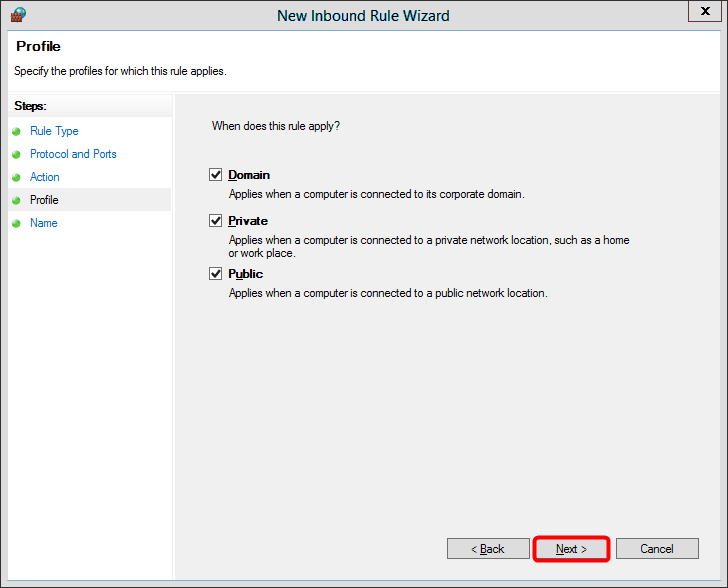
- Voer in het venster Naam de naam van de regel in en klik vervolgens op Voltooien.
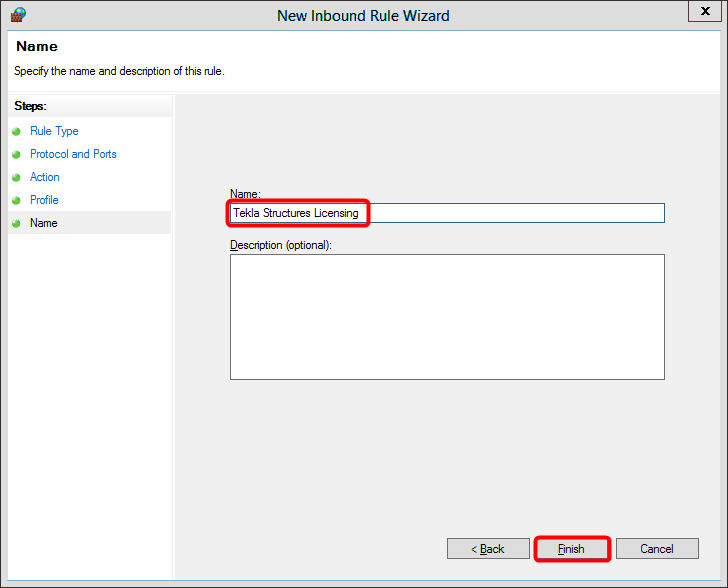
De regel wordt gemaakt en automatisch ingeschakeld.