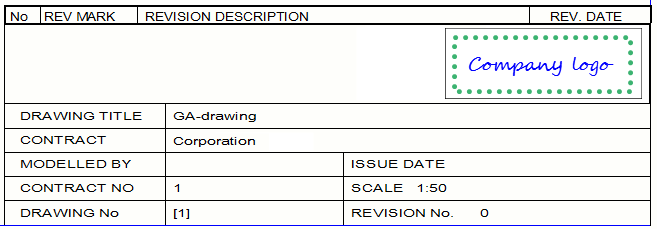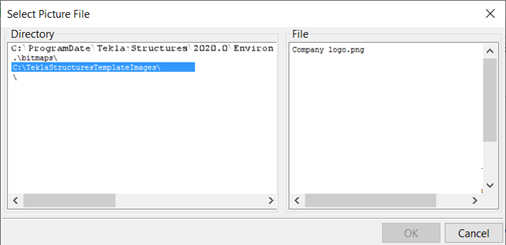Afbeeldingen aan een template toevoegen
U kunt afbeeldingen toevoegen aan grafische templates. U wilt bijvoorbeeld mogelijk een bedrijfslogo in uw tekeningen opnemen.
Tekla Structures ondersteunt de volgende afbeeldingsindelingen in grafische templates:
- .bmp
- .jpeg
- .jpg
- .png
- .tif
- .tiff
Bij het toevoegen van afbeeldingen in templates:
-
Voeg geen zeer grote afbeeldingen toe: deze worden erg langzaam bijgewerkt.
-
De afbeelding ziet er mogelijk anders uit in de afbeeldingseditor en afgedrukt of in het geëxporteerde DWG-bestand.
-
Als u de tekening als DWG-bestand exporteert, kopieer dan de afbeeldingen in dezelfde map als het DWGTekla Structures-bestand. Als de afbeelding zich niet in dezelfde map bevindt, wordt alleen de naam van de afbeelding samen met een leeg kader in plaats van de afbeelding in de DWG weergegeven.
-
Als omgevingen lokale symbolen hebben, is de map met lokale symbolen ook opgenomen in het zoekpad bij de common\symbols-map. Als de map met lokale symbolen bestanden bevat met dezelfde naam als in de map common\symbols wordt de map met lokale symbolen gebruikt.
-
Als u een tekening opent die afbeeldingen bevat die in de template zijn ingevoegd, zoekt Tekla Structures de afbeeldingen eerst in de modelmap en vervolgens in de map \symbols in de huidige omgeving.
-
U kunt een map definiëren waarin Tekla Structures altijd naar afbeeldingen zoekt met behulp van de variabele
DXK_SYMBOLPATH. U kunt ook een bedrijfsmap voor uw afbeeldingen definiëren.
Voorbeeld
Hieronder ziet u enkele voorbeelden van het dialoogvenster Selecteer afbeeldingsbestand waarbij een mappenstructuur in verschillende omgevingen wordt getoond.
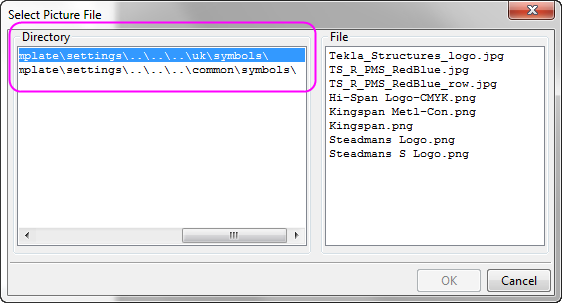
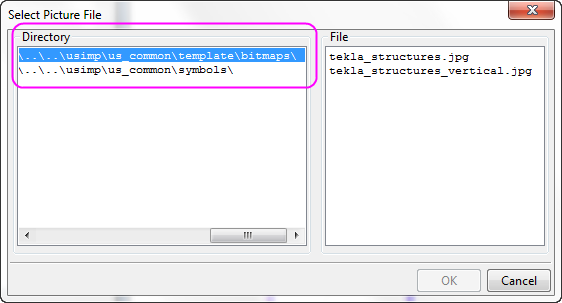
In dit voorbeeld is een bedrijfslogo in een template toegevoegd.