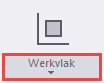Het werkvlak verschuiven
U kunt het werkvlak op elke willekeurige positie instellen door punten aan te wijzen of door een vlak te selecteren. Hierdoor is het eenvoudiger om onderdelen nauwkeurig te plaatsen als u schuine onderdelen modelleert.
U kunt het werkvlak bijvoorbeeld naar de helling van het dak verschuiven om het modelleren van horizontale windverbanden en gordingen in een schuin dak eenvoudiger te maken.
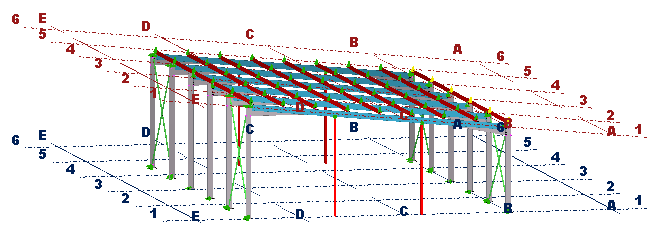
Werkvlak op een willekeurig bovenvlak instellen
Gebruik het commando Werkvlaktool om het werkvlak op een onderdeelvlak of een stramiensnijpunt in te stellen. Opmerking: u kunt alleen oorspronkelijke Tekla Structures-objectvlakken selecteren. U kunt geen vlakken voor referentiemodelobjecten selecteren.
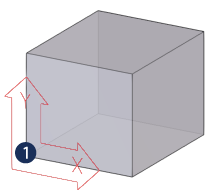
Werkvlak parallel aan xyz-vlak instellen
U kunt het werkvlak parallel aan het xy-, xz- of zy-vlak instellen
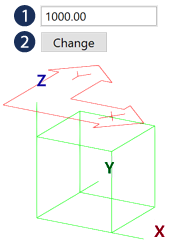
Werkvlak met één punt instellen
U kunt het werkvlak instellen met één aangewezen punt. Het werkvlak blijft parallel aan het huidige werkvlak, maar het wordt naar een nieuwe positie verplaatst. De x- en y-richtingen blijven ongewijzigd.
Werkvlak met twee punten instellen
U kunt het werkvlak instellen met twee aangewezen punten. Het eerste punt dat u aanwijst, is de oorsprong. De tweede definieert de x-richting van het werkvlak. De y-richting blijft hetzelfde als het vorige werkvlak.
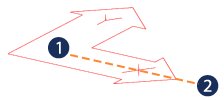
Werkvlak met drie punten instellen
U kunt het werkvlak instellen met drie aangewezen punten. Het eerste punt dat u aanwijst, is de oorsprong. Met het tweede punt wordt de x-richting van het werkvlak gedefinieerd en met het derde punt de y-richting. In Tekla Structures wordt de z-richting volgens de rechterhandregel bepaald.
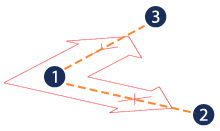
Werkvlak parallel aan het kijkvlak instellen
U kunt het werkvlak zo instellen dat het gelijk is aan het kijkvlak van een geselecteerd venster.
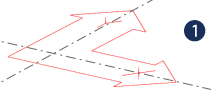
Het standaardwerkvlak herstellen
Vergeet niet het standaardwerkvlak terug te zetten nadat u klaar bent met het modelleren van schuine structuren.