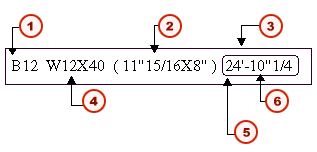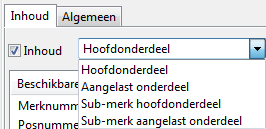U kunt automatische labels voor gebouwobjecten (onderdelen, aansluitende onderdelen, bouten, oppervlaktebehandeling, verbindingen, wapening en aansluitende wapening) instellen en de labeleigenschappen in een eigenschappenbestand opslaan voor later gebruik.
U kunt dit in het dialoogvenster met aanzichteigenschappen van onderdeel-, merk- en betontekeningen doen. Voor overzichtstekeningen kunnen automatische labels op tekeningniveau worden gedefinieerd.
-
Klik op het tabblad Tekeningen & Lijsten op Tekeningeigenschappen en selecteer het tekeningtype.
-
Laad tekeningeigenschappen die zo dicht mogelijk aansluiten op degene die u nodig hebt.
-
Afhankelijk van het tekeningtype kunt u het volgende doen.
| Tekeningtype
|
Automatisch labels toevoegen
|
|---|
|
Onderdeel-, merk- en betontekeningen:
|
-
Klik in de optiestructuur aan de linkerzijde op Maken aanzicht, selecteer het aanzicht en de eigenschappen die u wilt wijzigen en klik op Aanzichteigenschappen.
-
Klik op het labeltype dat u wilt wijzigen, bijvoorbeeld Onderdeellabel.
-
Voor sommige labels moet u in een lijst het object selecteren waarvoor u de labels definieert.
U kunt bijvoorbeeld voor onderdeellabels afzonderlijk onderdeellabelinstellingen voor hoofdonderdelen en aansluitende onderdelen, en voor hoofdonderdelen en aansluitende onderdelen van submerken definiëren.
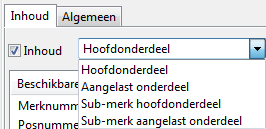
-
Voeg elementen aan het label toe door op de elementen in de lijst Beschikbare elementen te dubbelklikken.
-
Wijzig het uiterlijk van het element (kader en lettertype).
U kunt ook de eenheid en het formaat van de lengte-, hoogte- afstands- en diameterelementen wijzigen.
-
Gebruik de knoppen Omhoog verplaatsen en Omlaag verplaatsen om de elementen in de door u gewenste volgorde te plaatsen.
-
Wijzig de instellingen voor uiterlijk, plaatsing en zichtbaarheid op de tabbladen Inhoud en Algemeen. Pas bijvoorbeeld de aanhaallijn aan.
- Sla de aanzichteigenschappen op door naam van het eigenschappenbestand in het vak bovenaan in te voeren en op Opslaan te klikken.
- Klik op Sluiten om naar de tekeningeigenschappen terug te gaan.
|
|
Overzichttekeningen:
|
-
Klik op het labeltype dat u wilt wijzigen, bijvoorbeeld Onderdeellabel....
-
Voor sommige labels moet u in een lijst het object selecteren waarvoor u de labels definieert.
U kunt bijvoorbeeld voor onderdeellabels afzonderlijk onderdeellabelinstellingen voor hoofdonderdelen en aansluitende onderdelen, en voor hoofdonderdelen en aansluitende onderdelen van submerken definiëren.
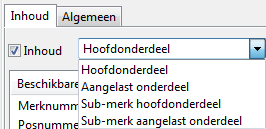
-
Voeg elementen aan het label toe door op de elementen in de lijst Beschikbare elementen te dubbelklikken.
-
Wijzig het uiterlijk van het element (kader en lettertype).
U kunt ook de eenheid en het formaat van de lengte-, hoogte- afstands- en diameterelementen wijzigen.
-
Gebruik de knoppen Omhoog verplaatsen en Omlaag verplaatsen om de elementen in de door u gewenste volgorde te plaatsen.
-
Wijzig de instellingen voor uiterlijk, plaatsing en zichtbaarheid op de tabbladen Inhoud en Algemeen. Pas bijvoorbeeld de aanhaallijn aan.
-
Sla de labeleigenschappen op door naam van het eigenschappenbestand in het vak bovenaan in te voeren en op Opslaan als te klikken.
-
Klik in het subdialoogvenster op OK om de wijzigingen op te slaan, het subdialoogvenster te sluiten en naar de tekeningeigenschappen terug te gaan.
|
-
Klik op Opslaan om de tekeningeigenschappen op te slaan, klik vervolgens op OK en maak de tekening.
Voorbeeld
Dit is een voorbeeld van een onderdeellabel.
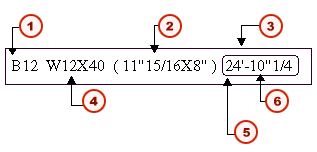
- Merknummer
- Grootte
- Commentaar naam
- Profiel
- Labelelementkader
- Lengte