Koppelingen in tekeningen toevoegen
U kunt de volgende soorten koppelingen in tekeningen toevoegen:
- Koppelingen naar tekstbestanden
- Koppelingen naar andere tekeningen
- Hyperlinks naar internet (URL)-adressen
- Koppelingen naar DWG-/DXF-bestanden
- Koppelingen naar afbeeldingen
Koppelingen naar tekstbestanden met opmaak in tekeningen toevoegen
U kunt in link toevoegen aan een tekst binnen een kader in een tekening. U maakt eerst een .txt- of .rtf-bestand in WordPad en voegt er vervolgens in een Tekla Structures-tekening een koppeling aan toe. Tekla Structures voegt de tekst toe met enkele basis opmaakinstellingen die u in het bestand zelf kunt instellen en enkele eigenschappen in Tekstbestandeigenschappen.
Als u de tekst in het tekstbestand wijzigt, wordt deze in alle tekeningen met een koppeling naar het tekstbestand gewijzigd.
Beperking: De .rtf-teksten moeten met WordPad worden gemaakt.
Voorbeelden
In het volgende voorbeeld kunt u zien dat het tekstbestand lijsten met opsommingstekens, genummerde lijsten, kleuren, cursief en vet kan bevatten. U kunt hier het lettertype van de gewenste tekstonderdelen wijzigen.
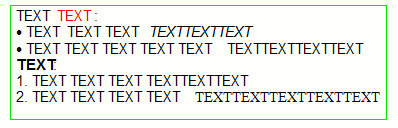
In het volgende voorbeeld is het verschaaltype Geen verschaling. De tekst wordt afgebroken wanneer u de grootte van het kader wijzigt door de handles te verslepen, zodat de tekst altijd in het kader past. De grootte van het lettertype wijzigt niet.
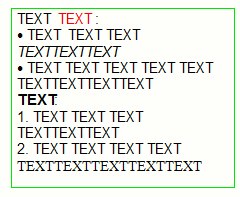
In het volgende voorbeeld is het verschaaltype Passend verschalen. Als u de tekstframegrootte wijzigt door de handles te verslepen, wordt de tekst niet automatisch afgebroken en de grootte van het lettertype wijzigt automatisch, zodat de tekst in het kader past.
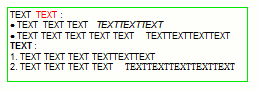
Links aan andere tekeningen toevoegen
U kunt in een kader in een tekening een koppeling naar een andere tekening invoegen. In Tekla Structures wordt de koppeling naar de tekening toegevoegd met de eigenschappen in Eigenschappen Tekening Link.
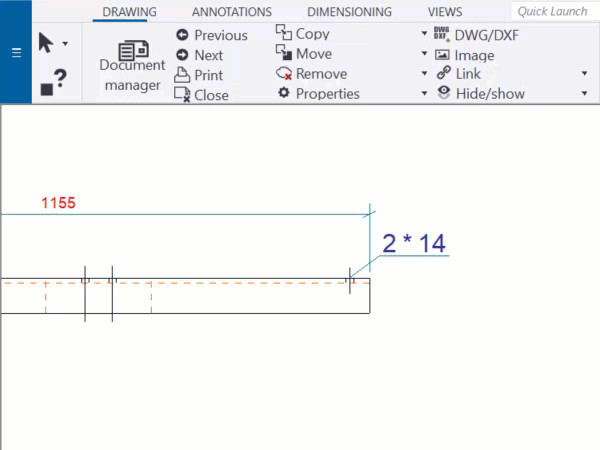
U kunt de gekoppelde tekening openen door te dubbelklikken op de link.
U kunt linkeigenschappen van tekeningen ook openen door Snel starten: voer Tekening link in en selecteer Tekening linkeigenschappen in de weergegeven lijst.
Voorbeeld
In het onderstaande voorbeeld is Passend verschalen geselecteerd en de link bevat de naam van de tekening.
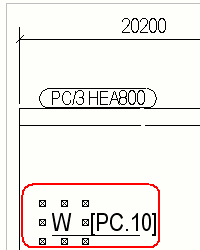
Hyperlinks in tekeningen toevoegen
U kunt hyperlinks toevoegen aan internetadressen (URL´s) of bestanden in een kader in een tekening.
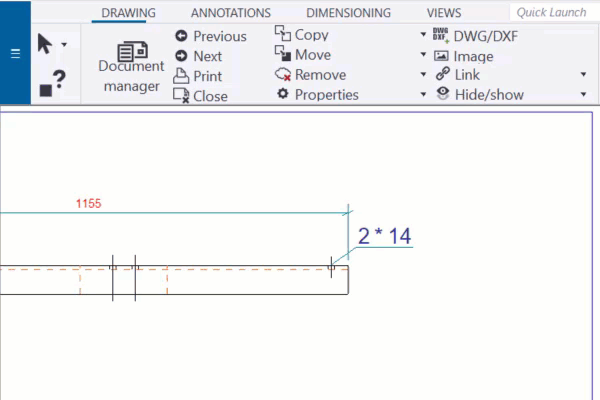
U kunt ook hyperlinkeigenschappen openen door Snel starten: voer hyperlinkeigenschappen in en selecteer Tekening hyperlinkeigenschappen in de weergegeven lijst.
Voorbeeld
In het onderstaande voorbeeld werd Passend verschalen geselecteerd. Het internetadres voor de hyperlink wordt weergegeven.
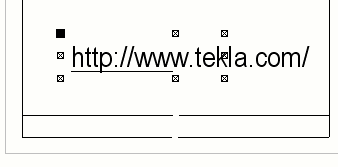
Links toevoegen aan DWG- en DXF-bestanden in tekeningen
U kunt binnen een kader in een tekening een DWG- of DXF-bestand als een koppeling invoegen. Tekla Structures voegt de koppeling van het DWG- of DXF-bestand met de eigenschappen in DWG/DXF-eigenschappen toe. Wanneer u het originele bestand wijzigt, wijzigt Tekla Structures ook alle gekoppelde exemplaren in tekeningen.
Tekla Structures ondersteunt AutoCAD versie 2010 en eerder in DWG/DXF-koppelingen. De toegevoegde dwg/dxf-bestanden ondersteunen ook AutoCAD-besturingscodes zoals %%u als onderstrepingsteken of %%c als een maatvoeringssymbool voor een cirkeldiameter ø.
Als u DWG-bestanden als referentiemodellen in uw model wilt invoegen, raadpleegt u een referentiemodel invoegen.
Koppelingen naar afbeeldingsbestanden in tekeningen toevoegen
U kunt afbeeldingen binnen een kader in een tekening invoegen. Tekla Structures voegt de afbeeldingskoppeling via de eigenschappen in Afbeeldingseigenschappen toe. Wanneer u het originele bestand wijzigt, wijzigt Tekla Structures ook alle gekoppelde exemplaren in tekeningen.

 .
.