Gebruikersinterface van de Taakmanager
De Taakmanager geeft alle taken van het huidige Tekla Structures-model weer en de tijdschaal van uw project weer.
Als u de Taakmanager wilt openen, klikt op het lint op Beheren en vervolgens klikt u op Taken.
De taken en de taakeigenschappen worden als een taaklijst in een template weergegeven. Taakmanager bevat een set standaardtaken die afhankelijk zijn van de Tekla Structures-omgeving. De standaardtaken bevatten de aanbevolen instellingen. U kunt de standaardtaken wijzigen en verwijderen.
Het Gantt-diagram geeft met de volgende symbolen de tijdschaal van het project weer:
|
Symbool |
Beschrijving |
|---|---|
|
|
De taak is niet aan een modelobject gekoppeld. |
|
|
De taak heeft geplande start- en einddatums. |
|
|
De taak heeft werkelijke start- en einddatums. |
|
|
Geeft de voltooiing van de taak weer. |
|
|
De taak is een overzichtstaak. Overzichtstaken kunnen andere overzichtstaken als subtaken bevatten. |
|
|
Geeft de afhankelijkheid tussen taken weer. |
|
|
Geeft een mijlpaal weer. |
|
|
De taak is vergrendeld. De taak is in de taaklijst gemarkeerd als vergrendeld |
Het venster van uw Taakmanager wijzigen
U kunt het venster van uw Taakmanager wijzigen zodat de relevante taakeigenschappen en de tijdschaal worden weergegeven.
Als u de Taakmanager wilt openen, klikt op het lint op Beheren en vervolgens klikt u op Taken.
| Taak | Actie |
|---|---|
|
De taken weergeven of verbergen |
Klik op Een vinkje |
|
Het Gantt-diagram weergeven of verbergen |
Klik op Een vinkje |
|
Een taakeigenschap in de taaklijst weergeven of verbergen |
Een vinkje Als u de Taakmanager de volgende keer opent, worden de selecties gebruikt die u in de vorige sessie van de Taakmanager hebt gemaakt. |
|
Een taakeigenschap in het Gantt-diagram weergeven of verbergen |
Een vinkje |
|
Wijzigen hoe datums en tijd in de Taakmanager worden weergegeven |
De standaardnotatie in de Taakmanager geeft de datums en tijd weer zoals die in de land- en taalinstellingen van Windows zijn ingesteld. |
|
De tijdschaal van het Gantt-diagram wijzigen |
Met Aan het project aanpassen wordt automatisch de juiste tijdschaaloptie geselecteerd om de gehele projectplanning in het Gantt-diagram weer te geven. U kunt de tijdschaal ook wijzigen door met de muisaanwijzer over het Gantt-diagram te slepen. Houd de rechtermuisknop ingedrukt en sleep de muisaanwijzer naar links om de tijdschaal smaller te maken en naar rechts om de tijdschaal breder te maken. |
|
Het Gantt-diagram inzoomen |
|
|
De grootte van de knoppen in de Taakmanager wijzigen |
Klik op |
|
De kleuren van de symbolen in het Gantt-diagram wijzigen |
|
|
Houd het dialoogvenster Taakmanager vóór andere vensters op uw scherm |
Klik op |
De kalender in de Taakmanager wijzigen
De Taakmanager heeft een kalender die bij het berekenen van de taaklengte wordt gebruikt. U kunt de kalender wijzigen door vakanties en andere werkvrije perioden toe te voegen, te wijzigen en te verwijderen.
Werkvrije perioden wijzigen automatisch de taakduur maar ze wijzigen de geplande of werkelijke einddatums van een taak niet. Dit betekent dat de werklast van de taak kan wijzigen. Als u bijvoorbeeld een extra werkvrije dag aan een taak van één week toevoegt, wordt de duur van 5 naar 4 dagen gewijzigd en de werklast met één dag verhoogd. Weekenden zijn standaard werkvrije perioden.
Als u de Taakmanager wilt openen, klikt op het lint op Beheren en vervolgens klikt u op Taken.
| Taak | Actie |
|---|---|
|
De lengte van de werkdag instellen |
|
|
Werkvrije perioden aan de kalender toevoegen |
Als u een werkvrije periode wilt wijzigen, selecteert u een periode in het dialoogvenster Werkvrije perioden en klikt u op Wijzigen. Als u een werkvrije periode wilt verwijderen, selecteert u een periode in het dialoogvenster Werkvrije perioden en klikt u op Verwijderen. |
|
Een feestdagenbestand uit Microsoft Outlook importeren |
|
|
Een kalender importeren |
U kunt bijvoorbeeld een kalender vanuit Microsoft Project importeren. Opmerking:
De geïmporteerde kalender overschrijft de bestaande kalender in de Taakmanager.
|
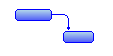
 .
.