Inleiding in Tekla Structures-gebruikersinterface
Wanneer u een Tekla Structures-model opent, verschijnt er een nieuw venster. De gebruikersinterface ziet er standaard ongeveer als volgt uit:
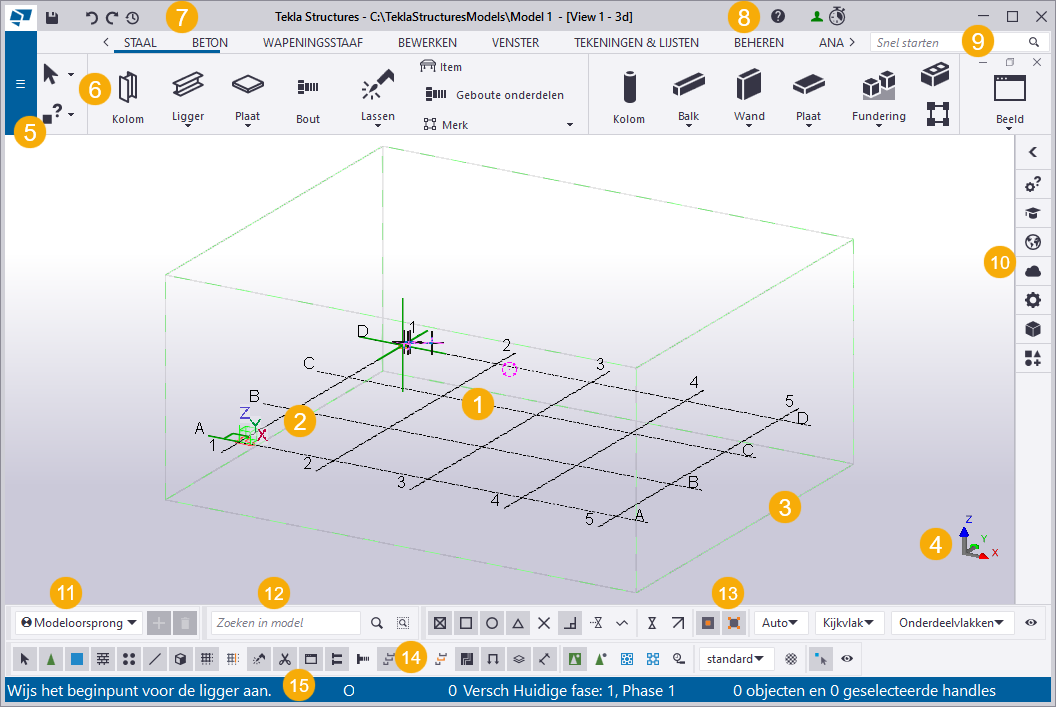
(1) Dit is uw Tekla Structures-model. Als u een volledig nieuw project start, ziet u op dit moment alleen het standaard modelvenster en een leeg stramien.
(2) Het groene kubussymbool vertegenwoordigt het globale coördinatensysteem en ligt op de globale oorsprong (x=0, y=0, z=0).
(3) Het vak rondom het stramien vertegenwoordigt het werkgebied. U kunt in een venster alleen de onderdelen zien die zich binnen dit gebied bevinden. Objecten die zich buiten het werkgebied bevinden, bestaan in het model maar zijn niet zichtbaar. U kunt het werkgebied verkleinen en uitbreiden om aan uw behoefte te voldoen. U kunt ook het werkgebied verbergen.
(4) Het coördinatensymbool met de drie assen x, y en z vertegenwoordigt het lokale coördinatensysteem. Het geeft ook de richting van het model aan.
(5) Het menu Bestand is waar u uw modellen beheert. U kunt onder andere modellen opslaan, tekeningen afdrukken en modellen importeren en exporteren.
(6) Het lint bevat alle commando's en andere functies die u gaat gebruiken wanneer u uw model opbouwt. U kunt het lint naar behoefte aanpassen.
(7) De werkbalk Snelle toegang bevat standaard de snelkoppelingspictogrammen Opslaan, Ongedaan maken, Opnieuw en Historie ongedaan maken. U kunt naar uw behoefte de Werkbalk Snelle toegang aanpassen.
(8) De rechterbovenhoek toont uw gebruikersnaam en een groen symbool dat aangeeft dat u bent ingelogd en uw licentie werkt zoals verwacht. Als in plaats van het groene symbool een klok wordt weergegeven, geeft de klok aan dat u geen verbinding met online licenties hebt.
(9) Als u het commando of dialoogvenster dat u zoekt niet kunt vinden, zoekt met Snel starten.
(10) Gebruik het zijvenster aan de rechterzijde van het scherm om instructies van het huidige actieve lintcommando te bekijken, eigenschappen van modelobjecten weer te geven, referentiemodellen en componenten toe te voegen, puntenwolken bij te voegen, gebruikersinformatie te gebruiken of om directe toegang tot te zoeken. Tekla Online services.
(11) De werkbalk Werkvlak bepaalt welk werkvlak u momenteel in het model in gebruik hebt.
(12) De werkbalk Zoeken in model maakt het mogelijk om snel te zoeken naar objecten in het gehele model of binnen de geselecteerde modelobjecten.
(13) De snapknoppen bepalen welke posities u kunt aanwijzen wanneer u objecten maakt.
(14) De selectieknoppen bepalen welke objecten u kunt selecteren.
(15) Wanneer u objecten maakt, geeft de statusbalk aan hoe u moet doorgaan en wanneer u punten moet aanwijzen.