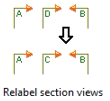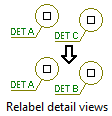Tekeningaanzichten wijzigen, rangschikken en uitlijnen
U moet XS_VIEW_FRAMES_VISIBLE instellen op TRUE als u wilt dat de kaders van het tekening aanzicht altijd worden weergegeven. Als u deze variabele instelt op FALSE (standaard) worden de kaders van tekenaanzichten verborgen totdat u de muisaanwijzer over het venster beweegt.
De grenzen van tekeningaanzichten wijzigen
De aanzichtgrens of het zichtbaarheidsvenster is het gestippelde kader rond de inhoud van een tekeningaanzicht, dat zichtbaar wordt wanneer u op het kader van een aanzicht klikt. U kunt de grootte van de aanzichtgrens bijvoorbeeld wijzigen om alleen een specifiek deel van het aanzicht weer te geven.
Wanneer u een aanzicht selecteert, wordt de aanzichtgrens ook in andere aanzichten gemarkeerd. Wanneer u de grens van het geselecteerde aanzicht in de andere aanzichten met de aanzichtgrenshandles wijzigt, kunt u de wijziging in de aanzichtgrens van het geselecteerde aanzicht zien. Op deze manier kunt u eenvoudig het doorsnedevlak en de diepte van het aanzicht aanpassen zonder dat u aanzichteigenschappen hoeft te openen.
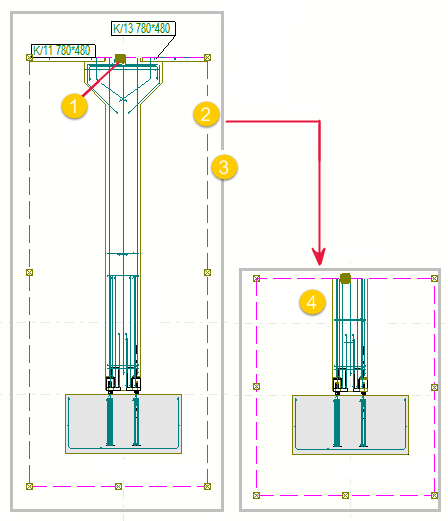
(1) Handle van aanzichtgrens
(2) Aanzichtgrens
(3) Aanzichtkader
(4) Gewijzigde grootte van aanzichtgrens en aanzicht
Voorbeeld
In onderstaand voorbeeld is het doorsnedevenster in de linkerbenedenhoek geselecteerd en wordt de aanzichtgrens gemarkeerd in twee andere aanzichten. U kunt de aanzichtgrens van het geselecteerde aanzicht wijzigen in de andere aanzichten door de aanzichtgrenshandles van het aanzicht te verslepen, bijvoorbeeld om de diepte van het doorsnedevenster te wijzigen.
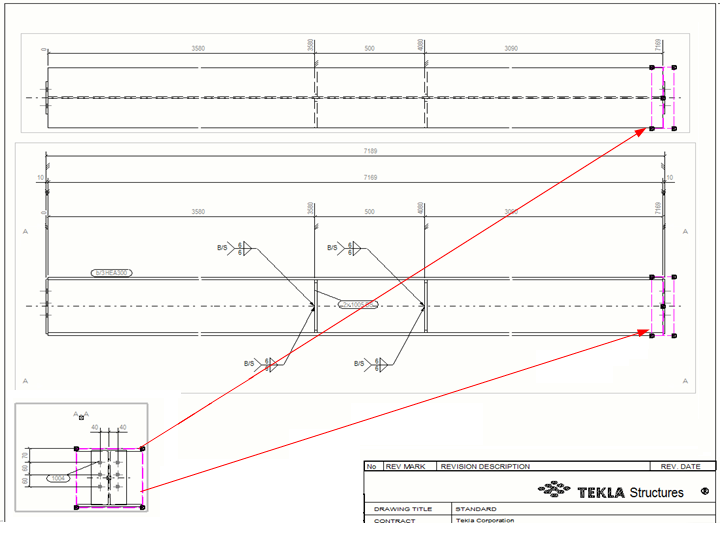
Tekeningaanzichten verslepen
U kunt tekeningaanzichten verplaatsen door te slepen.
Wanneer u een aanzicht versleept, kunnen de plaatsingsinstellingen wijzigen in Vast. Dit hangt af van de instelling voor de variabele XS_CHANGE_DRAGGED_VIEWS_TO_FIXED. Deze variabele is standaard ingesteld op TRUE wat inhoudt dat de plaatsingsinstelling in Vast wordt gewijzigd wanneer het aanzicht wordt versleept.
Tekeningaanzichten roteren
U kunt de tekeningaanzichten in uitgeslagen tekeningen roteren.
- Klik in een geopende tekening op het kader van het tekeningaanzicht dat u wilt roteren.
- Klik op het tabblad Aanzichten op het lint op Aanzicht roteren.
- Voer de hoek in graden (bijvoorbeeld 90 of -90) in het weergegeven dialoogvenster in en klik op Roteren.
Tekeningaanzichten uitlijnen
U kunt aanzichten verticaal of horizontaal uitlijnen.
Tekeningaanzichten rangschikken
U kunt de tekeningaanzichten zodanig aanpassen zodat ze alle verbonden objecten omvatten en de tekeningaanzichten opnieuw rangschikken aan de hand van de huidige opmaakeigenschappen.
-
Klik op het tabblad Aanzichten op Rangschikken.
-
Vensters rangschikken is alleen van invloed op aanzichten waarvoor de optie Plaats in de aanzichteigenschappen op Vrij is ingesteld. Aanzichten met Vast worden niet verplaatst.
-
Als u XS_CHANGE_DRAGGED_VIEWS_TO_FIXED op
TRUE(standaard) hebt ingesteld en een aanzicht in een tekening versleept, wordt het aanzicht vast en werkt het commando Vensters rangschikken niet. -
Vensters rangschikken kan het formaat van het aanzicht wijzigen als u automatische verschaling van tekeningaanzichten hebt gebruikt.
Eigenschappen van tekeningaanzichten wijzigen
U kunt aanzichteigenschappen in het definitieve tekeningaanzicht per aanzicht of in geselecteerde aanzichten wijzigen.
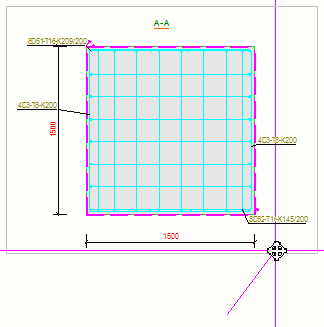
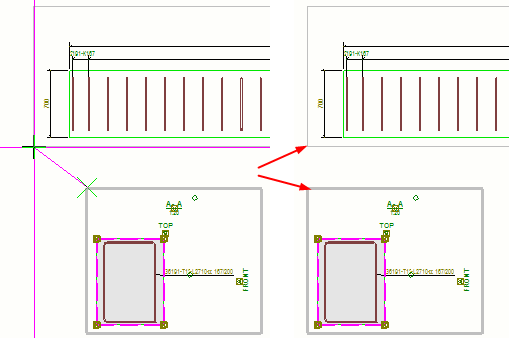
 in het zijvenster om de catalogus
in het zijvenster om de catalogus