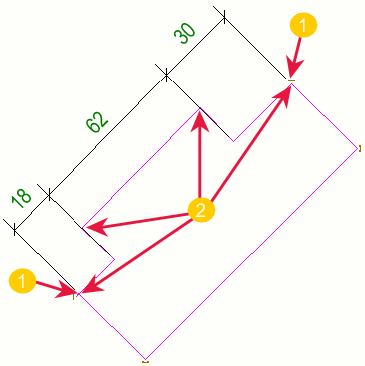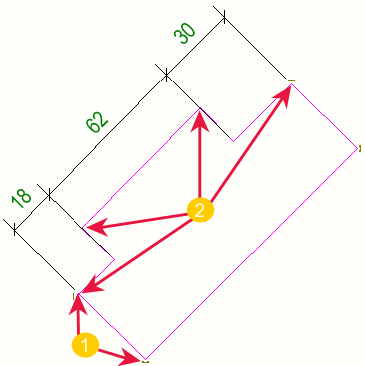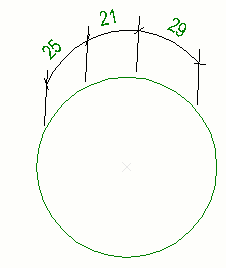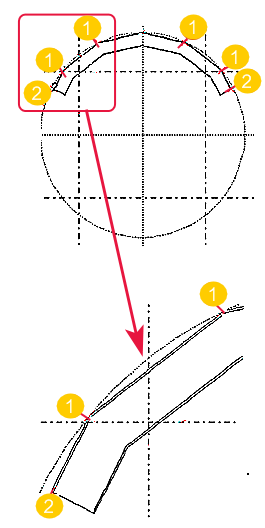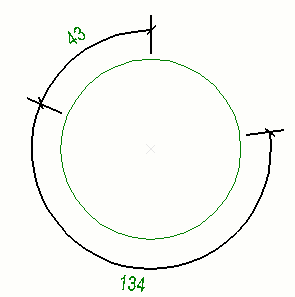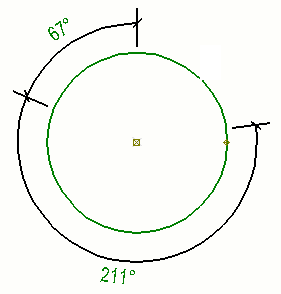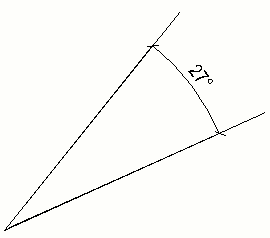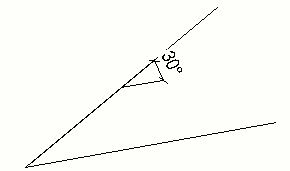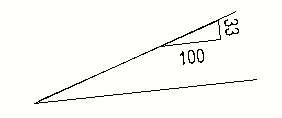Handmatige maatlijnen toevoegen
Naast automatische maatlijnen kunt u maatlijnen handmatig toevoegen in een geopende tekening. Handmatige maatlijnen kunnen niet in 3D-aanzichten worden gebruikt.
Voorbeelden van handmatige maatlijnen
|
Commando |
Voorbeeld |
|---|---|
|
Parallelle maatlijn toevoegen (1) Hier worden de randpunten weergegeven die zijn aangewezen om de richting voor de parallelle maatlijn te definiëren. (2) Hier worden de aangewezen maatlijnpunten weergegeven. |
|
|
Hetzelfde onderdeel als hiervoor, maar nu bemaat met Loodrechte maatlijn toevoegen (1) Hier worden de randpunten weergegeven die zijn aangewezen om de richting voor de loodrechte maatlijn te definiëren. (2) Hier worden de aangewezen maatlijnpunten weergegeven. |
|
|
Gebogen maatlijn met orthogonale referentielijnen toevoegen De maatlijntekst op de lijn is een afstandswaarde. |
|
|
Als de uiteinden van een getoogde ligger of polyprofiel zijn getrimd of gefit, liggen de punten aan de uiteinden van de ligger niet noodzakelijkerwijs op de echte curve van de ligger. Dit komt doordat liggers met rechte segmenten worden gemaakt. De punten worden aangegeven met (2). Als u wilt voorkomen dat incorrecte gebogen maatlijnen worden gemaakt, wijst u de drie punten aan die de boog definiëren met behulp van drie van de punten die met (1) worden aangegeven. Gebruik snappen op eindpunt. |
|
|
Gebogen maatlijn met radiale referentielijnen toevoegen Gebogen ingesteld op Afstand. De maatlijntekst op de lijn is een afstandswaarde. |
|
|
Gebogen maatlijn met radiale referentielijnen toevoegen Gebogen ingesteld op Hoek. De maatlijntekst op de lijn is een hoekwaarde. |
|
|
Hoekmaatlijn toevoegen Hoek ingesteld op Graden vast.
|
|
|
Hoekmaatlijn toevoegen Hoek ingesteld op Graden vrij.
|
|
|
Hoekmaatlijn toevoegen Hoek ingesteld op Driehoek.
Grondlengte driehoek ingesteld op 100 |
|
|
Radiale maatlijn toevoegen |
|