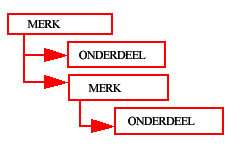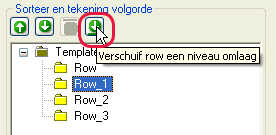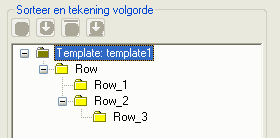In dit voorbeeld wordt beschreven hoe u een template maakt waarin de hiërarchische structuur van geneste merken wordt weergegeven. U maakt een structuur van geneste merken in een tekstuele template die vergelijkbaar is met die in de volgende afbeelding:
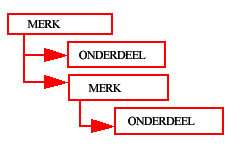
-
Klik in het menu Bestand op .
-
Klik in de Template Editor op Bestand > Nieuw.
-
Selecteer de tekstuele template en klik op OK.
-
Voeg vier nieuwe rows toe aan de template.
-
Klik op om een nieuwe rij toe te voegen.
-
Selecteer een inhoudstype voor de row en klik op OK.
Selecteer voor de eerste en derde rij het inhoudstype ASSEMBLY, en selecteer voor de tweede en vierde rij het inhoudstype PART.
-
Herhaal stappen a-b voor elke nieuwe rij.
-
Maak de geneste merkenstructuur voor de template met de pijlknoppen onder Sorteer en tekening volgorde.
- Verschuif de tweede en derde rij een niveau omlaag.
-
Verschuif de vierde row twee niveaus omlaag.
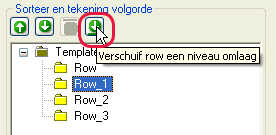
De structuur moet er nu zo uitzien:
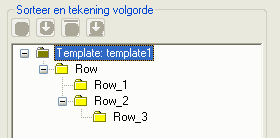
-
Voeg waardevelden toe om de gewenste data te verkrijgen uit de Tekla Structures-database.
In dit voorbeeld zijn de toegevoegde velden merk- of onderdeelpositie, nummer en gewicht.
-
Klik op .
-
Klik op een punt om de locatie te definiëren van het veld binnen de rij.
Het dialoogvenster Selecteer attribuut verschijnt en waarin u wordt gevraagd een attribuut te selecteren voor het waardeveld.
-
Selecteer een attribuut en klik op OK.
-
Herhaal stappen a-c voor elk waardeveld.
-
Pas de opmaak van de template aan. Bijvoorbeeld:
- Verschuif objecten om de structuur van geneste merken weer te geven in de afgedrukte lijst. Selecteer het object dat u wilt verschuiven en sleep het naar de gewenste positie.
-
Lijn objecten uit. Selecteer alle objecten die u wilt uitlijnen, klik met de rechtermuisknop en selecteer de gewenste optie in contextmenu, bijvoorbeeld .
-
Voeg een koptekst en een voettekst toe. Klik op en Page footer. Voeg de vereiste gegevens toe aan de kop- en voettekst.
- Sla de template op.
Voorbeeld
Hieronder ziet u een voorbeeld van een tekstuele template en een lijst die is gemaakt met de template:
Opmerking: U kunt grafische sjablonen voor geneste samenstellingen op dezelfde manier maken als tekstsjablonen. Het verschil tussen grafische sjablonen en tekstsjablonen is dat u in grafische sjablonen naast project- en bedrijfsinformatie ook afbeeldingen, zoals template-overzichten, illustraties of symbolen, kunt gebruiken.