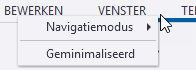Het lint en de commando's in het lint gebruiken
Alle essentiële commando's in Tekla Structures zijn beschikbaar op het lint. De commando's zijn gegroepeerd op basis van hun gebruik. U kunt indien nodig het uiterlijk van het lint wijzigen en de inhoud van het lint aanpassen. Alle commando's voor heel Tekla Structures werken op dezelfde manier.
Commando's in het lint gebruiken
| Taak | Actie |
|---|---|
|
Commando's zoeken |
Schuif het lint met de muis naar rechts of links of scroll met uw muiswiel.
Sommige commando's beschikken over meerdere opties. De opties zijn beschikbaar wanneer u op de naam van het commando klikt:
|
|
Activeer het commando dat u wilt gebruiken |
Klik in het lint op het commando. Het commando wordt uitgevoerd totdat u het beëindigt of een ander commando gebruikt. |
|
Controleren welk commando u voor uw huidige taak nodig hebt, als u dat niet zeker weet |
Laat de muisaanwijzer op een commando rusten. Er verschijnt een klein venster met de naam tooltip. Tooltips verstrekken u meer informatie over commando's en geven ook voorbeelden, aanwijzingen en tips. Bijvoorbeeld:
|
|
Meer Help over het commando zoeken |
Druk op Ctrl+F1 wanneer een tooltip geopend is. Als u de tooltips in of uit wilt schakelen, klikt u in het menu en schakelt u vervolgens het selectievakje Tooltips in of uit. |
|
Commando beëindigen |
Klik met de rechtermuisknop en selecteer Interrupt. U kunt ook op Esc drukken. |
|
Het laatste commando opnieuw activeren |
Druk op Enter. |
Het uiterlijk van het lint wijzigen
U kunt de volgorde van linttabbladen wijzigen, kiezen hoe deze worden uitgelijnd en zelfs sommige onderdelen van het lint verbergen als u deze niet in uw huidige project nodig hebt. Als u bijvoorbeeld alleen stalen onderdelen modelleert, kunt u het tabblad Beton tijdelijk verbergen.
| Taak | Actie |
|---|---|
|
De volgorde van tabbladen op het lint wijzigen |
Versleep de tabbladtitels. |
|
Wijzigen hoe de tabbladen worden uitgelijnd |
Klik met de rechtermuisknop op de bovenste balk van het lint, selecteer Navigatiemodus en selecteer vervolgens een van de opties.
|
|
De tabbladen verbergen die u in uw huidige project niet nodig hebt |
|
Het lint minimaliseren
U kunt het lint minimaliseren om ruimte op uw scherm te besparen. Wanneer het lint wordt geminimaliseerd, zijn de commandoknoppen verborgen maar de tabbladen zichtbaar.




 .
.