Als u de dialoogvenstereditor wilt openen, selecteer een gebruikerscomponent in het model, klikt u met de rechtermuisknop en selecteert u Dialoogvenster gebruikerscomponent bewerken
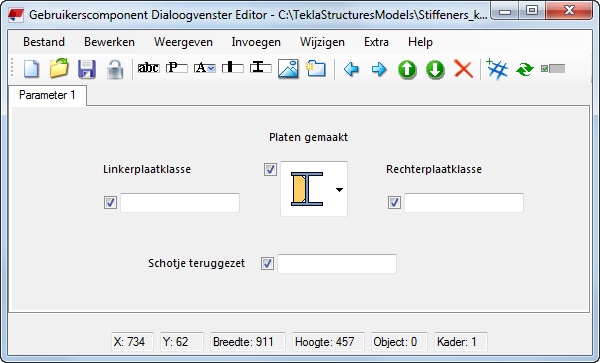
Taak
|
Actie
|
|---|
Objecteigenschappen weergeven en bewerken
|
Selecteer een dialoogvensterelement. Bijvoorbeeld een tekstvak.
Klik op .
Nu kunt u de huidige eigenschappen van het dialoogvensterelement weergeven en bewerken. U kunt bijvoorbeeld controleren of u het juiste tekstvak onder elk label in het dialoogvenster hebt.
Daarnaast kunt u op het dialoogvensterelement dubbelklikken. Als het dialoogvensterelement niet voor weergeven en bewerken wordt geopend, moet u proberen op de ruimte direct onder het selectievakje te dubbelklikken:
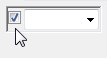
|
Een dialoogvensterelement toevoegen
|
Klik op Invoegen en selecteer een geschikt element in de lijst. De opties zijn:
- Tabblad : een nieuw tabblad toevoegen
- Label : een label voor een tekstvak of lijst toevoegen
- Parameter : een tekstvak toevoegen
- Attribuut : een lijst toevoegen
- Onderdeel : enkele basiseigenschappen toevoegen
- Profiel : enkele basisprofieleigenschappen toevoegen
- Afbeelding : een illustratieve afbeelding van de gebruikerscomponent toevoegen
|
Een afbeelding toevoegen
|
Klik op om de inhoud van de map Afbeeldingenmap weer te geven die in is ingesteld.
Selecteer een afbeelding.
De afbeelding moet de bitmapindeling ( .bmp ) hebben.
Klik op Openen.
Versleep de afbeelding naar de gewenste locatie.
|
Een tabblad toevoegen
|
Klik op .
Dubbelklik op het nieuwe tabblad.
Voer een nieuwe naam in en druk vervolgens op Enter.
Opmerking: Elk tabblad mag maximaal 25 velden bevatten. Als u meer dan 25 velden zichtbaar hebt, maakt Tekla Structures automatisch een ander tabblad.
|
Het pixelstramien weergeven of verbergen
|
Klik op . .
Tekla Structures geeft een pixelstramien weer waardoor het eenvoudiger wordt om elementen in het dialoogvenster uit te lijnen.
|
Een dialoogvensterelement verplaatsen
|
Sleep het dialoogvensterelement naar een nieuwe locatie.
U kunt ook de toetsenbordsneltoetsen Ctrl+X (knippen), Ctrl+C (kopiëren) en Ctrl+V (plakken) gebruiken. Als u bijvoorbeeld een dialoogvensterelement naar een ander tabblad wilt verplaatsen, selecteert u het dialoogvensterelement, drukt u op Ctrl+X , gaat u naar een ander tabblad en drukt u op Ctrl+V.
|
Meerdere dialoogvensterelementen selecteren
|
Houd de Ctrl -toets ingedrukt en klik op de dialoogvensterelementen of gebruik gebiedsselectie.
|
De naam van een tabblad of tekstvaklabel wijzigen
|
Dubbelklik op het tabblad of het tekstvaklabel.
Voer een nieuwe naam in.
Druk op Enter.
|
Een dialoogvensterelement verwijderen
|
Selecteer het dialoogvensterelement dat u wilt verwijderen.
Druk op Delete.
|
Een tabblad verwijderen
|
Selecteer het tabblad.
Klik met de rechtermuisknop en selecteer Verwijderen.
|
Afbeeldingen aan een lijst toevoegen
|
Selecteer het lijstelement.
Klik op .
Klik op Waarden bewerken.
Klik op Bladeren Toevoegen.
Selecteer de afbeelding die u wilt gebruiken en klik op Openen.
Herhaal de stappen 4-5 voor andere afbeeldingen die u wilt gebruiken.
Klik op OK om de wijzigingen op te slaan.
|
De wijzigingen opslaan
|
Klik op .
|