- 홈
- Tekla Structures
- Create drawings
- Define automatic drawing settings
- Define drawing layout
- Table layouts
- 레이아웃 대화 상자를 통해 도면 테이블 레이아웃 수정
레이아웃 대화 상자를 통해 도면 테이블 레이아웃 수정
레이아웃 대화 상자를 통해 도면 테이블 레이아웃 수정
도면 테이블 레이아웃에서 템플릿 편집기로 생성한 테이블 또는 템플릿 외에도 키 플랜 및 DWG/DXF 파일을 추가하고 테이블을 새 것으로 교체하고 테이블 위치를 변경할 수 있습니다.
도면 테이블 레이아웃에 키 플랜 추가
키 플랜 또는 키 플랜 뷰는 도면 상의 작은 맵으로서, 모델에서 어셈블리, 콘크리트 부재 또는 부재의 위치를 표시합니다. 키 플랜에는 포함된 도면 뷰에 표시되는 모델 그리드, 어셈블리, 콘크리트 부재 또는 부재가 포함되어 있습니다.
Tekla Structures 는 키 플랜에 올바른 객체를 자동으로 포함합니다. 정확한 스케일에 대한 단 하나의 뷰를 키 플랜으로 포함하는 도면을 사용할 수 있습니다. Tekla Structures는 원본 도면에서 보는 뷰만 사용합니다. 뷰 위치, 도면 크기, 원본 도면 템플릿은 키 플랜과 관련이 없습니다.
다음은 키 플랜의 예입니다.
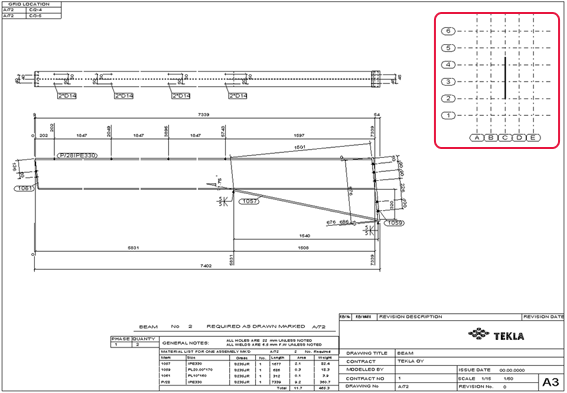
도면에 키 플랜을 추가하려면 먼저 키 플랜 도면을 생성하고 도면 뷰 스케일을 조정한 후 모든 부재가 표시되도록 해야 합니다.
- 모델에서 0.0 평면 또는 그리드 레벨에 새 XY 뷰를 생성합니다.
- 뷰를 선택하고 마우스 오른쪽 버튼으로 클릭하여 작업 영역 맞춤 을 선택합니다. 작업 영역 맞춤
- 모델 뷰를 두 번 클릭하고 뷰 속성 대화 상자에서 뷰의 위쪽 및 아래로 깊이가 모델의 원하는 부재를 포함하도록 설정한 후 수정 을 클릭합니다.
- 도면 및 레포트 탭에서 도면 속성 > 기본도면 을 클릭합니다.
- 기본 배치 도면에 원하는 속성을 정의하고 일반 - 레이아웃 속성 대화 상자에서 크기를 100*75 정도로 설정합니다.
- 키 플랜 기본도면에 이름(예: KEY_PLAN_1 )을 부여하고 확인 을 클릭합니다.
- 뷰의 기본도면을 생성합니다.
- 뷰 경계를 두 번 클릭하여 뷰 속성 대화 상자를 열고 스케일 상자에서 원하는 뷰 스케일(예: 1:200)을 설정합니다.
Tekla Structures 는 키 플랜 뷰를 사용하는 모든 도면에서 키 플랜 뷰의 스케일을 사용합니다. 도면 레이아웃 속성의 키 플랜 뷰 스케일은 변경할 수 없습니다.
- 다음 중 하나를 수행하여 모든 부재가 표시되도록 합니다.
뷰 속성 대화 상자에서 X 최소 , X 최대 , Y 최소 , Y 최대 값을 수정합니다.
뷰를 선택하고 뷰의 X 및 Y 축에 있는 핸들에서 뷰 경계를 드래그합니다.
- 뷰 속성 대화 상자에서 다른 뷰 속성을 수정하고 수정 을 클릭한 후 도면을 저장합니다.
속성에서 변경하는 모든 사항은 키 플랜에 영향을 줍니다. 예를 들어 부재 및 볼트가 표시되도록 설정하면 키 플랜에서도 표시되므로 숨기고 싶을 수 있습니다.
- 도면 및 레포트 탭에서, 도면 속성 > 도면 레이아웃 을 클릭합니다.
- 수정하고 싶은 도면 레이아웃을 선택하고 테이블 레이아웃(B)... 을 클릭합니다.
- 수정하고 싶은 테이블 레이아웃을 선택하고 테이블(T)... 을 클릭합니다.
- 사용 가능한 테이블 목록에서 키 플랜 을 두 번 클릭합니다.
- 도면 목록 에서 키 플랜으로 사용하려는 도면을 선택한 후 확인 을 클릭합니다.
- 선택한 테이블 목록에서 키 플랜 을 선택하고 키 플랜 속성을 설정합니다.
- 업데이트 및 확인 을 클릭합니다.
도면 테이블 레이아웃에 DWG/DXF 파일 추가
테이블 레이아웃에서 DWG 및 DXF 파일을 추가할 수 있습니다. 예를 들어 특정 도면 유형에서 표시하고 싶은 일부 상세 사항이 DWG 또는 DXF에 있어 해당 파일을 레이아웃에서 추가할 수 있습니다. 또한 DWG/DXF 파일을 도면에서 인쇄 경계로 사용할 수도 있습니다.
- 도면 및 레포트 탭에서, 도면 속성 > 도면 레이아웃 을 클릭합니다.
- 수정하고 싶은 레이아웃을 선택하고 테이블 레이아웃(B)... 을 클릭합니다.
- 수정하고 싶은 테이블 레이아웃을 선택하고 테이블(T)... 을 클릭합니다.
- 사용 가능한 테이블 목록에서 DWG/DXF 을 두 번 클릭합니다.
- 추가하고 싶은 DWG/DXF 파일을 선택합니다.
- 확인 을 클릭합니다.
- 선택한 테이블 목록에서 선택한 DWG/DXF 파일을 클릭하고 필요에 따라 속성을 설정합니다.
예를 들어 필요한 스케일을 설정하고 도면에서 DWG/DXF 파일의 위치를 정의합니다. 레이아웃을 사용하기 전에 먼저 테스트하여 설정이 원하는 대로 되었는지 확인합니다.
- 업데이트 를 클릭합니다.
- 확인 을 클릭합니다.
이제 DWG/DXF 파일이 포함된 레이아웃을 사용하여 도면을 생성할 수 있습니다. 올바른 레이아웃을 사용하고 있는지 확인하려면 도면을 생성하기 전에 도면 속성을 확인합니다.
도면 테이블 레이아웃에서 테이블 위치 설정
테이블 레이아웃에서 각 테이블의 위치는 각 테이블을 도면 프레임과 같은 참조 객체 또는 다른 테이블에 바인딩하여 정의할 수 있습니다. 또한 참조 객체에서 테이블의 수평 및 수직 거리를 정의할 수 있습니다.
도면 및 레포트 탭에서, 도면 속성 > 도면 레이아웃 을 클릭합니다.
- 레이아웃 대화 상자에서 도면 레이아웃을 선택하고 테이블 레이아웃(B)... 을 클릭합니다.
테이블 레이아웃을 선택한 후 테이블(T)... 을 클릭합니다.
선택한 테이블 목록에서 테이블을 하나 선택합니다.
테이블의 이름이 테이블 상자에 표시됩니다.
테이블 영역에서 테이블 모서리에 있는 확인란을 선택하여 모서리 중 하나를 기준점으로 선택합니다.
참조 영역에 있는 목록에서 참조 객체를 선택합니다.
참조 객체는 테이블 레이아웃 또는 도면 프레임에 포함된 다른 테이블일 수 있습니다.
적절한 모서리에서 확인란을 선택하여 참조 객체의 기준점을 선택합니다.
2개의 기준점, 예를 들어 하단 왼쪽 및 하단 오른쪽 모서리를 선택하여 도면 프레임 또는 테이블 경계선의 중간점에 테이블을 배치할 수도 있습니다. 테이블과 바인딩 객체에 적절한 기준점 조합을 사용하지 않으면 Tekla Structures는 도면 테이블을 도면 외부에 배치할 수 있습니다.
참조 객체와 테이블 사이의 간격이 필요한 경우 모서리 사이의 벡터 상자에서 둘 사이의 수평(x) 및 수직(y) 거리를 정의합니다.
Tekla Structures 는 테이블을 기본적으로 나란히 배치합니다.
도면 프레임 여백으로 사용되는 거리 값은 5mm로 고정되어 있습니다. 따라서 프레임 모서리에 고착된 도면 제목과 함께 도면 프레임 여백을 사용하려면 모서리 사이의 벡터 값을 변경해야 합니다.
스케일 에서 원래 크기를 기준으로 테이블의 크기를 설정합니다.
각 테이블은 자체 스케일이 있을 수 있습니다.
테이블을 투명하게 하고 싶다면 투명 확인란을 선택합니다.
투명 테이블은 다른 테이블, 뷰 또는 도면 객체와 중복될 수 있습니다.
업데이트 를 클릭합니다.
선택한 테이블 목록의 모든 테이블에 대해 2~11단계를 반복합니다.
확인 또는 적용 을 클릭하여 테이블 레이아웃을 저장합니다.
예시
아래 이미지에서 도면 제목 블록의 하단 오른쪽 모서리( 테이블 )는 도면 프레임의 하단 오른쪽 모서리 ( 참조 )에 연결되어 있고 모서리 사이의 벡터 는 0.0으로 설정되어 있습니다.
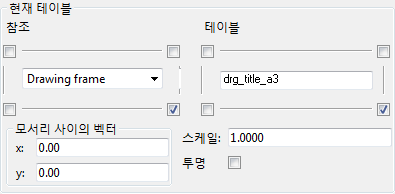
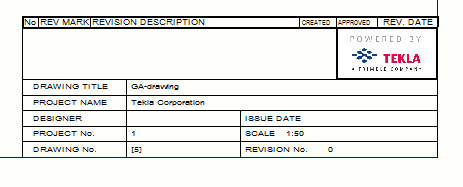
아래 예에서 x 값은 -5.00이고 y 값은 5.00입니다. 제목 블록의 하단 오른쪽 모서리는 여전히 도면 프레임의 하단 오른쪽 모서리에 연결되어 있습니다.
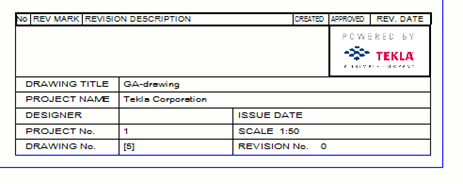
도면 테이블 레이아웃에서 테이블을 다른 테이블로 교체
테이블 레이아웃에서 테이블을 삭제할 때 주의하십시오. 다른 테이블에서 해당 테이블을 참조 객체로 사용할 수 있기 때문입니다. 또한 테이블을 새 것으로 바꿀 때 새 테이블은 삭제한 테이블의 위치와 속성을 자동으로 상속하지 않습니다.
- 도면 및 레포트 탭에서, 도면 속성 > 도면 레이아웃 을 클릭합니다.
- 레이아웃 대화 상자에서 도면 레이아웃을 선택하고 테이블 레이아웃(B)... 을 클릭합니다.
- 테이블 레이아웃을 선택한 후 테이블(T)... 을 클릭합니다.
- 삭제할 테이블이 레이아웃에서 다른 테이블의 참조 테이블로 사용되는지 확인하십시오. 이 경우에 테이블을 삭제하면 레이아웃에서 아무 테이블도 볼 수 없습니다.
- 사용 가능한 테이블 목록에서 새 테이블을 선택하고 선택한 테이블 목록에서 바꿀 테이블을 선택하고 오른쪽 화살표를 클릭합니다.
그러면 새 테이블이 선택한 테이블 목록으로 옮겨지고, 새 테이블이 선택한 기존 테이블의 위치와 기타 속성을 상속합니다.
- 새 테이블을 선택하고 새 테이블의 바인딩 점과 참조 객체를 기준으로 한 위치가 올바른지 확인하고 투명성, 스케일 및 참조 객체 설정으로부터의 거리도 확인합니다.
- 선택한 테이블 목록에서 기존 테이블을 선택하여 삭제하고 왼쪽 화살표를 클릭합니다.
- 업데이트 및 확인 을 클릭합니다.
- 테이블 레이아웃 대화 상자에서 업데이트 및 확인 을 클릭합니다.
- 레이아웃 대화 상자에서 확인 을 클릭합니다.