상세 객체 레벨 설정
상세 객체 레벨 설정
자동 도면 마크 및 객체 속성을 정의하는 것 외에도 도면의 마크 및 빌딩 객체에 대한 특수한 표시를 설정하고 이러한 상세 객체 레벨 설정을 특정 용도로 사용할 수 있습니다. 예를 들어 특정한 기본 배치 도면의 모든 열이 특정 색상으로 표시되고 다른 모든 기본도면은 기본 부재 색상으로 표시되도록 정의할 수 있습니다.
상세 객체 레벨 설정를 생성하려면 먼저 부재 속성 및 필터를 정의해야 합니다. 예를 들어 부재 속성에서 부재 색상을 파란색으로 설정하고 해당 속성을 저장하십시오.
상세 객체 설정을 생성하려면 다음이 필요합니다.
- 영향을 받을 객체를 선택하는 필터
- 객체에 적용할 객체 속성
기본 배치 도면에서 상세 객체 레벨 설정 생성
기본도면에서 도면 레벨에 상세 객체 레벨 설정를 생성하려면 다음 단계를 따르십시오.
- 도면 및 레포트 탭에서 도면 속성 > 기본도면 을 클릭합니다.
- 부재 를 클릭하고 원하는 객체 모양을 정의하는 부재 속성을 생성합니다.
- 다른 이름으로 저장 버튼 옆의 상자에 고유한 이름을 입력해 부재 속성을 저장하고 버튼을 클릭합니다.
- 취소 를 클릭하여 대화 상자를 닫습니다.
- 도면 속성 대화 상자에서 필터 를 클릭하고 특수 표시를 원하는 객체를 선택하는 도면 필터를 생성합니다.
예를 들어 기둥 선택용 필터를 생성합니다.
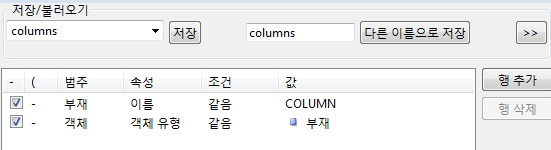
- 이름을 입력하여 필터를 저장하고 다른 이름으로 저장 을 클릭합니다.
- 취소 를 클릭하여 대화 상자를 닫습니다.
- 도면 속성 대화 상자에서 설정 편집... 을 클릭합니다.
- 기본도면에 대한 객체 레벨 설정 대화 상자에서 행 추가 를 클릭하고 사용할 필터, 도면 객체 유형 및 도면 객체 속성을 선택합니다.
이로써 필터, 객체 유형, 그리고 객체 속성 설정이 자세한 객체 레벨 설정으로 결합됩니다.
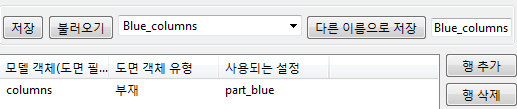
자세한 객체 레벨 설정에서는 여러 행을 추가할 수 있습니다.
- 다른 이름으로 저장 을 사용해 객체 레벨 설정에 이름을 지정하고 저장합니다.
이름에 공백 또는 특수 문자를 사용할 수 없습니다.
- 취소 를 클릭하여 대화 상자를 닫습니다.
도면에 적용할 새로운 상세 객체 레벨 설정이 생겼습니다.
예: 기본도면의 도면 레벨에서 상세 객체 레벨 설정 적용
이 작업을 수행하기 전에 보, 기둥 및 브레이스에 대한 도면 객체 속성이 생성되었고 부재마다 색상이 다르도록 부재 속성 대화 상자에서 고유한 이름으로 저장되었습니다. 도면 객체 속성 생성에 대한 자세한 내용은 위의 지침을 참조하십시오.
먼저 기본 배치 도면 필터를 만든 다음 설정 파일에 상세 객체 레벨 설정을 저장하고 마지막으로 도면 레벨에서 새로운 상세 객체 레벨 설정을 적용합니다.
이 예에서 필터가 모델링 필터에서와 마찬가지로 모델에서 정의된 부품 이름을 사용합니다.
- 도면 및 레포트 탭에서 도면 속성 > 기본도면 을 클릭합니다.
- 도면 속성 대화 상자에서 필터 를 클릭합니다.
- 기둥, 보 및 브레이스에 대해 부재 - 이름 을 기준으로 필터를 생성하고 다른 이름으로 저장 을 사용하여 여러 다른 이름(예: ts_column , ts_beam and ts_brace )으로 설정을 저장합니다.
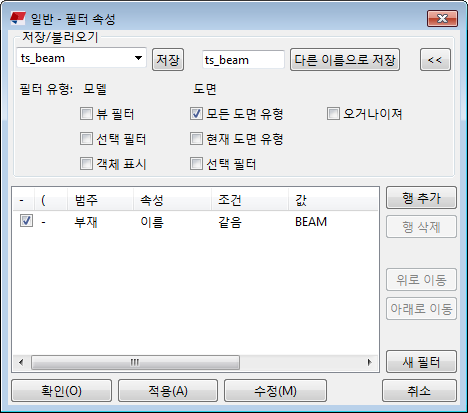
- 취소 를 클릭하여 대화 상자를 닫습니다.
이제 원하는 부재를 선택하는 데 필요한 필터가 생성되었습니다.
- 기본도면 속성 대화 상자에서 설정 편집... 을 클릭합니다.

- 도면에 대한 객체 레벨 설정 대화 상자에서 사용할 필터와 사용할 도면 객체 유형 및 도면 객체 속성을 선택합니다.
- 행 추가 를 클릭하고 ts_column 을 모델 객체(도면 보기 필터) 로, 부재 를 도면 객체 유형 으로, column 을 사용되는 설정 으로 선택합니다.
- 행 추가 를 클릭하고 ts_beam 을 모델 객체(도면 보기 필터) 로, 부재 를 도면 객체 유형 으로, beam 을 사용되는 설정 으로 선택합니다.
- 행 추가 를 클릭하고 ts_brace 를 모델 객체(도면 보기 필터) 로, 부재 를 도면 객체 유형 으로, brace 를 사용되는 설정 으로 선택합니다.
- 다른 이름으로 저장 을 사용하여 상세 객체 레벨 설정을 gatype1 로 저장합니다.

동일한 자세한 객체 레벨 설정은 다른 기본도면 속성에서도 사용할 수 있으므로 새로운 설정을 생성할 필요가 없습니다.
- 취소 를 클릭하여 대화 상자를 종료합니다.
- 생성된 기본도면을 열고 도면 배경을 두 번 클릭하여 도면 속성을 엽니다.
- 설정 편집... 을 클릭합니다.
- 생성한 객체 레벨 설정(이 예의 경우 gatype1 )을 불러오고 불러오기 를 클릭합니다.
- 확인 을 클릭합니다.
- 확인 을 클릭합니다.
- 자세한 객체 레벨 설정 사용 이 예 로 설정되어 있어야 합니다.
- 수정 을 클릭하여 도면에 변경 내용을 적용합니다.
- 객체 레벨 설정이 변경되었습니다. 메시지 상자에서 예 를 클릭하여 상세 객체 레벨 변경 내용을 확인합니다.
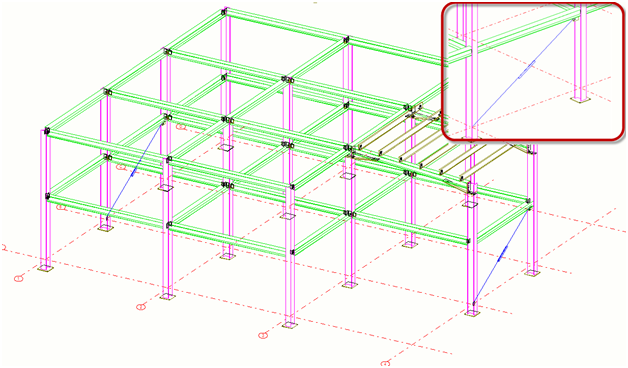
뷰에 대한 객체 레벨 설정 대화 상자의 행이 빨간색으로 표시되면 사용되는 설정 에 대해 정의된 객체 속성 파일 또는 모델 객체(도면 보기 필터) 에 대해 정의된 필터 파일이 현재 모델 폴더의 \attributes 폴더에서 누락된 것입니다. 아래 예를 참조하십시오.

콘크리트 부재도면에서 상세 객체 레벨 설정 생성
상세 객체 레벨 설정을 생성하기 전에 부재 속성 및 필요한 필터를 생성하십시오. 예를 들어 철근 속성에서 색상을 빨간색으로 설정하고 속성을 저장하십시오. 단품도면 및 조립도면에서도 동일한 방식으로 상세 객체 레벨 설정을 생성합니다.
뷰 레벨에서 상세 객체 레벨 설정을 생성하려면 다음 단계를 따르십시오.
- 도면 및 레포트 탭에서 도면 속성 > 콘크리트 부재도면 을 클릭합니다.
- 뷰 생성 을 클릭하고 뷰 속성 버튼을 클릭합니다.
- 옵션 트리에서 부재 를 클릭하고 원하는 객체 모양을 정의하는 부재 속성을 생성합니다.
- 저장 버튼 옆의 상자에 고유한 이름을 입력해 부재 속성을 저장하고 버튼을 클릭합니다.
- 옵션 트리에서 필터 를 클릭하고 특수 표시를 원하는 객체를 선택하는 뷰 필터를 생성합니다.
예를 들어 클래스 100과 101의 철근 선택용 필터를 생성합니다.
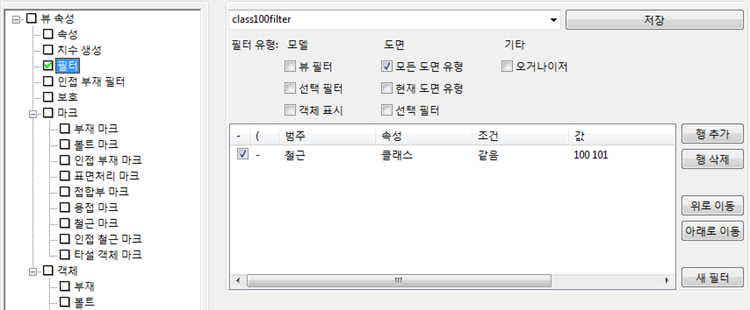
- 상단의 상자에 이름을 입력하고 저장 을 클릭하여 필터를 저장합니다.
- 옵션 트리에서 뷰 속성 을 클릭하고 설정 편집... 을 클릭합니다.
- 뷰에 대한 객체 레벨 설정 대화 상자에서 행 추가 를 클릭하고 사용할 필터, 도면 객체 유형 및 도면 객체 속성을 선택합니다.
이로써 필터, 객체 유형, 그리고 객체 속성 설정이 자세한 객체 레벨 설정으로 결합됩니다.
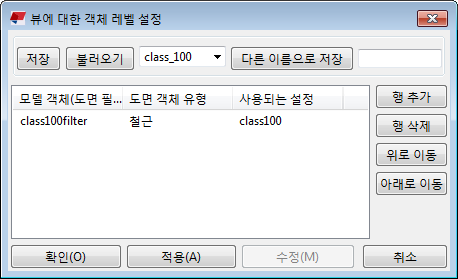
행은 여러 개로 추가할 수 있습니다.
- 다른 이름으로 저장 을 사용해 자세한 객체 레벨 설정에 이름(여기에서는 class_100 )을 지정하고 저장합니다.
이름에 공백 또는 특수 문자를 사용할 수 없습니다.
- 취소 를 클릭하여 대화 상자를 닫습니다.
도면에 적용할 새로운 상세 객체 레벨 설정이 생겼습니다.
예: 콘크리트 부재도면의 뷰 레벨에서 상세 객체 레벨 설정 적용
이 예에서는 콘크리트 부재도면에서 리프팅 앵커에 대한 상세 객체 레벨 설정이 설정됩니다.
이 작업을 수행하기 전에 다른 색상을 사용하도록 리프팅 앵커에 대한 도면 객체 속성이 생성되었습니다. 도면 객체 속성 생성에 대한 자세한 내용은 위의 지침을 참조하십시오.
먼저 콘크리트 부재도면 뷰 필터를 만든 다음 설정 파일에 상세 객체 레벨 설정을 저장하고 마지막으로 뷰에 새 상세 객체 레벨 설정을 적용합니다.
- 도면 및 레포트 탭에서 도면 속성 > 콘크리트 부재도면 을 클릭합니다.
- 뷰 생성 을 클릭하고 뷰 속성 버튼을 클릭합니다.
- 옵션 트리에서 필터 를 클릭합니다.
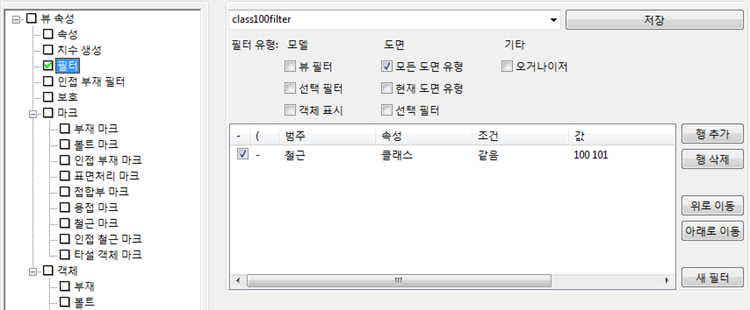
- 철근 - 클래스 을 기준으로 필터를 생성하고 100 101 값을 입력합니다.
- 필터를 class100filter 로 저장하고 저장 을 클릭합니다.
이제 철근을 선택하는 데 필요한 필터가 생성되었습니다.
- 옵션 트리에서 뷰 속성 을 클릭하고 설정 편집... 을 클릭합니다.

- 뷰에 대한 객체 레벨 설정 대화 상자에서 사용할 필터, 도면 객체 유형 및 도면 객체 속성을 선택합니다.
- 행 추가 를 클릭하고 다음 값을 정의합니다.
모델 객체(도면 보기 필터) : class100filter
도면 객체 유형 : 철근
사용되는 설정 : class100
- 행 추가 를 클릭하고 다음 값을 정의합니다.
- 다른 이름으로 저장 을 사용하여 상세 객체 레벨 설정을 class_100 으로 저장합니다.
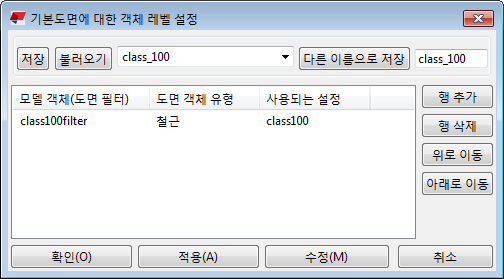
동일한 자세한 객체 레벨 설정은 다른 콘크리트 부재도면 속성에서도 사용할 수 있으므로 새로운 설정을 생성할 필요가 없습니다.
- 취소 를 클릭하여 대화 상자를 닫습니다.
- 리프팅 앵커가 포함된 콘크리트 부재도면을 생성하고 도면을 엽니다.
- 뷰 프레임을 두 번 클릭하여 뷰 속성 대화 상자를 엽니다.
- 설정 편집... 을 클릭합니다.
- 생성한 객체 레벨 설정(이 예의 경우 class_100 )을 불러오고 불러오기 를 클릭합니다.
- 확인 을 클릭합니다.
- 자세한 객체 레벨 설정 사용 이 예 로 설정되어 있어야 합니다.
- 수정 을 클릭하여 뷰에 변경 내용을 적용합니다.
- 객체 레벨 설정이 변경되었습니다. 메시지 상자에서 예 를 클릭하여 상세 객체 레벨 변경 내용을 확인합니다.
이제 리프팅 앵커는 다른 색상인 빨간색으로 표시됩니다.

객체 레벨 설정 대화 상자의 행이 빨간색으로 표시되면 사용되는 설정 상자에서 정의된 객체 속성 파일이나 모델 객체(도면 필터) 에서 정의된 필터 파일이 현재 모델 폴더의 \attributes 폴더에 없는 것입니다. 아래 예를 참조하십시오.
