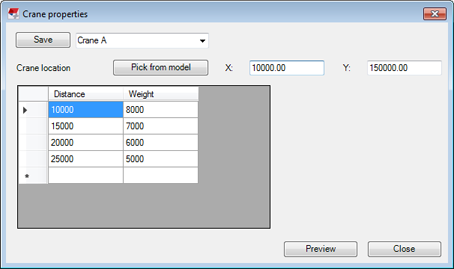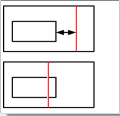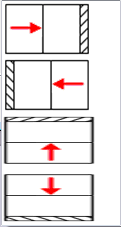벽체 레이아웃 도구
Wall Layout 도구는 단일 레이어에서 이중 벽 및 샌드위치 벽에 이르는 고체 프리캐스트 패널과 현장에서 타설되는 다양한 벽체 구조를 망라하는 흔한 콘크리트 벽 유형을 생성 및 수정하는 데 사용할 수 있는 일련의 컴포넌트입니다. 벽체 구조에는 구조적 레이어, 단열재, 공간 및 표면처리와 같은 여러 레이어가 있을 수 있습니다. 직접 수정을 사용하여 벽체 지오메트리, 레이어 오프셋, 개구부 및 이음매 선을 융통성 있게 변경할 수 있습니다.
Wall Layout은 세트 내의 메인 컴포넌트로서, 벽체 레이아웃을 정의하는 데 사용됩니다. Wall layout은 콘크리트 탭에서 사용할 수 있습니다. 및 응용 프로그램 및 컴포넌트 카탈로그에서 클릭하십시오.
기타 벽체 레이아웃 도구들은 응용 프로그램 및 컴포넌트 카탈로그에서 사용 가능합니다.
- 벽체 레이아웃 커넥터는 벽체를 서로 연결합니다.
- 벽체 레이아웃 T 커넥터는 벽체를 T 연결로 연결합니다. 벽체 레이아웃 T 커넥터는 접합 위치에 이음매를 만들 수도 있습니다.
- 벽체 레이아웃 개구부는 개구부의 기본값을 설정합니다. 직접 수정을 사용해 개구부를 생성 및 수정할 수 있습니다.
- 벽체 레이아웃 이음매는 이음매를 추가하여 벽체 세그먼트를 두 개 이상의 콘크리트 부재로 나눕니다. 직접 수정을 사용하여 이음매를 생성할 수 있습니다.
- 벽체 레이아웃 요소는 벽체를 길이, 높이, 개수, 무게 또는 크레인 리프팅 성능에 따라 여러 요소로 나눕니다.
- 벽체 레이아웃 레이어 스와퍼는 이중 벽체에 있는 레이어의 타설 순서를 변경하기 위한 것입니다. 이름, 클래스, 넘버링 설정 및 모든 UDA 같은 두 레이어의 특정 속성만 변경됩니다. 레이어 지오메트리는 변경되지 않습니다. 레이어 생성 옵션 하위 어셈블리로 추가(쉘 2)를 사용하여 레이어 하나를 생성하고 다른 레이어는 콘크리트 부재에 추가(쉘 1)로 정의한 경우, 이들 속성도 서로 뒤바뀝니다.
벽체 패널을 벽체 레이아웃으로 변환
레이아웃 컴포넌트로 변환 도구를 사용하여 벽체 패널을 벽체 레이아웃 컴포넌트로 변환할 수 있습니다. 관련 지침은 레이아웃 컴포넌트로 변환의 내용을 참조하십시오.
벽체 레이아웃
Wall Layout은 단일 벽체 또는 여러 개의 직선형 벽체 세스먼트를 생성합니다. 그 벽체는 단일 레이어 솔리드 벽체, 이중 벽체 또는 샌드위치 벽체가 될 수 있고, 레이어의 수는 천차만별입니다.
|
벽체 레이아웃 도구를 이용한 설계 작업공정 |
|---|
|
|
|
선택 순서
- 직접 수정
 스위치가 활성화되어 있는지 확인합니다.
스위치가 활성화되어 있는지 확인합니다.
- 콘크리트 탭에서 을 클릭합니다.
- 상황에 맞는 도구 모음에서 해당 명령을 선택합니다.

- 직선형 벽체 세그먼트를 1개 이상 생성하려면
 를 클릭한 다음, 점을 2개 이상 선택합니다.
를 클릭한 다음, 점을 2개 이상 선택합니다.
생성 작업을 첫 번째 선택 점으로 마감하여 닫힌 벽체 구조를 생성할 수 있다는 점에 유의하십시오.
- 벽체 레이아웃을 닫힌 벽체로 생성하려면
 를 클릭한 다음, 점을 2개 이상 선택합니다.
를 클릭한 다음, 점을 2개 이상 선택합니다.
Wall Layout은 선택한 첫 번째 및 마지막 점을 자동으로 연결합니다.
- 직선형 벽체 세그먼트를 1개 이상 생성하려면
- 마우스 가운데 버튼을 클릭하여 벽체를 생성합니다.
선택하는 점의 개수와 점을 선택하는 방식에 따라 모델에 직선형 벽체 세그먼트나 닫힌 벽체가 1개 이상 생성됩니다. 생성된 각각의 직선형 세그먼트는 개별적으로 수정할 수 있는 벽체 레이아웃 컴포넌트의 개별 인스턴스입니다. 벽체 세그먼트를 2개 이상 생성하는 경우, 벽체 레이아웃 커넥터 컴포넌트의 인스턴스는 각 벽체 세그먼트 사이에 추가됩니다.
아래 이미지에는 선택한 점, 1~5 사이의 열린 형상 내에 벽체 세그먼트 4개가 있고, 점 2, 3 및 4에는 벽체 레이아웃 커넥터 3개가 있습니다. 닫힌 벽체를 생성한 경우, 점 5 및 1 사이에 다섯 번째 벽체 세그먼트가 있을 것입니다.
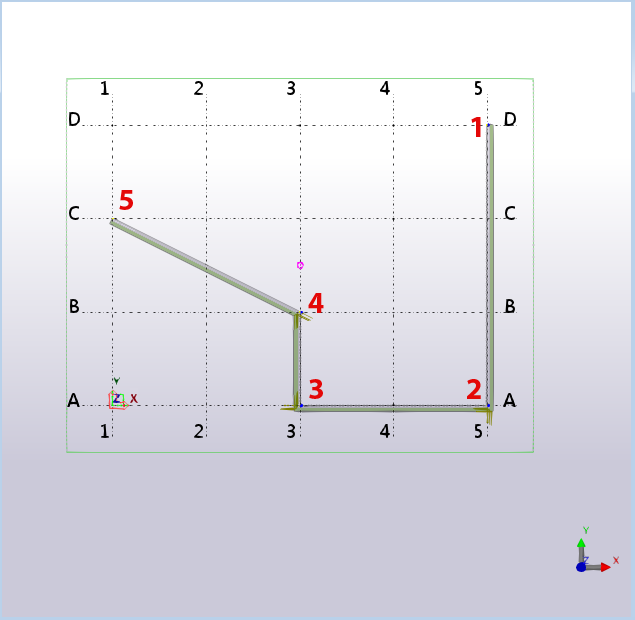
벽체 레이아웃의 모델링 방향은 콘크리트 부재도면 좌표계를 고정로 설정한 경우 콘크리트 부재도면의 정면 뷰에 벽체 레이아웃의 어떤 면이 표시될지를 결정합니다.
아래의 그림에서는 형상 상단 면이 벽체 레이아웃에 의해 설정되지 않습니다. 이 그림은 외부 쉘이 팰릿에 면하여 타설되고 내부 쉘이 타설 시 가장 높은 쉘일 때 사용해야 하는 샌드위치 벽 설정의 예를 보여줍니다.
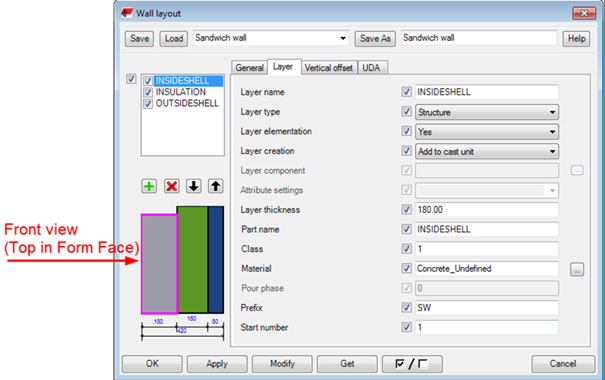
또는, 벽체 레이아웃으로 형상 상단 면을 설정할 수 있습니다. 다음 행을 추가하여 Walllayout.Udas.dat가 형상 상단 면 속성을 갖도록 설정합니다.
option FixedMainView j_FixedDrawingMainView
Walllayout.Udas.dat 파일은 모델 폴더나 시스템 폴더에서 찾을 수 있습니다.
일반 탭
일반 탭을 사용하여 전체 Wall Layout 컴포넌트의 기본 속성을 정의할 수 있습니다. 기타 탭의 속성은 레이어에 따라 다르며 레이어 목록에서 현재 선택한 레이어에 적용됩니다.
|
옵션 |
설명 |
|---|---|
|
H, Z1, Z0
|
다음과 같이 높이 및 글로벌 Z 좌표를 정의하는 옵션이 4개 있습니다.
H 옵션을 사용하여 직사각형 벽체의 높이를 수정할 수 있습니다. 벽체 형상이 직사각형이 되지 않도록 변경하는 경우, 이 옵션으로는 높이를 정의할 수 없습니다. 그 대신에 직접 수정을 사용하십시오. |
|
총 두께 |
벽체 레이아웃의 총 두께를 입력합니다. 레이어 두께는 총 두께를 근거로 계산됩니다. 공간 레이어나 CIP 레이어의 두께가 유동적인 이중 벽체에는 총 두께를 사용합니다. 다시 말해 Wall Layout은 두께를 조절하여 총 두께를 정의된 대로 맞출 수 있습니다.
|
|
콘크리트 부재 이름 |
콘크리트 부재의 이름을 입력합니다. |
|
접두사 |
콘크리트 부재의 접두사를 입력합니다. |
|
시작 번호 |
콘크리트 부재의 시작 번호를 입력합니다. |
|
메인 부재 레이어 |
콘크리트 부재의 메인 부재로 설정할 레이어 부재를 선택합니다. 기본 옵션은 부피가 가장 큰 구조 부재를 메인 부재로 설정합니다. |
|
평면에서의 위치 |
입력 지점 사이의 선을 기준으로 벽체 레이아웃의 위치를 정의합니다. 필요한 경우, 오프셋 거리를 입력합니다. |
|
깊이에서의 위치 |
입력 지점 사이의 선을 기준으로 벽체 레이아웃의 수직 위치를 정의합니다. 필요한 경우, 오프셋 거리를 입력합니다. |
레이어 탭
레이어 탭을 사용하여 단일 레이어의 속성을 정의합니다. 레이어 목록 또는 미리 보기 이미지에서 레이어를 선택합니다.
레이어 목록
|
레이어 |
설명 |
예 |
|---|---|---|
|
|
레이어 목록에 벽체의 레이어가 표시됩니다. 다음과 같이 버튼을 사용하여 레이어의 개수와 순서를 제어합니다.
레이어 이름 앞에 있는 확인란을 사용하여 선택한 레이어의 속성을 수정할지 여부를 결정합니다. 왼쪽 끝에 있는 확인란을 사용하여 Wall Layout 컴포넌트 수정 시 레이어의 개수 및 순서를 수정할지 여부를 결정합니다. |
아래의 예시 이미지는 벽체 레이어에 대한 미리 보기입니다. 이 이미지는 레이어 유형을 변경하면 자동으로 업데이트됩니다. 선택한 레이어는 자홍색 프레임으로 강조 표시됩니다.
|
레이어 속성
|
옵션 |
설명 |
|---|---|
|
레이어 이름 |
레이어 이름을 입력합니다. 이 이름은 레이어 목록에 표시됩니다. 레이어 이름은 벽 경계 오프셋을 수정할 때 상황에 맞는 도구 모음에도 표시됩니다. 수정할 레이어를 선택할 수 있습니다. 레이어 이름은 레포트나 도면에서는 보이지 않습니다. |
|
레이어 유형 |
|
|
레이어 요소 |
이음매를 사용하여 레이어를 두 부분으로 분할할지 여부를 선택합니다. |
|
레이어 생성 |
다음과 같이 프리캐스트 콘크리트 부재에 대한 레이어 생성 방식을 선택합니다.
|
|
레이어 컴포넌트 |
레이어 유형을 컴포넌트로 설정한 경우, 컴포넌트를 선택합니다. 레이어를 부재로 생성하는 대신에 컴포넌트의 인스턴스가 생성됩니다. 일부 컴포넌트 속성은 벽체 레이아웃 속성에서 제어할 수 있습니다. 컴포넌트의 속성 이름은 그에 맞게 정의합니다.
컴포넌트의 생성 지점은 레이어를 부재로 만들 때와 동일한 위치입니다. 사용자 지정 부재 또는 컴포넌트 속성 이름이 기본 이름과 다른 경우, xxxxx.LayerComponentInfo.xml 파일에서 컴포넌트 이름을 xxxx로 하여 매개 변수를 정의할 수 있습니다. 이 파일에서 속성 파일에 지정된 값이 벽체 레이아웃 대화 상자에 정의된 레이어 속성으로 재정의되도록 다른 레이어 속성에 대한 매핑을 지정할 수도 있습니다. 이러한 파일의 예는 벽체 레이아웃 사용자 지정 단원을 참조하십시오. |
|
속성 설정 |
레이어 컴포넌트의 속성 파일을 선택합니다. 레이어 컴포넌트에 대해 특정 컴포넌트 속성이 필요한 경우, 컴포넌트 대화 상자에서 속성을 정의하고 속성 파일로 저장할 수 있습니다. |
|
레이어 두께 |
레이어 두께를 입력합니다. 레이어 두께를 비워둠으로써 벽체 레이아웃으로 하여금 총 두께가 일반 탭에 정의된 된 것과 일치하도록 레이어 두께를 설정하도록 할 수 있습니다. 이중 벽체의 공간 레이어나 CIP 레이어는 종종 두께가 유동적일 수 있습니다.
|
|
부재 이름, 클래스, 재질, 타설 페이즈, 표면 처리, 접두사, 시작 번호 |
레이어 부재의 이름, 클래스, 재질, 부재 접두사 및 시작 번호를 정의합니다. CIP 레이어의 타설 페이즈를 정의합니다. 레이어 유형을 표면으로 설정한 경우, 표면 처리를 선택합니다. |
수직 오프셋 탭
수직 오프셋 탭을 사용하여 벽체 레이아웃의 상단 및 하단 수평 가장자리에서 각 레이어의 수직 오프셋을 정의할 수 있습니다.
바로 수정 및 이음매를 사용하여 다른 가장자리에서 오프셋을 정의할 수 있다는 점에 유의하십시오.
|
옵션 |
설명 |
|---|---|
|
오프셋 |
각 레이어에서 수직 오프셋을 정의하십시오. |
|
컴포넌트 이름 |
오프셋을 자세히 설명하는 컴포넌트를 선택합니다. 예를 들어 지오메트리 디테일링 스트립 컴포넌트를 사용하여 샌드위치 벽을 두껍게 생성할 수 있습니다. 지오메트리 디테일링 스트립에 다양한 설정을 만들어 각 상황에 적합한 설정을 선택할 수 있습니다. |
|
컴포넌트 속성 |
적절한 컴포넌트 설정을 선택하십시오. |
벽체 레이아웃의 모서리에 디테일링을 추가할 수도 있습니다. 벽체 레이아웃을 선택하고 상황에 맞는 도구 모음에서 벽 경계 오프셋 수정을 선택하여 편집을 활성화합니다. 컴포넌트를 추가할 벽체 레이아웃 가장자리를 선택합니다. 상세 컴포넌트와 사용할 설정을 선택한 다음  를 클릭하여 확인하십시오.
를 클릭하여 확인하십시오.
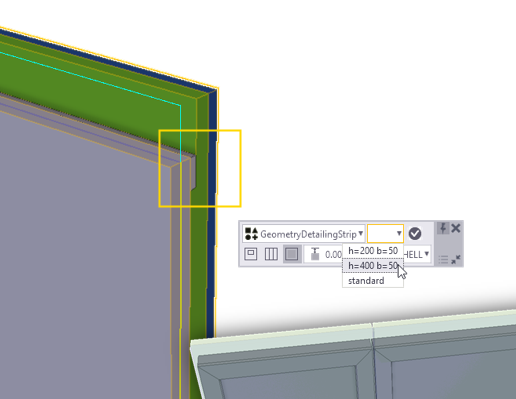
속성 탭
속성 탭을 사용하여 철근 집합의 IFC4 내보내기 엔터티 및 콘크리트 피복두께를 정의합니다. 각 레이어에 대해 이러한 속성을 별도로 정의할 수 있습니다.
| 옵션 | 설명 |
|---|---|
|
IFC 내보내기 |
부재 및 콘크리트 부재의 IFC4 엔터티를 정의할 수 있습니다. 콘크리트 부재 값은 메인 부재 레이어, 현장 타설 레이어 및 하위 어셈블리 레이어에 사용됩니다. 각 레이어의 값은 레이어가 속한 콘크리트 부재의 메인 부재에서 가져옵니다. IFC 엔터티 및 하위 유형(IFC4)을 선택합니다. IFC4 하위 유형으로 USERDEFINED를 선택하는 경우 사용자 정의 유형(IFC4)을 정의할 수 있습니다. |
|
철근 집합용 콘크리트 피복 |
부재 레벨에서 콘크리트 피복두께를 정의할 수 있습니다. 글로벌 좌표계 또는 로컬 좌표계 사용 여부를 선택하고 선택에 따라 좌표를 정의합니다. |
UDA 탭
UDA 탭을 사용하여 벽체 레이아웃에서 각 레이어의 사용자 정의 속성을 정의할 수 있습니다.
UDA 탭의 내용은 Tekla Structures 환경에 따라 다를 수 있다는 점에 유의하십시오. UDA 탭의 내용은 사용자 지정할 수 있습니다.
벽체 레이아웃 수정
벽체 레이아웃의 지오메트리 수정
직접 수정을 이용해 벽체 레이아웃을 수정할 수 있습니다. 시작에 앞서 직접 수정  스위치가 활성화되어 있는지 확인합니다. 벽체 레이아웃을 선택하여 상황에 맞는 도구 모음을 표시합니다. 벽체 레이아웃을 수정하려면 도구 모음에서 적절한 명령을 선택합니다.
스위치가 활성화되어 있는지 확인합니다. 벽체 레이아웃을 선택하여 상황에 맞는 도구 모음을 표시합니다. 벽체 레이아웃을 수정하려면 도구 모음에서 적절한 명령을 선택합니다.
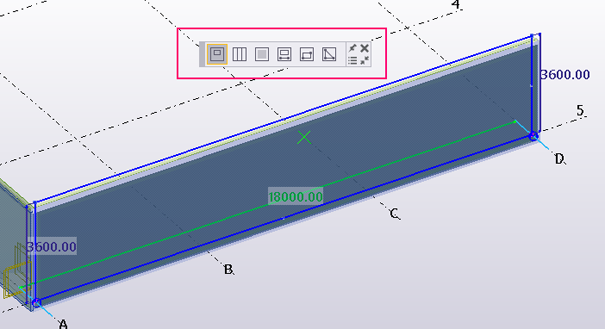
가장자리 및 모서리 핸들을 드래그하여 벽체 레이아웃의 외부 가장자리를 수정할 수 있습니다. 가장자리 중간점 핸들을 드래그하여 정점을 삽입하고 모서리 핸들이나 가장자리를 선택하고 삭제 키를 눌러 정점을 삭제할 수도 있습니다.
표준 폴리곤 수정뿐 아니라 벽체 레이아웃 끄트머리에서 특수 선 핸들을 드래그하여 벽체 레이아웃을 더 짧거나 길게 만들 수 있습니다. Alt 키를 누른 상태에서 벽체 레이아웃에 직각을 이루면서 선 핸들을 드래그할 수도 있습니다.
선 핸들을 드래그하는 대신에 치수 화살촉을 드래그할 수 있습니다. 벽체 레이아웃을 어느 정도 단축 또는 연장할지 아는 경우, 치수 화살촉을 선택하고 원하는 치수 변경 값을 입력합니다. 평면 뷰에서 치수 화살촉과 선 핸들을 사용할 수 있는 반면, 폴리곤 수정은 3D 또는 단면 뷰에서만 가능하다는 점에 유의하십시오.
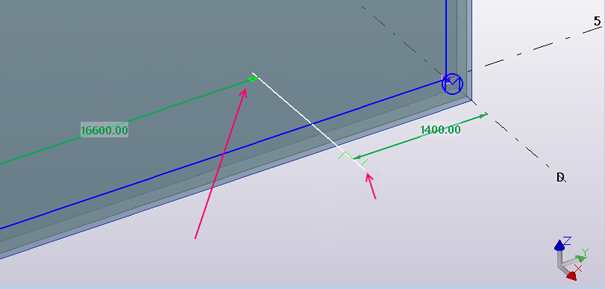
레이어 가장자리에서 오프셋 수정
상황에 맞는 도구 모음에서 벽 경계 오프셋 수정 명령을 사용하여 벽체 레이아웃의 외부 가장자리 또는 개구부나 이음매의 가장자리에서 레이어의 오프셋을 수정할 수 있습니다. 도구 모음에 있는 목록에서 수정할 레이어를 선택합니다.
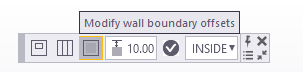
다음과 같이 특정 가장자리에서 오프셋을 수정할 수 있는 옵션이 세 가지 있습니다.
-
가장자리에서 선 핸들을 드래그합니다. 가장자리에 대해 직각으로만 선 핸들을 드래그할 수 있습니다.
-
치수 화살촉을 드래그하고 측정치를 입력합니다.
-
선 핸들을 선택하고 새 오프셋 값을 입력합니다.
핸들을 선택할 때 Shift 키를 누른 채 선 핸들을 2개 이상 선택할 수 있습니다.
벽체 레이아웃 대화 상자에서 외부 가장자리의 상단 및 하단 오프셋을, 벽체 레이아웃 이음매 대화 상자에서 이음매 오프셋을 수정할 수 있습니다.
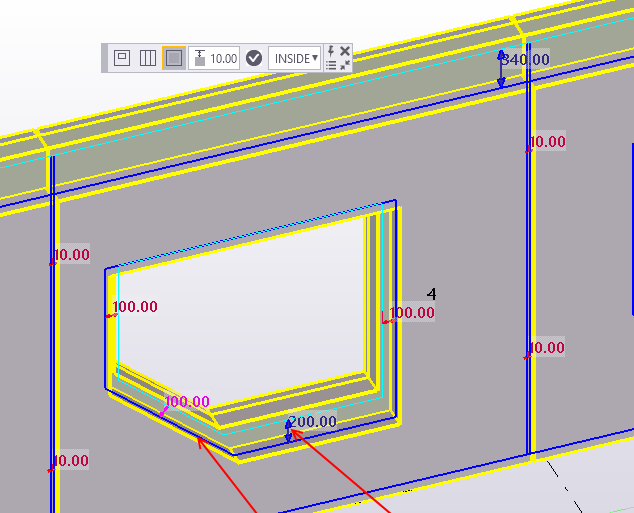
특정 레이어가 개구부로 인해 잘리지 않도록 정의할 수 있습니다. 먼저 개구부를 선택합니다. 상황에 맞는 도구 모음에서 레이어를 선택한 다음 생성 금지를 선택합니다.
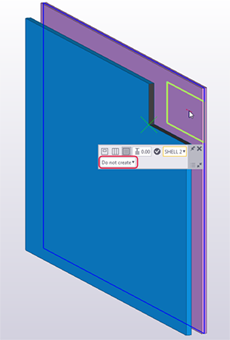
벽체 레이아웃 개구부
직접 수정을 이용해 벽체 레이아웃에 개구부를 추가할 수 있습니다. 시작에 앞서 직접 수정  스위치가 활성화되어 있는지 확인합니다.
스위치가 활성화되어 있는지 확인합니다.
개구부를 추가하려면 벽체 레이아웃을 선택한 다음 적절한 바로 수정 명령을 선택합니다. 직사각형, 다각형, 원형 개구부를 생성할 수 있습니다.
응용 프로그램 및 컴포넌트 카탈로그에서 벽체 레이아웃 개구부 도구를 사용하여 개구부에 적용되는 설정을 정의할 수 있습니다. 개구부 치수를 정의하고 개구부 컴포넌트를 사용하여 디테일링을 적용하도록 선택할 수 있습니다.
벽체 레이아웃에 개구부 추가하기
|
옵션 |
설명 |
|---|---|
|
|
벽체의 개구부 길이를 선택하여 개구부를 추가합니다. 개구부 하위 및 상위 레벨을 정의할 수 있는 치수 옵션은 다섯 가지가 있습니다. 옵션 사이를 이동하려면 원하는 옵션이 표시될 때까지 개구부 치수 버튼 다섯 가지 옵션은 다음과 같습니다.
건축 도면을 개구부 너비 및 위치를 선택할 수 있는 기준 모델로 사용할 수 있습니다. 상황에 맞는 도구 모음에서 자를 레이어를 선택할 수 있습니다. 그러면 다중 레이어가 있는 벽체에 다른 레이어 지오메트리를 쉽게 모델링할 수 있습니다. 기본 옵션 모든 레이어 가 모든 레이어에 개구부를 만듭니다. 레이어의 개구부 생성을 변경하려면 벽 경계 오프셋 수정을 클릭합니다. 레이어를 선택하고 생성 또는 생성 금지를 선택합니다. |
|
|
두 점을 선택하여 직사각형 개구부를 추가합니다.
|
|
|
점을 3개 이상 선택하여 다각형 개구부를 추가합니다.
|
|
|
개구부의 중심점과 반경점을 선택하여 원형 개구부를 추가합니다. 레이어 및 가장자리 오프셋을 변경할 때 원형 개구부에 대한 단일 오프셋을 설정할 수 있습니다. 원형 개구부는 HVAC 예비를 빠르게 생성할 수 있습니다. |
벽체 레이아웃에서 개구부 수정하기
개구부의 지오메트리 수정하기
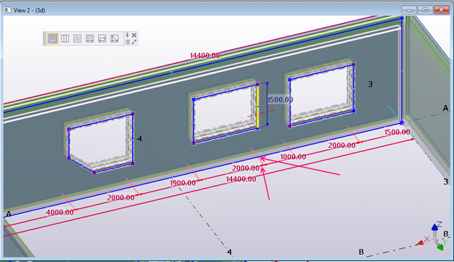
적절한 직접 수정 명령을 사용하여, 벽체 레이아웃의 외부 가장자리에서 수정한 것과 동일한 방법으로 개구부를 수정할 수 있습니다. 다음 작업이 가능합니다.
- 가장자리 드래그
- 모서리 핸들 드래그
- 가장자리 중간점 핸들을 드래그하여 정점 삽입
- 모서리 핸들 또는 가장자리를 선택하고 삭제 키를 눌러 정점 삭제
뿐만 아니라 선 핸들을 드래그하거나 치수 화살촉을 사용하여 개구부의 시작 또는 끝을 수정할 수 있습니다.
개구부 이동 및 복사
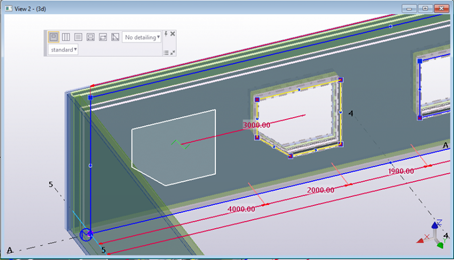
- 개구부 내부의 면을 선택하여 개구부를 선택합니다.
- 선택된 면을 드래그하기 시작합니다.
- 개구부의 사본을 생성하려면 Ctrl 키를 누른 상태로 유지합니다.
개구부의 형태를 변경하지 않고 개구부를 이동하려면 면 핸들을 원하는 위치로 드래그합니다.
개구부 삭제
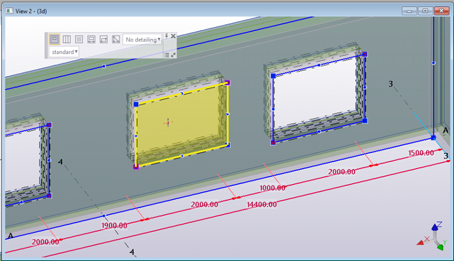
개구부 내부의 면을 선택하고 삭제 키를 누릅니다.
개구부 디테일링 수정
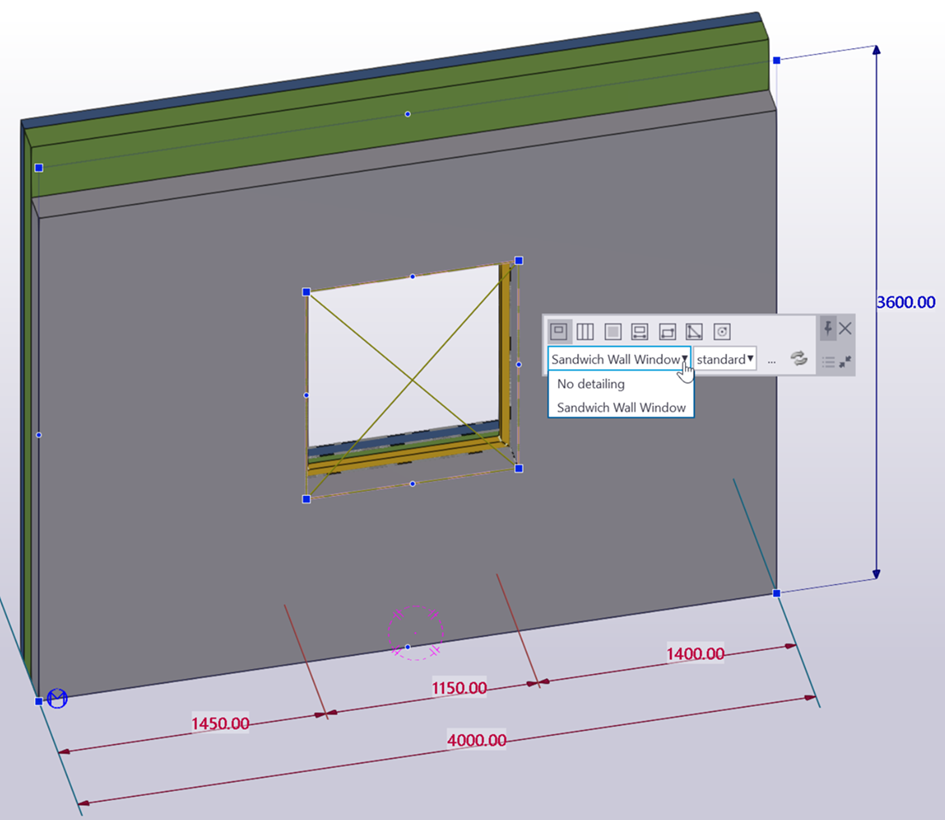
디테일링을 포함하거나 포함하지 않는 개구부를 만들 수 있습니다. 개구부를 자세히 나타내려면 창을 선택하고 목록에서 사전 정의된 상세 컴포넌트를 선택합니다. 직사각형 개구부, 그리고 동일한 상단 가장자리 선으로 창과 도어를 연결하는 개구부에 샌드위치 벽 창 컴포넌트를 사용할 수 있다는 점에 유의하십시오.
목록에 새 상세 컴포넌트를 정의하려면 개구부를 선택하고 두 번 클릭하여 벽체 레이아웃 개구부 대화 상자를 열거나 상황에 맞는 도구 모음에서 점 세 개가 있는 버튼을 클릭합니다.
- 디테일링 적용에서 예를 선택합니다.
- 컴포넌트 이름에서 다음 중 하나를 수행하십시오.
- 목록에서 컴포넌트를 하나 선택합니다. 개구부 속성 일부를 수정하려면 편집을 클릭합니다.
속성을 편집하고 컴포넌트에 새 이름을 부여하면 편집한 컴포넌트가 컴포넌트 이름 목록에 추가됩니다.
- 목록에 없는 컴포넌트를 사용하려면 새로 만들기를 클릭하여 응용 프로그램 및 컴포넌트 카탈로그에서 컴포넌트를 선택하고 개구부 컴포넌트 속성을 정의합니다. 예를 들면 생성한 사용자 컴포넌트를 사용할 수 있습니다.
개구부 컴포넌트 정보 대화 상자에서 다음을 정의합니다.
컴포넌트 이름
개구부 상세에 대한 하위 컴포넌트를 선택합니다.
높이 속성 이름
컴포넌트에서 높이를 정의하는 속성의 이름(예: 사용자 컴포넌트의 경우 P1).
너비 속성 이름
컴포넌트에서 너비를 정의하는 속성의 이름(예: 사용자 컴포넌트의 경우 P2).
깊이 속성 이름
컴포넌트에서 깊이를 정의하는 속성의 이름(예: 사용자 컴포넌트의 경우 P3).
참고로 모든 치수가 속성 이름에 필요하지는 않을 수 있습니다.
사용자 지정 이음매 유형 사용자 컴포넌트를 사용하는 경우에는 입력 지점 두 개를 사용하여 개구부의 너비를 정의하는 것이 좋습니다. 사용자 컴포넌트 편집기에서 개구부 상세 정보를 컴포넌트 입력 지점에 바인딩할 때 너비 속성 이름을 정의할 필요가 없습니다.
아래의 예 이미지에서는 하단 모서리 점이 개구부 모서리에 매핑되고, 값 1 3을 설정하여 위치를 매핑합니다.
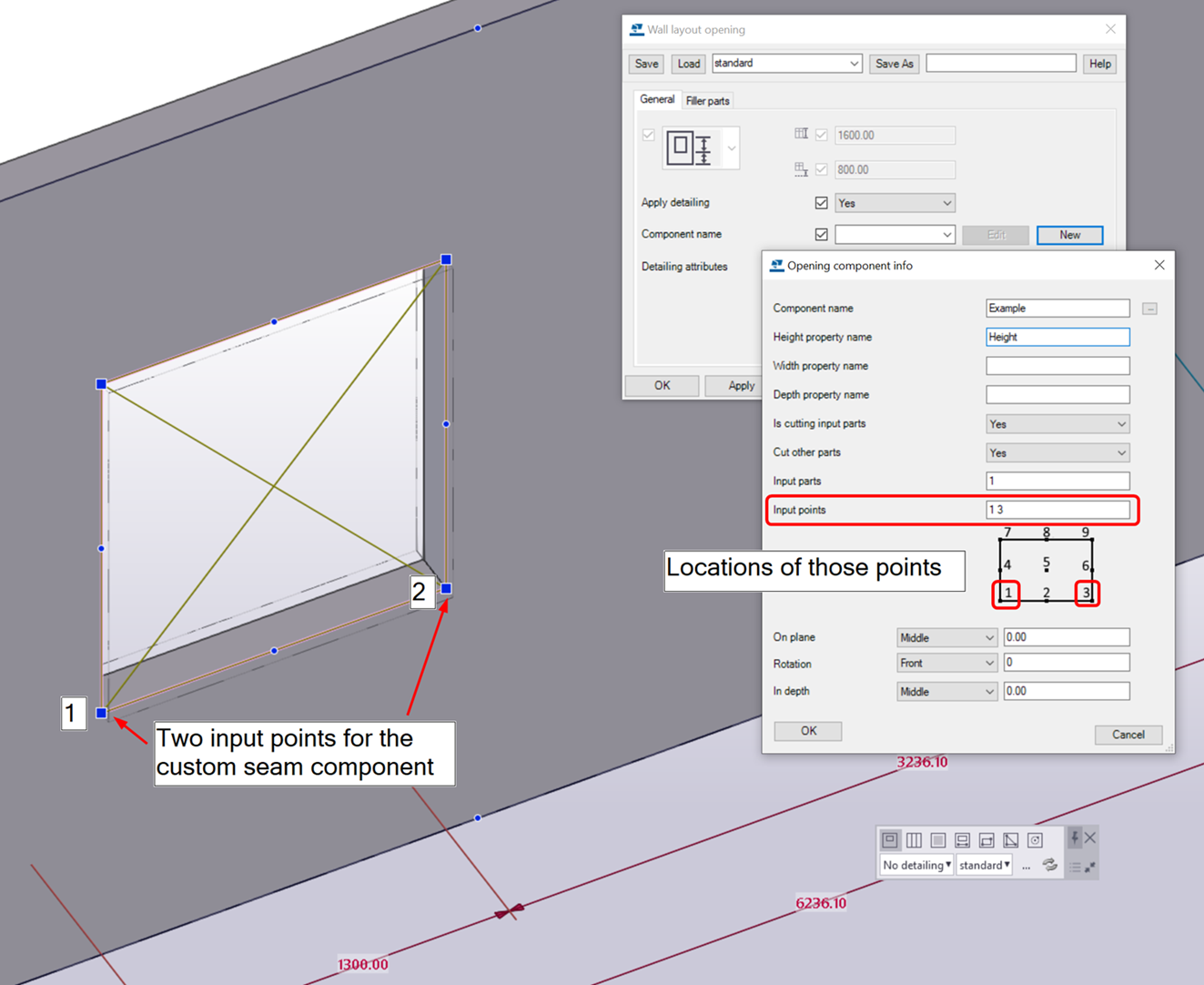
입력 부재 컷팅 중
이음매의 입력 부재를 제어합니다.
-
아니오: 상세 컴포넌트는 컷을 생성하지 않습니다. 대신 벽체 레이아웃은 직사각형 개구부 컷을 생성합니다.
-
예: 벽체 레이아웃은 직사각형 개구부 컷을 생성하지 않습니다.
다른 부재 컷
이음매 컴포넌트의 입력 부재가 아닌 다른 레이어 부재(있는 경우)에 사용합니다. 이 속성은 벽체에 레이어가 여러 개 있을 때 사용됩니다.
-
예: 벽체 레이아웃이 컷을 생성합니다.
-
아니오: 벽체 레이아웃이 입력 부재 이외의 부재에(있는 경우) 별도의 컷을 생성하지 않습니다.
입력 부재
하위 컴포넌트에 의해 예상되는 입력 부재.
하위 컴포넌트를 만들어 샌드위치 벽의 상세를 생성하고 예를 들어 입력으로 세 개의 부재를 예상하는 경우 1 2 3을 입력합니다. 벽체 레이아웃의 벽체 유형에 대해 정의된 레이어 및 순서입니다.
입력 지점
하위 컴포넌트에 개구부 크기를 정의하기 위한 입력 지점이 두 개 있는 경우, 개구부 모서리에 매핑됩니다.
하단 모서리 점을 매핑하는 방법은 위의 예 이미지를 참조하십시오.
평면에서
회전
깊이
평면에서 회전 및 깊이 속성은 위치 매개변수(사용자 지정 부재)가 있는 컴포넌트에만 적용됩니다. -
- 목록에서 컴포넌트를 하나 선택합니다. 개구부 속성 일부를 수정하려면 편집을 클릭합니다.
필러 부재 탭의 개구부에 필러 부재를 추가할 수도 있습니다. 대화 상자의 예시 이미지에서 레이어를 선택하십시오. 그런 다음 레이어가 잘려져 있는지, 레이어에 필러 부재가 생성되었는지를 선택합니다. 적절한 필러 부재 속성을 선택합니다. 필러 부재는 필러 부재 속성에서 플레이트 속성을 사용하니 유의하십시오.
사용하려는 디테일링 컴포넌트를 선택하여 상황에 맞는 도구 모음에서 디테일링을 활성화할 수도 있습니다.
벽체 레이아웃 이음매
벽체 레이아웃을 생성하는 경우, 이 레이아웃은 처음에는 단일 프리캐스트 벽체입니다. 벽체 레이아웃 이음매는 벽체 레이아웃을 두 개 이상의 프리캐스트 벽체 피스로 나눕니다. 벽체 레이아웃에서는 레이어 요소 옵션이 벽체 레이아웃 대화 상자에서 예로 설정된 벽체 레이아웃 레이어가 구분되어 있습니다.
벽체 레이아웃 이음매 추가 및 수정
상황에 맞는 도구 모음에서 이음매 수정  명령을 사용하여 이음매를 추가 및 수정할 수 있습니다. 이음매 수정은 각 벽체 레이어에 개별적으로 이음매 속성을 정의할 수 있는 벽체 레이아웃 이음매 대화 상자를 엽니다.
명령을 사용하여 이음매를 추가 및 수정할 수 있습니다. 이음매 수정은 각 벽체 레이어에 개별적으로 이음매 속성을 정의할 수 있는 벽체 레이아웃 이음매 대화 상자를 엽니다.
미리 보기 이미지에서 레이어를 선택하고 속성을 정의합니다.
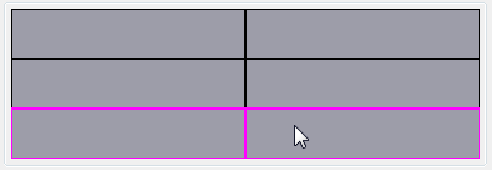
|
옵션 |
설명 |
|---|---|
|
|
|
|
접합 컴포넌트 생성 |
예를 선택하여 이음매의 두 레이어 부재 사이에 접합부를 생성합니다. 예를 선택하면 기타 컴포넌트 옵션을 정의할 수 있습니다. |
|
컴포넌트 이름 |
응용 프로그램 및 컴포넌트 카탈로그에서 접합 컴포넌트를 선택합니다. |
|
컴포넌트 속성 |
접합부에 대한 속성 파일을 선택합니다. |
|
컴포넌트 기본 입력 |
이음매에서 생성된 접합부, 이음매 또는 기타 컴포넌트에 대한 첫 번째 입력 부재를 어떤 벽체 피스로 할지 선택합니다. |
| 옵션 | 설명 |
|---|---|
|
수직 이음매 추가
|
새 이음매 이음매 수정 명령을 사용하고 벽체 레이아웃에는 아직 이음매가 없을 때 새 이음매가 자동으로 선택된다는 점에 유의하십시오. |
|
다중 이음매 추가
|
새 다중 이음매 다중 이음매에는 수직, 수평 및 경사 세그먼트가 포함될 수 있습니다. 다중 이음매의 시작과 끝을 확장하여 이음매가 나누고 있는 벽체의 가장자리를 명확히 가로지르도록 합니다. |
|
이음매 이동
|
수직 이음매를 드래그하여 이동합니다. 수평 선 핸들 또는 치수 화살촉을 드래그하여 수직 이음매를 드래그할 수도 있습니다. 다중 이음매를 기타 다각형 객체처럼 이동 및 수정합니다. |
|
이음매 복사 |
Ctrl 키를 누른 채 해당 이음매를 드래그하여 수직 이음매 또는 다중 이음매를 복사합니다. |
|
이음매 삭제 |
이음매 핸들을 선택하고 삭제 키를 눌러 수직 이음매를 삭제합니다. 다중 이음매의 모든 세그먼트를 삭제하여 다중 이음매를 삭제합니다. |
|
이음매 속성 수정 |
|
|
선택한 이음매에서 벽체 레이아웃 분할 |
선택한 이음매에서 벽체 레이아웃 분할 명령 |
벽체 레이아웃 커넥터
벽체 레이아웃 커넥터를 사용하여 두 벽체 레이아웃 사이에 접합부를 적용합니다. 벽체 레이아웃 커넥터는 모서리에 레이어 부재를 맞춥니다. 벽체의 레이어를 확장 또는 단축하고 연결된 레이어 부재 사이에 접합부를 추가하여 모서리 간격을 조절할 수 있습니다. 모서리에서 접합 컴포넌트를 사용할 때는 벽체 레이어 커넥터가 레이어 부재 사이에 접합부를 추가할 수도 있습니다.
벽체 레이아웃 도구를 사용하여 한 번에 여러 개의 벽체 레이아웃을 생성한 경우, 벽체 레이아웃 사이에 벽체 레이아웃 커넥터가 자동으로 추가될 수 있다는 점에 유의하십시오. 벽체 유형을 변경하면 벽 레이아웃 커넥터가 자동으로 업데이트됩니다.
벽체 레이아웃을 생성한 후, 나중에 그 옆에 다른 벽체 레이아웃을 추가하는 경우, 응용 프로그램 및 컴포넌트 카탈로그에서 벽체 레이아웃 커넥터 컴포넌트를 사용하여 그 둘 사이에 접합부를 추가할 수 있습니다. 두 벽체 레이어를 선택하여 접합부를 생성합니다. 벽체 레이아웃에 의해 생성된 단일 객체가 아닌 벽체 레이아웃 컴포넌트 인스턴스를 선택해야 합니다. 두 번째 벽체 레이아웃을 선택하면 커넥터가 생성됩니다.
벽체 레이아웃 커넥터 속성
|
옵션 |
설명 |
|---|---|
|
|
레이어 부재가 맞춰지는 방식을 정의합니다. 버튼을 세 번 클릭하여 세 가지 모서리 설정 옵션 사이를 이동합니다. |
|
|
패널 끝 부분을 정사각형으로 할 것인지, 아니면 경사지도록 할 것인지 정의합니다. 이 옵션을 사용하여 이중 벽체에 일반적인 모서리 세부 사항을 설정할 수 있습니다. 이 옵션은 레이어 부재 사이에서 사용되는 접합 컴포넌트에도 적용됩니다. |
|
|
회전 모서리를 형성하는 부재의 모델링 방법을 정의합니다. 각 레이어에서 별도로 이 옵션을 선택할 수 있습니다. 이 옵션을 선택하면 벽체 레이아웃 커넥터에서 콘크리트 부재에 추가되는 추가 부재가 생성됩니다. 회전 모서리 부재는 시스템 파일 SandwichWallCornerPartNames.dat에 지정된 첫 번째 이름으로 생성됩니다. 파일이 존재하지 않거나 비어 있는 경우에는 메인 부재 이름이 사용됩니다. 이렇게 하면 회전 모서리 영역이 사용자 지정 수량 버튼을 세 번 클릭하여 세 가지 모서리 설정 옵션 사이를 이동합니다. |
|
여유 공간 A |
두 레이어 부재 사이의 간격을 정의합니다. 미리 보기 이미지에 간격의 위치가 표시됩니다. 간격의 위치는 모서리 설정에 따라 달라집니다. 팁:
접합 컴포넌트를 사용할 경우, 사용자 지정 접합에서 속성 이름 FreeSpace을 사용하여 벽 레이아웃 커넥터에서 그 값을 직접 제어합니다. |
|
끝 오프셋 B |
더 긴 부재의 끝 오프셋을 정의합니다. 미리 보기 이미지에 오프셋의 위치가 표시됩니다. 오프셋은 모서리 설정에 따라 달라집니다. 팁:
접합 컴포넌트를 사용할 경우, 사용자 지정 접합에서 속성 이름 EndOffset을 사용하여 벽 레이아웃 커넥터에서 그 값을 직접 제어합니다. |
|
접합 |
두 레이어 부재 사이에 생성된 접합부 컴포넌트를 선택합니다. 접합부를 선택하지 않는 경우, 피팅만 간격 및 끝 오프셋에 따라 추가됩니다. 현재 커넥터 속성을 보려면 벽 레이아웃 커넥터를 선택하거나 커넥터가 생성한 피팅을 두 번 클릭합니다. |
|
속성 |
접합부를 추가한 경우, 그 접합부의 속성 파일을 선택합니다. |
|
접합 메인 부재 |
접합부를 추가한 경우, 접합 메인 부재를 설정합니다. |
벽 레이아웃 T 커넥터
벽 레이아웃 T 커넥터를 사용하여 두 벽체 레이아웃 사이에 T 접합을 적용합니다. 벽 레이아웃 T 커넥터는 접합 위치에 이음매를 만들 수 있습니다. 접합을 제거해도 이음매가 자동으로 제거되지 않으니 유의하십시오. 이음매를 제거하려면 메인 부재를 수정하십시오.
벽 레이아웃 T 커넥터 속성
|
옵션 |
설명 |
|---|---|
|
|
벽체 레이아웃 부재가 맞춰지는 방식을 정의합니다. 버튼을 세 번 클릭하여 세 가지 모서리 설정 옵션 사이를 이동합니다. 미리 보기 이미지에서 벽체 레이아웃을 선택하고 접합 속성을 정의합니다. |
|
|
패널 끝 부분을 정사각형으로 할 것인지, 아니면 경사지도록 할 것인지 정의합니다. 이 옵션은 벽체 레이아웃 부재 사이에서 사용되는 접합 컴포넌트에 적용됩니다. |
|
이음매 추가 |
이음매 추가 여부를 선택하십시오. 첫 번째 레이어만 두 부재로 분할하도록 선택할 수도 있습니다. 아니요는 첫 번째 레이어 부재를 분할하지 않지만 컷을 생성하여 이 부재를 두 개의 솔리드 객체로 나눕니다. |
|
이음매 오프셋 |
이음매 오프셋을 입력하십시오. |
|
여유 공간 |
벽체 레이아웃 사이의 간격을 정의하십시오. 미리 보기 이미지에 간격의 위치가 표시됩니다. 간격의 위치는 모서리 설정에 따라 달라집니다. |
|
컴포넌트 생성 |
컴포넌트를 사용하여 벽체 레이아웃을 접합할지 여부를 선택합니다. |
|
컴포넌트 이름 |
벽체 레이아웃 사이에 생성된 접합부 컴포넌트를 선택합니다. |
|
컴포넌트 속성 |
접합부를 추가한 경우, 그 접합부의 속성 파일을 선택합니다. |
|
컴포넌트 기본 입력 |
접합부를 추가한 경우, 접합 메인 부재를 설정합니다. |
벽체 레이아웃 요소
벽체 레이아웃 요소는 자동으로 새 이음매를 추가하여 벽체 레이아웃을 2개 이상의 프리캐스트 벽체 피스로 나눕니다.
이음매를 추가할 때 개구부를 계산에 넣습니다. 개구부는 최종 이음매 위치에 영향을 미쳐 프리캐스트 벽체의 최종 길이 또는 중량이 목표값보다 작아질 수 있습니다.
중량 계산은 벽체 레이아웃 지오메트리를 근거로 이루어집니다. 벽체의 여타 부재는 계산 시 고려되지 않습니다. 중량 계산 시 밀도는 구조적 레이어 유형의 경우 2500kg/m³, 단열재 레이어의 경우 100kg/m³입니다.
|
옵션 |
설명 |
|---|---|
|
이음매 생성 |
|
|
최대 높이 |
벽체 피스의 최대 높이를 입력합니다. 입력한 값이 벽체 높이보다 작으면 벽체 레이아웃 요소가 지정된 높이 및 설정으로 수평 이음매를 먼저 만듭니다. 그런 다음 수직 이음매 설정과 대화 상자의 다른 모든 설정을 사용하여 수직 이음매를 만듭니다. |
|
최소 길이 |
벽체 피스의 최소 길이를 입력합니다. |
|
최대 길이 |
벽체 피스의 최대 길이를 입력합니다. 이 값은 모든 생성 방법과 함께 사용됩니다. |
|
최대 중량 |
벽체 피스의 최대 중량을 입력합니다. 이 값은 모든 생성 방법과 함께 사용됩니다. |
|
최대 크레인 리프팅 중량 |
설치에 사용할 크레인을 선택합니다. 크레인을 선택할 때 벽체의 최대 중량은 항상 크레인의 리프팅 성능보다 작습니다. 크레인 설정을 정의하려면 오른쪽에 있는
기존 크레인 설정을 수정 및 검토하려면 크레인 속성 대화 상자의 목록에서 크레인 설정을 선택합니다. 미리 보기를 클릭하여 모델 뷰에 시각화된 리프팅 그래프에서 크레인 위치를 확인합니다.
|
|
개구부 회피
|
이음매가 개구부를 가로지르는지 여부를 선택합니다. 이음매가 개구부를 가로지르지 않을 수 있다면 개구부로부터 최소 거리를 입력합니다. |
|
분산 방향
|
이음매의 방향, 벽체 레이아웃의 시작 말단을 선택합니다. 수직 및 수평 이음매를 모두 추가할 수 있습니다. |
|
수직 이음매 설정 수평 이음매 설정 |
새 이음매에 사용되는 이음매 속성을 선택합니다. 레이어 오프셋은 벽체의 중량과 길이에 영향을 미칠 수 있으므로 적절하게 설정해야 합니다. |
|
선택한 벽에 생성 |
벽체 레이아웃을 선택하고 선택한 벽에 생성 버튼을 클릭하여 이음매를 삽입합니다. 벽체 레이아웃을 1개 또는 여러 개 선택할 수 있습니다. |
벽체 레이아웃 레이어 스와퍼
벽체 레이아웃 레이어 스와퍼를 사용하여 일반적으로 이중 벽체인 벽체 레이아웃에서 단일 벽체의 구조적 프리캐스트 레이어를 바꿀 수 있습니다. 동일 벽체 선에서 일부 개별 벽체가 다른 순서로 타설되어야 하는 경우, 그 순서를 바꿀 수 있습니다.
레이어를 바꾸려면 응용 프로그램 및 컴포넌트 카탈로그에서 벽체 레이아웃 레이어 스와퍼를 선택한 다음, 바꾸고자 하는 벽체 레이아웃 및 벽체 부재를 선택할 수 있습니다.
스와퍼 도구를 사용할 때 삼각형 핸들  이 도구의 각 위치에 표시됩니다. 이 핸들을 드래그하여 바꿀 벽체를 수정할 수 있습니다. 레이아웃에서 다른 벽체를 바꾸려면 Ctrl 키를 누른 상태에서 드래그하여 스와퍼를 다른 위치로 복사할 수 있습니다.
이 도구의 각 위치에 표시됩니다. 이 핸들을 드래그하여 바꿀 벽체를 수정할 수 있습니다. 레이아웃에서 다른 벽체를 바꾸려면 Ctrl 키를 누른 상태에서 드래그하여 스와퍼를 다른 위치로 복사할 수 있습니다.
스와퍼 핸들을 선택하고 삭제 키를 눌러 스와퍼 인스턴스를 삭제할 수 있습니다.
벽체 레이아웃 사용자 지정
UDA 탭 내용
WallLayout.Udas.dat 파일을 사용하여 UDA 탭 내용을 사용자 지정할 수 있습니다. WallLayout.Udas.dat 파일은 XS_FIRM, XS_PROJECT 또는 XS_SYSTEM 고급 옵션이나 모델 폴더에 설정된 폴더에서 확인할 수 있습니다.
이 파일을 사용하면 생성된 레이어 부재의 사용자 정의 속성 중에서 어떤 것을 벽체 레이아웃에서 사용할 것인지 정의할 수 있습니다. 한 벽체 레이아웃에서 모든 프리캐스트 벽체에 일반적으로 흔히 사용되는 UDA만 사용하는 것이 좋습니다.
파일에서 tab, label 및 endlabel 데이터 유형을 추가하여 특정 작업 흐름에 따라 UDA 탭의 내용을 구성할 수 있습니다.
벽 레이아웃 레이어 스와퍼 도구를 사용할 때 레이어 UDA 값이 바뀌지 않도록 정의할 수 있습니다. 선 끝에 NoSwap을 추가합니다(네 번째 필드). string comment j_comment NoSwap.
아래의 샘플 파일에는 모든 설정값과 파일 형식에 대한 상세 설명이 포함되어 있습니다. '//'로 시작하는 줄이 설명 부분입니다.
// Customized user defined attributes (UDA) for layer parts created by wall layout component
//
// Each row shall contain 2 or 3 fields separated by tab(s) or semicolon.
// Please note that all uda names shall be unique
//
// Field 1: The data type of the attribute. Valid values are 'distance', 'float', 'option', 'integer', 'string', 'tab'*, and 'label'*
// 'integer' and 'string' compatible with the actual user defined attributes as
// specified in objects.inp
// Field 2: UDA name. This is the name of the user defined attribute set for the layer part.
// Field 3: Label. This text is shown in the attributes dialog. It can be a translatable label (albl_) or any text.
// leaving this field empty will use the orignal translation strings.
// Field 4: 'NoSwap' if you do not want the 'Wall layout layer swapper' to swap the values.
//
// *Attribute 'tab' will place all the UDAs below to a new tab. In field 2 the name of the tab can be set.
// *Attribute 'label' will create a valueless label and will indent the UDAs below. In field 2 the name of the label can be set.
// Optional: to close the label use 'endlabel' to return to unindented UDAS.
string comment j_comment
string USER_FIELD_1
string USER_FIELD_2
string USER_FIELD_3
string USER_FIELD_4
label Ifc
string IFC_BUILDING j_IFC_building
string IFC_BUILDING_STOREY j_IFC_building_storey
endlabel
option FixedMainView j_FixedDrawingMainView
// new tab
tab Exports
label Eliplan
option EP_TYPE j_Product_type
string EP_CODE j_Product_code
label Unitechnik
option UT_product_type j_UT_product_type
integer UT_UD_product_type j_user_defined_product_type아래 이미지는 예제 파일에 정의된 설정을 벽체 레이아웃 대화 상자에서 생성하는 방법을 보여줍니다.
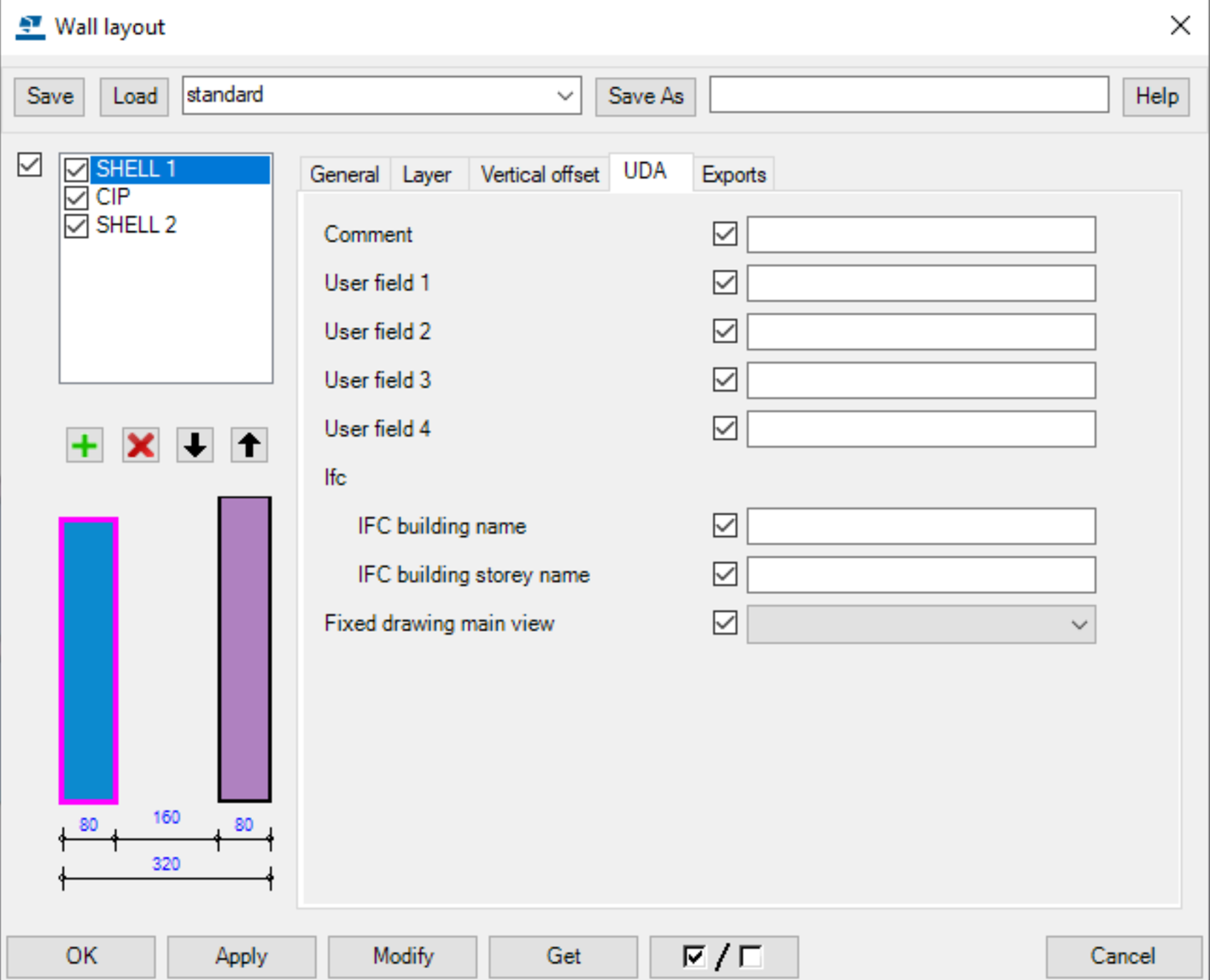
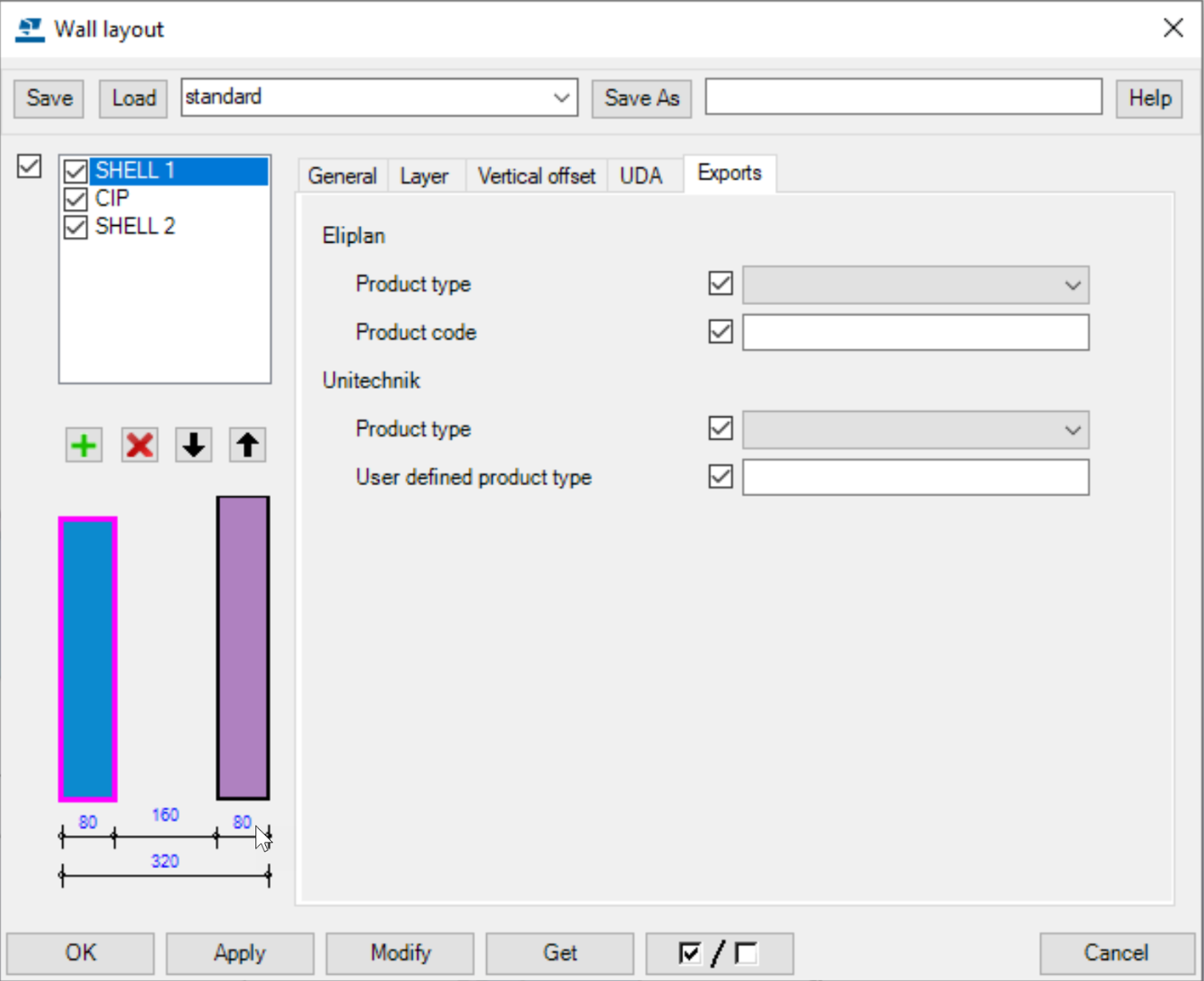
레이어 컴포넌트
사용자 지정 부재 또는 컴포넌트 속성 이름이 기본 이름과 다른 경우, xxxxx.LayerComponentInfo.xml 파일에서 컴포넌트 이름을 xxxx로 하여 매개 변수를 정의할 수 있습니다.
이 파일에서 속성 파일에 지정된 값이 벽체 레이아웃 대화 상자에 정의된 레이어 속성으로 재정의되도록 다른 레이어 속성에 대한 매핑을 지정할 수도 있습니다.
아래는 이 파일의 예입니다.
<?xml version="1.0" encoding="utf-8"?>
<LayerComponentInfo xmlns:xsd="http://www.w3.org/2001/XMLSchema" xmlns:xsi="http://www.w3.org/2001/XMLSchema-instance">
<ComponentName>CMUWall</ComponentName>
<!--Leave the property name empty if you don't want anything to be set by Wall layout -->
<HeightMaxProperty>WallHeight</HeightMaxProperty>
<Height1Property></Height1Property>
<Height2Property></Height2Property>
<ThicknessProperty></ThicknessProperty>
<NameProperty>Name</NameProperty>
<ClassProperty></ClassProperty>
<MaterialProperty>Material</MaterialProperty>
<PrefixProperty>AsmPfx</PrefixProperty>
<StartNoProperty>AsmStNo</StartNoProperty>
<!--Do not specify anything for custom part position if you want to control these with saved settings only.-->
<CustomPartPosition>
<PlaneOffset>0</PlaneOffset>
<DepthOffset>0</DepthOffset>
<RotationOffset>0</RotationOffset>
<Plane>LEFT</Plane>
<Depth>BEHIND</Depth>
<Rotation>FRONT</Rotation>
</CustomPartPosition>
</LayerComponentInfo>
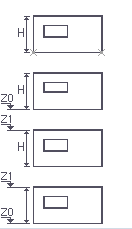
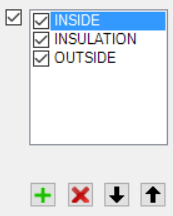
 를 클릭해 새 레이어를 추가합니다.
를 클릭해 새 레이어를 추가합니다.
 를 클릭해 선택한 레이어를 제거합니다.
를 클릭해 선택한 레이어를 제거합니다.
 를 클릭해 목록의 위 또는 아래로 선택한 레이어를 이동해 레이어 순서를 변경합니다.
를 클릭해 목록의 위 또는 아래로 선택한 레이어를 이동해 레이어 순서를 변경합니다.
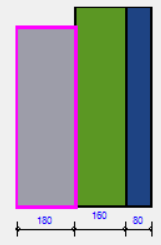
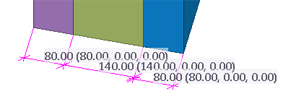

 을 클릭합니다.
을 클릭합니다.

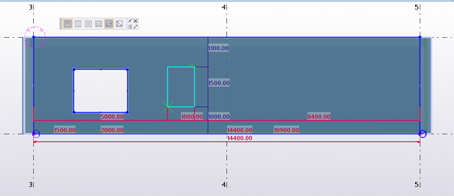

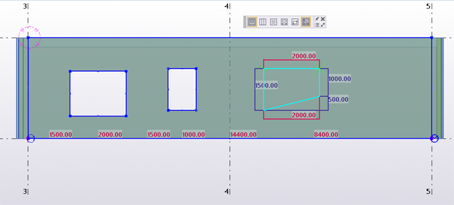

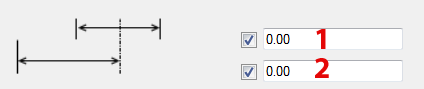
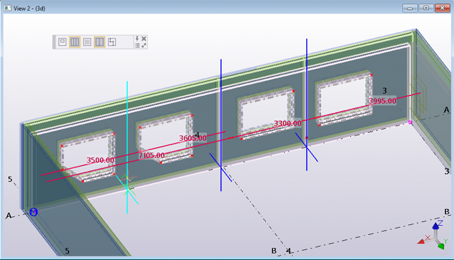
 명령을 사용하여 수직 이음매를 추가할 수 있습니다. 점을 선택하여 이음매를 생성합니다.
명령을 사용하여 수직 이음매를 추가할 수 있습니다. 점을 선택하여 이음매를 생성합니다.
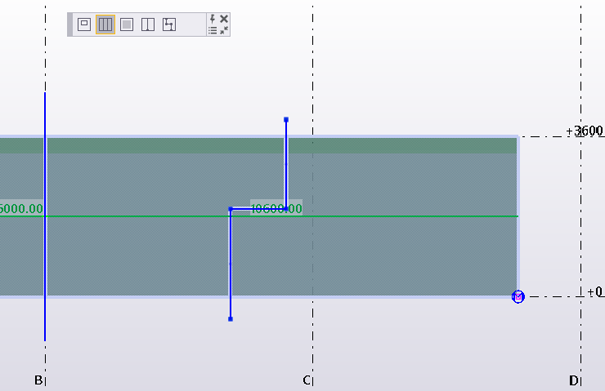
 명령을 사용하여 다중 이음매를 추가할 수 있습니다. 2개 이상의 점을 선택하여 이음매를 생성합니다.
명령을 사용하여 다중 이음매를 추가할 수 있습니다. 2개 이상의 점을 선택하여 이음매를 생성합니다.
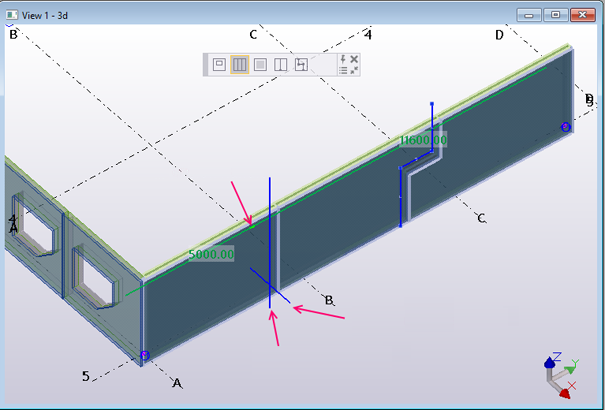
 을 사용하여 벽체 레이아웃을 개별 컴포넌트로 분할합니다.
을 사용하여 벽체 레이아웃을 개별 컴포넌트로 분할합니다.










 버튼을 클릭하여
버튼을 클릭하여