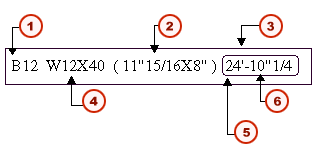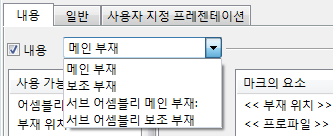빌딩 객체(부재, 인접 부재, 볼트, 표면처리, 접합, 철근 및 인접 철근)에 대한 자동 마크를 설정하고 나중에 사용할 수 있도록 속성 파일에 마크 속성을 저장할 수 있습니다.
이 작업은 단품, 어셈블리 및 콘크리트 부재도면의 뷰 속성 대화 상자에서 수행할 수 있습니다. 기본도면의 경우 도면 수준에서 자동 마크를 정의할 수 있습니다.
-
도면 및 레포트 탭에서 도면 속성을 클릭하고 도면 유형을 선택합니다.
-
필요한 도면 속성과 최대한 가까운 도면 속성을 로드합니다.
-
도면 유형에 따라 다음 중 한 가지를 실행합니다.
| 도면 유형
|
자동 마크 추가
|
|---|
|
단품도면, 조립도면, 콘크리트 부재도면:
|
-
왼쪽 옵션 트리에서 뷰 생성을 클릭하여 변경할 뷰와 속성을 선택한 후 뷰 속성을 클릭합니다.
-
수정할 마크 유형을 클릭합니다(예: 부재 마크).
-
일부 마크의 경우, 마크를 정의할 객체를 목록에서 선택해야 합니다.
예를 들어 부재 마크의 경우, 메인 및 보조 부재, 하위 어셈블리 메인 및 보조 부재에 대해 각각 독립적으로 부재 마크 설정을 정의할 수 있습니다.
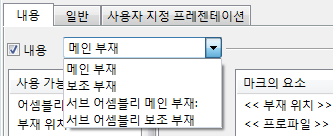
-
사용 가능한 요소 목록에서 요소를 두 번 클릭하여 마크에 요소를 추가합니다.
-
요소 모양(프레임, 글꼴)을 수정합니다.
길이, 높이, 간격 및 직경 요소의 경우 단위 및 형식도 조정할 수 있습니다.
-
위로 이동 및 아래로 이동 버튼을 사용하여 원하는 순서대로 요소를 배치하십시오.
-
내용 및 일반 탭에서 모양, 배치, 가시성 설정을 수정합니다. 예를 들어 지시선을 조정합니다.
- 상단의 상자에 속성 파일 이름을 입력하고 저장을 클릭하여 뷰 속성을 저장합니다.
- 닫기를 클릭하여 도면 속성으로 돌아갑니다.
|
|
기본도면:
|
-
수정할 마크 유형을 클릭합니다(예: 부재 마크...).
-
일부 마크의 경우, 마크를 정의할 객체를 목록에서 선택해야 합니다.
예를 들어 부재 마크의 경우, 메인 및 보조 부재, 하위 어셈블리 메인 및 보조 부재에 대해 각각 독립적으로 부재 마크 설정을 정의할 수 있습니다.
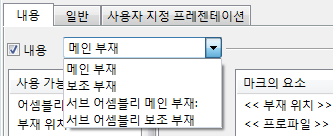
-
사용 가능한 요소 목록에서 요소를 두 번 클릭하여 마크에 요소를 추가합니다.
-
요소 모양(프레임, 글꼴)을 수정합니다.
길이, 높이, 간격 및 직경 요소의 경우 단위 및 형식도 조정할 수 있습니다.
-
위로 이동 및 아래로 이동 버튼을 사용하여 원하는 순서대로 요소를 배치하십시오.
-
내용 및 일반 탭에서 모양, 배치, 가시성 설정을 수정합니다. 예를 들어 지시선을 조정합니다.
-
상단의 상자에 속성 파일 이름을 입력하고 다른 이름으로 저장을 클릭하여 마크 속성을 저장합니다.
-
하위 대화 상자에서 확인을 클릭하여 변경 사항을 저장한 후 하위 대화 상자를 닫고 도면 속성으로 돌아갑니다.
|
-
저장을 클릭하여 도면 속성을 저장한 다음 확인을 클릭하고 도면을 생성합니다.
예
이는 부재 마크의 예입니다.
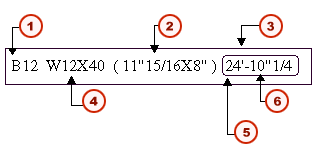
- 어셈블리 번호
- 크기
- 마크 프레임
- 프로파일
- 요소 프레임 표시
- 길이
주:
자동으로 철근 마크를 생성했으나 마크가 보이지 않는 경우에는 마크를 다시 생성하거나, 철근 또는 인접 철근 마크에 대해 뷰 또는 도면 레벨 설정을 수정하십시오.