도면에 뷰 생성
도면을 생성한 후 더 많은 뷰를 수동으로 추가할 수 있습니다.
기존 도면에서 다음과 같은 유형의 뷰를 생성할 수 있습니다.
- 단면 뷰
- 곡선형 단면 뷰
- 상세 뷰
- 부재의 정면, 상단, 배면, 하단 뷰
- 부재의 3D 뷰
- 전체 모델 뷰의 도면 뷰
- 모델 뷰에서 선택한 영역의 도면 뷰
- 도면 뷰에서 선택한 영역의 도면 뷰
단면 뷰 생성
하나 이상의 뷰가 포함된 열린 도면의 도면 뷰에서 부재의 단면 뷰를 생성할 수 있습니다.
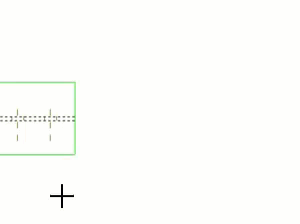

(1) 처음 두 개의 선택 지점은 단면 평면의 위치를 나타냅니다.
(2) 세 번째 선택 지점은 컷 상자의 방향과 단면 뷰의 깊이를 나타냅니다. 여기서 약간 과장할 수 있습니다.
(3) 네 번째 선택은 컷 상자를 마무리합니다.
(4) 단면 뷰를 배치하는 동안에는 뷰 기호가 마우스 포인터를 따라 움직입니다. 단면 뷰는 선택한 위치에 배치됩니다. 단면 뷰는 선택된 상태로 유지되고 뷰 생성 후 바로 뷰 경계가 강조 표시됩니다.
단면 마크가 원본 뷰에 그려집니다. 또한 단면 뷰의 뷰 경계는 뷰 생성 직후 원본 뷰에서 강조 표시됩니다.
곡선형 단면 뷰 생성
기존 도면 뷰의 곡선형 단면 뷰를 생성할 수 있습니다. 이 도구는 건물의 펼친 면을 시각화하거나 피복재를 관리하려는 경우 유용합니다.
제한 조건: 곡선형 단면 뷰는 곡선형 객체(수직 또는 3D)에 작업을 수행할 경우 작동하지 않습니다.
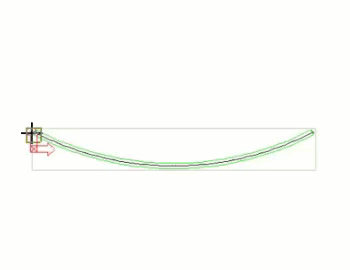
Tekla Structures는 현재 뷰 속성 및 단면 마크 속성을 사용하여 곡선형 단면 뷰를 생성하고 원본 뷰에 단면 마크를 추가합니다. 뷰를 만든 후 속성을 변경할 수 있습니다.
상세 뷰 생성
다른 뷰에 있는 기존 도면 뷰의 선택된 영역에서 상세 뷰를 생성할 수 있습니다. 상세 뷰의 스케일은 기본적으로 메인 뷰의 스케일과 동일하지만, 일부 환경에서는 상세 뷰의 스케일이 커집니다. 상세 뷰의 방향은 원본 뷰의 방향과 동일합니다. 상세 뷰 레이블 및 상세 마크를 생성하기 전에 도면 속성에서 시작 번호 또는 문자를 정의하십시오.
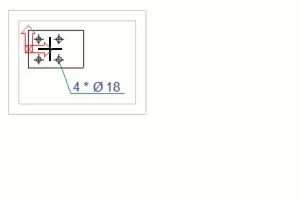
Tekla Structures는 뷰 속성 및 상세 기호 속성의 현재 속성을 사용하여 상세 뷰를 생성합니다. 상세 뷰는 원본 뷰에서 뷰 깊이를 가져오며, 변경하려고 하는 경우에도 마찬가지입니다. 뷰를 만든 후 속성을 변경할 수 있습니다.
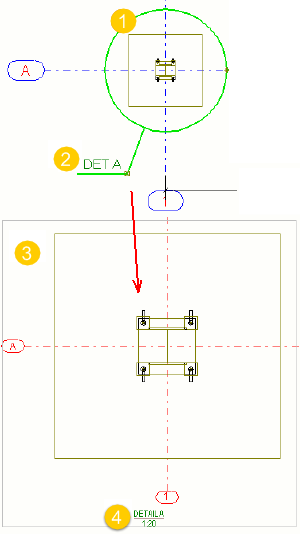
(1) 상세 경계가 원으로 설정됩니다. 상세 경계에서 핸들을 드래그해 상세 기호 크기를 늘리거나 줄일 수 있습니다.
(2) 상세 마크
(3) 상세 뷰
(4) 상세 뷰 레이블
상세 뷰 레이블 및 마크의 시작 번호 또는 문자 정의
- 열려 있는 도면을 두 번 클릭합니다.
- 대화 상자 하단의 확인란 전환 선택 버튼을 클릭하고 상세 뷰 옆의 확인란만 선택합니다.
- 상세 뷰 기호를 클릭합니다.
- 시작 번호 또는 문자를 입력합니다.
- 수정을 클릭합니다.
부재의 추가 도면 뷰 생성
단품, 콘크리트 부재 또는 조립도면 내에 있는 부재의 추가 뷰를 생성할 수 있습니다. 부재 평면(정면, 상단, 배면, 하단 평면)을 선택하여 부재의 3D 뷰를 사용하거나 생성할 수 있습니다.
예
아래 예에서 도면에는 원래 정면 뷰만 포함되어 있었습니다. 3D 뷰와 상단 뷰가 추가되었습니다. 3D 뷰의 각도가 뷰 속성에서 수정되었습니다.
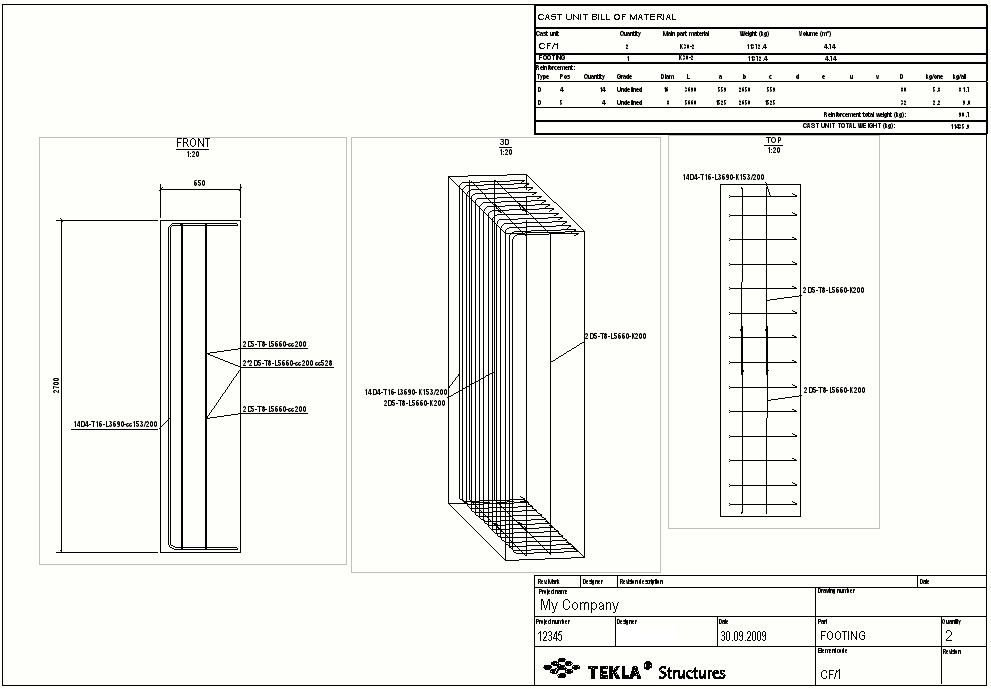
전체 모델 뷰의 도면 뷰를 생성합니다.
전체 모델 뷰의 도면 뷰를 생성하여 도면에 추가할 수 있습니다.
Tekla Structures는 현재 뷰 속성을 사용하여 도면 뷰를 생성합니다. 뷰 깊이는 모델 뷰 깊이와 동일합니다. Tekla Structures에서 전체 모델 뷰가 도면 뷰에 맞도록 뷰 경계를 계산하고 뷰를 도면에 배치합니다.
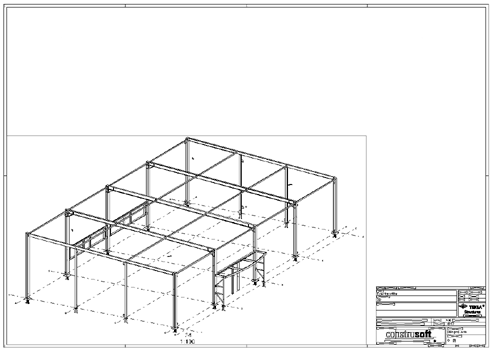
모델 뷰에서 선택한 영역의 도면 뷰를 생성합니다.
모델에서 선택한 영역의 도면 뷰를 생성하여 도면에 추가할 수 있습니다.
Tekla Structures가 현재 뷰 속성을 사용하여 도면 뷰를 만들고 현재 도면에 뷰를 배치합니다.
도면 뷰에서 선택한 영역의 도면 뷰 생성
기존 도면 뷰에 있는 영역의 새 도면 뷰를 생성할 수 있습니다.
기존 도면 뷰에 있는 영역의 새 도면 뷰를 생성하는 방법은 다음과 같습니다.
Tekla Structures는 원본 뷰의 뷰 속성을 사용하여 도면 뷰를 생성합니다.