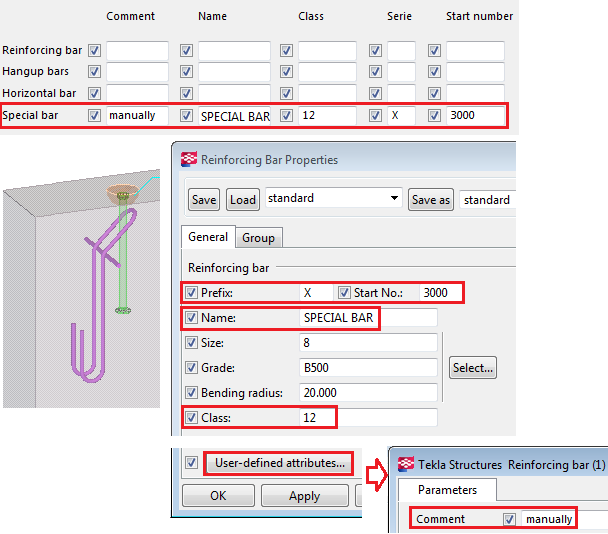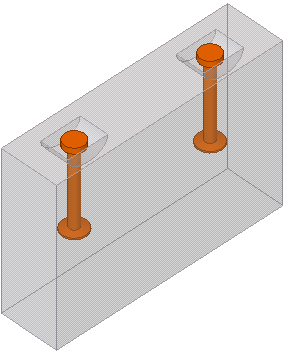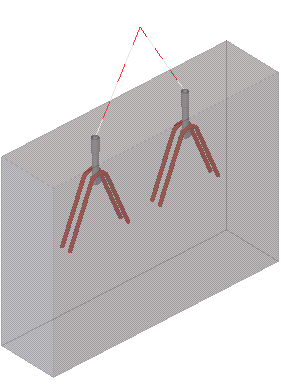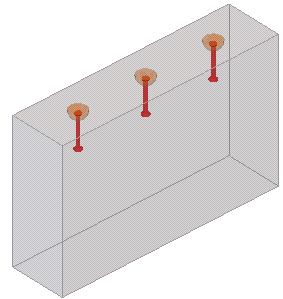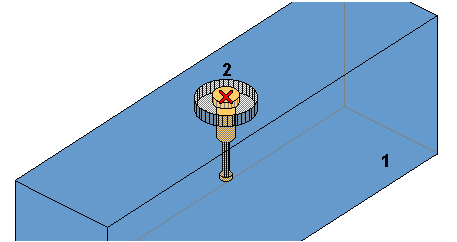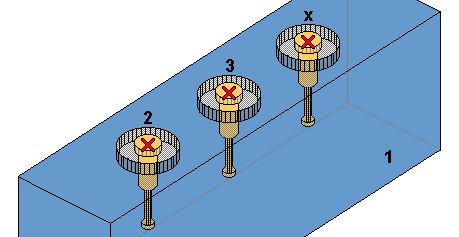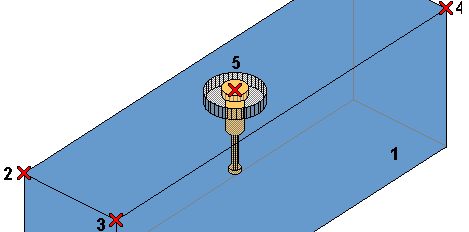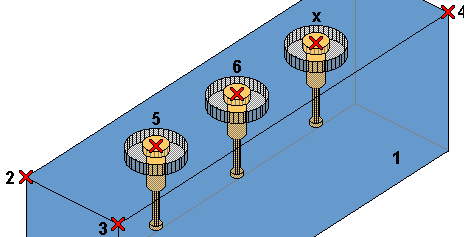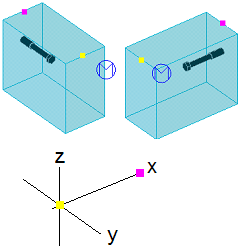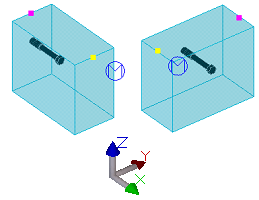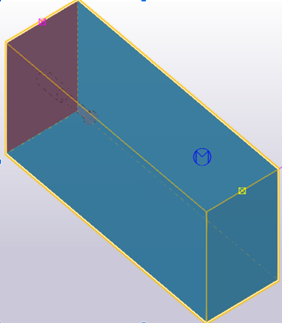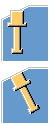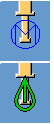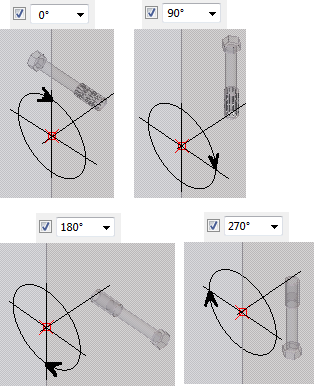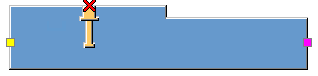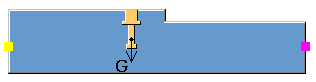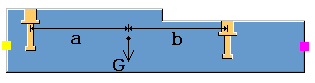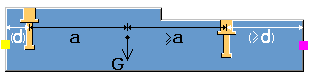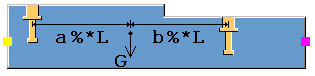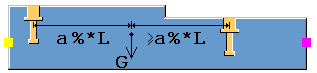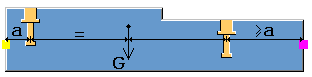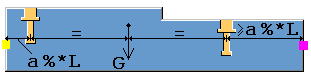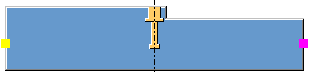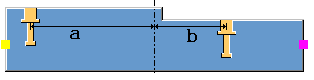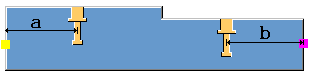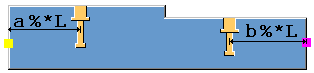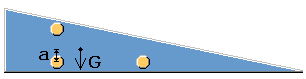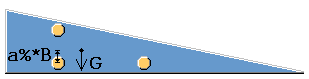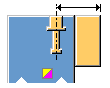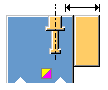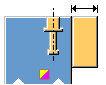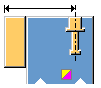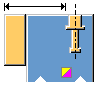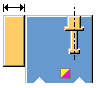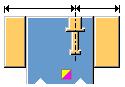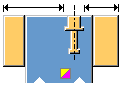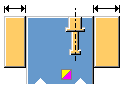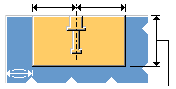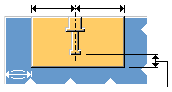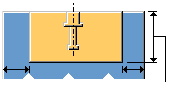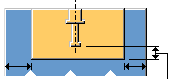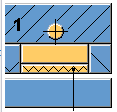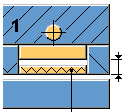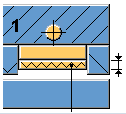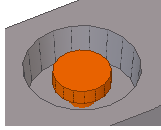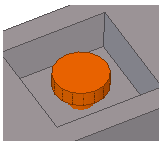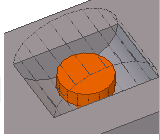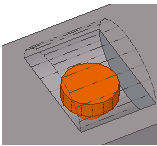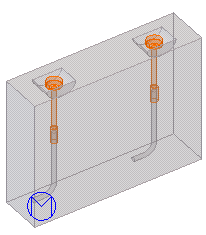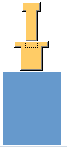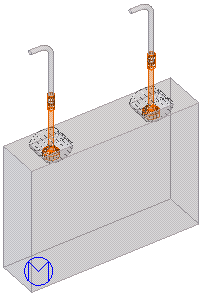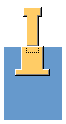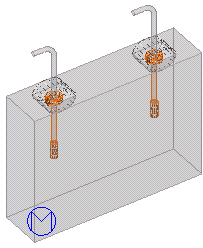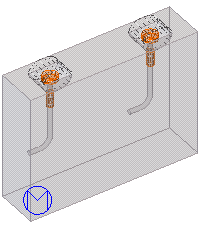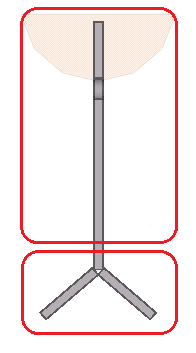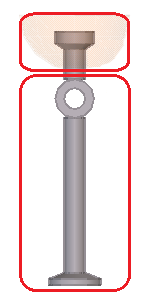Embedded anchors (8)
임베디드 앵커(8)는 콘크리트 부재에서 1개 이상의 임베디드를 생성합니다.
생성된 객체
-
임베드
-
부재를 두껍게
-
철근
-
행업 철근
-
크레인 케이블
용도
|
상황 |
설명 |
|---|---|
|
|
2개의 사용자 지정 앵커. |
|
|
사용자 지정 부재인 볼트 앵커, 행업 철근 및 크레인 케이블. |
|
|
사용자 지정 부재인 캐스트인 리프팅 앵커. |
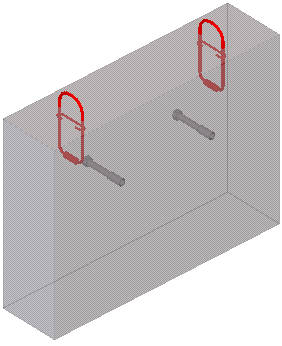 |
사용자 지정 부재인 캐스트인 와이어 로프 리프팅 후크. 조절 앵커는 정면에 있습니다. 컴포넌트가 두 번 적용됩니다. |
선택 순서
-
콘크리트 부재를 선택합니다.
-
점 1개를 선택하여 임베드의 위치를 지정합니다.
임베드의 분할 방식에 따라 점을 여러 개 선택할 수도 있습니다.
-
마우스 가운데 버튼을 클릭하여 임베드를 생성합니다.
부재 식별 키
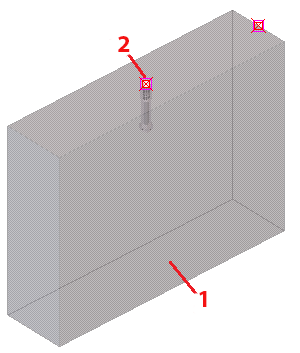
|
부재 |
|
|---|---|
|
1 |
콘크리트 부재(벽, 기둥, 보, 슬래브) |
|
2 |
점 여러 개의 점을 선택할 수 있습니다. |
입력 탭
입력 탭을 사용하여 임베디드에 사용되는 사용자 지정 부재, 임베디드 배치용 입력 지점 및 컴포넌트 방향 속성을 제어합니다.
입력 지점 순서
임베드의 분산 방법을 선택합니다. 또한 입력 탭에서 임베디드의 배치를 조정할 수 있습니다.
|
옵션 |
설명 |
|---|---|
|
|
콘크리트 부재를 선택하고 앵커에 대해 하나의 위치 지점을 선택합니다. |
|
|
콘크리트 부재를 선택하고 앵커에 대해 여러 개의 위치 지점을 선택합니다. |
|
|
콘크리트 부재를 선택하고 점 3개를 선택해 평면을 정의합니다. 점 1개를 선택하여 임베드를 배치합니다. |
|
|
콘크리트 부재를 선택하고 점 3개를 선택해 평면을 정의합니다. 점 여러 개를 선택하여 임베드를 배치합니다. |
위쪽 방향
임베드의 회전 방법을 정의합니다.
입력 지점 순서 목록에서 3점 평면 옵션을 선택하면 이 옵션을 사용할 수 없습니다.
글로벌 방향 +X, -X, +Y, -Y, +Z, -Z 또는 로컬 방향 +X, -X, +Y, -Y, +Z, -Z를 사용하여 일반적인 큐브 형상(기둥의 보, 슬래브, 벽체) 부재의 특정 표면을 정의할 수 있습니다.
또는 형상 상단 면 옵션을 사용할 수 있습니다. 이 옵션은 임베디드 앵커를 콘크리트 부재의 상단 형상 면에 정렬합니다.
|
-X 로컬: |
|
|
+X 글로벌: |
|
|
형상 상단 면: |
|
임베드 조작
|
|
|
임베드를 디테일로 조작할 것인지 모델링 도구로 조작할 것인지 선택합니다.
일반적으로 디테일은 임베드의 위치 조절을 위해 메인 부재의 형상을 사용하며, 모델링 도구는 임베드의 위치 조절을 위해 선택한 점을 사용합니다.
임베드 옵셋
선택한 위치 지점에서 X 및/또는 Y 방향의 임베드 옵셋을 정의합니다.
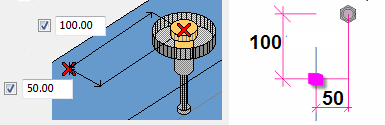
앵커 유형
앵커 유형 드롭다운 목록에서 앵커 유형을 선택합니다. 옵션은 다음과 같습니다.
-
상단 부재와 하단 부재에 의해 생성된 앵커
-
컴포넌트 부재
-
컴포넌트 상세
-
표면 처리
-
컴포넌트 부재 및 컴포넌트 상세
-
컴포넌트 부재와 상단 및 하단 부재
-
컴포넌트 상세와 상단 및 하단 부재
사용자 지정 부재
| 옵션 | 설명 |
|---|---|
|
부재 이름 컴포넌트 |
|
|
상세 이름 컴포넌트 |
|
|
표면 처리 |
|
사용자 지정 부재 위치 조절 예
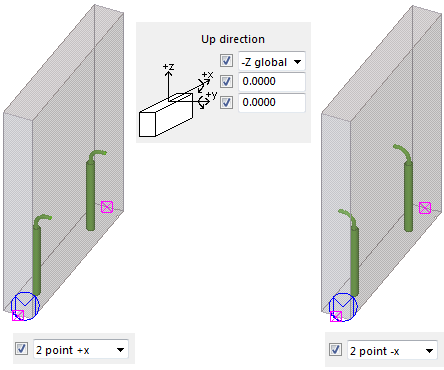
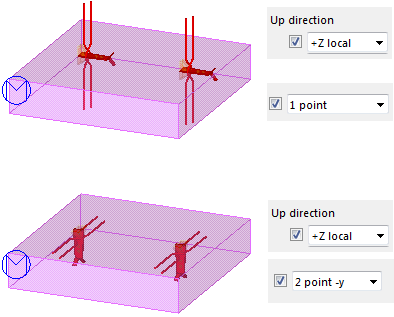
배치 탭
배치 탭을 사용하여 임베디드의 배치, 크레인 케이블 각도 및 안전 계수 속성을 제어하고 리프팅 앵커를 선택합니다.
기준선과 단면 방향으로 입력 지점 순서, 리프트 시스템 및 임베드 치수를 정의할 수 있습니다.
입력 지점 순서
임베드의 분산 방법을 선택합니다.
오른쪽의 a와 b 상자를 이용해 값을 입력합니다.
| 옵션 | 설명 |
|---|---|
|
|
임베드가 선택한 입력 지점에 배치됩니다. |
|
|
임베드가 부재 길이 방향의 무게중심(COG)에 배치됩니다. |
|
|
다중 임베드. 치수 a와 b를 정의합니다. 참조 = COG |
|
|
치수 a와 b를 정의합니다. 참조 = COG 임베드가 부재 외부에 배치될 가능성이 있다면 값d를 사용합니다. |
|
|
치수 a 및 b를 부재 길이의 %로 정의합니다. 참조 = COG |
|
|
치수 a를 부재 길이의 %로 정의합니다. 참조 = COG |
|
|
치수 a를 정의합니다. 오른쪽 임베드는 COG에서 계산됩니다. |
|
|
치수 a를 전체 부재 길이의 %로 정의합니다. 참조 = COG |
|
|
임베드가 부재의 중간에 배치됩니다. |
|
|
치수 a와 b를 정의합니다. 참조 = 부재의 중간 |
|
|
치수 a 및 b를 부재 길이의 %로 정의합니다. 참조 = 부재의 중간 |
|
|
치수 a와 b를 정의합니다. 거리는 임베드에서 부재 단부까지입니다. |
|
|
치수 a 및 b를 부재 길이의 %로 정의합니다. 거리는 임베드에서 부재 단부까지입니다. |
|
|
삼각형 플레이트의 3개 임베드. COG로부터 수직 거리 a를 정의합니다. |
|
|
삼각형 플레이트의 3개 임베드. COG로부터 수직 거리 a를 폭 b의 %로 정의합니다. |
리프트 시스템
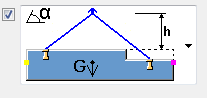
크레인 케이블 리프팅 시스템을 선택합니다.
치수
|
옵션 |
설명 |
|---|---|
|
a |
임베디드 치수 a를 정의합니다. |
|
b |
임베디드 치수 b를 정의합니다. |
|
c |
거리 c를 정의합니다. |
|
d |
부재 가장자리에서의 앵커 거리를 정의합니다. |
|
h |
크레인 케이블 높이를 정의합니다. |
|
α |
크레인 케이블 각도 α를 정의합니다. |
|
β |
케이블 각도 β를 정의합니다. |
|
라운딩 |
앵커 거리의 반올림 값을 정의합니다. |
추가 임베드
추가 임베드를 정의합니다. 왼쪽과 오른쪽의 상자를 이용해 거리를 정의합니다. 여러 개의 거리를 입력할 수 있습니다. 스페이스를 사용하여 값을 구분합니다.
가운데 상자를 시용하여 추가 임베드의 개수를 정의합니다.
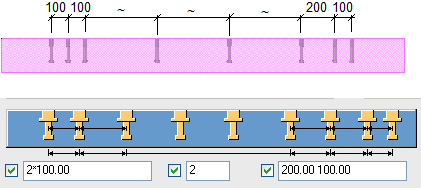
대칭
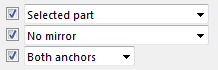
-
선택한 부재의 COG(무게중심), 어셈블리 또는 철골 부재 제외 어셈블리를 정의합니다. 철골 부재가 없는 어셈블리는 콘크리트 부재와 기타 부재를 계산에 반영합니다.
-
임베드의 대칭 여부를 선택합니다.
대칭은 비대칭 사용자 지정 부재 임배드에 유용합니다. 기준선 방향과 단면 방향을 모두 대칭할 수 있습니다.
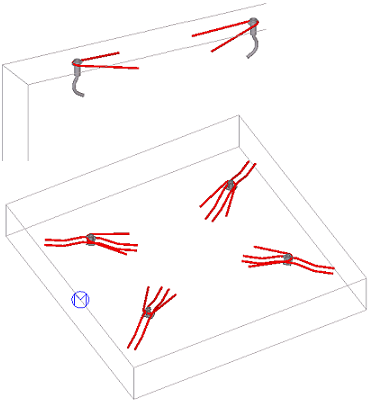
-
양쪽 앵커를 모두 생성할 것인지, 왼쪽이나 오른쪽 앵커 하나만 생성할 것인지 선택합니다.
Lift.dat 구성 파일
구성 파일을 이용하여 리프팅 앵커의 리프팅 성능을 계산할 수 있습니다.
구성 파일 찾아보기를 예로 설정하고 구성 파일의 전체 경로를 정의합니다. 기본 파일은 lift.dat이며, 이 파일은 profil 폴더에 있습니다.
lift.dat 구성 파일에는 기본 Tekla Structures 설치에 속하는 모든 사용자 지정 리프팅 앵커 목록이 포함됩니다. 앵커는 제조업자와 유형, 컴포넌트 이름 및 리프팅 성능에 따라 분류됩니다. 더 많은 사용자 컴포넌트를 구성 파일의 목록에 추가할 수 있습니다. 파일은 어떤 텍스트 편집기(예: Notepad)로도 열 수 있습니다.
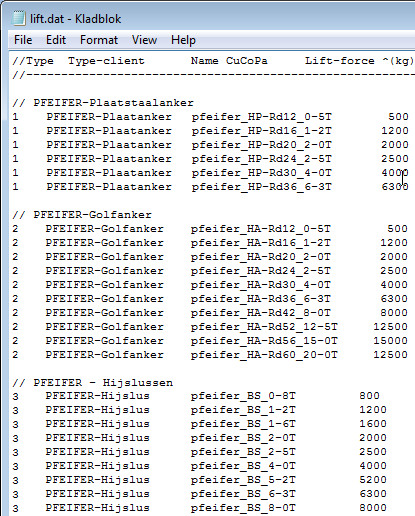
-
유형
리프팅 앵커를 선택할 수 있는 그룹.
-
유형 클라이언트
유형 설명.
-
이름 CuCoPa
응용 프로그램 및 컴포넌트 카탈로그에 나열되어 있는 사용자 지정 컴포넌트 부재의 이름.
-
인양력(kg)
킬로그램 단위로 표시한 리프팅 성능.
-
방향
방향. 사용자 컴포넌트 부재 생성 시 컴포넌트 방향.
-
속성 파일
구성 파일 링크.
앵커 유형을 목록에서 선택할 수 있습니다. 첫 번째 목록 옵션은 lift.dat 구성 파일의 첫 번째 유형(1)과 일치합니다.
마지막 목록 옵션은 모든 유형 및 기본 설정 목록 사용입니다. 이 옵션은 모든 그룹으로부터 검색을 수행합니다. 기본 설정 그룹은 기본 설정 유형 목록에서 정의가 가능합니다. 최고의 기본 설정 그룹으로 시작하고 그룹은 스페이스로 구분합니다.

몇몇 제조업자의 리프팅 앵커 성능은 동일하지만 앵커 길이는 다릅니다. 구성 파일의 순서를 이용하여 어떤 앵커를 선택할 것인지 정의할 수 있습니다. 예를 들면 정확한 성능을 갖춘 첫 번째 발견 앵커 = 1, 두 번째 발견 앵커 = 2 등과 같은 식입니다.
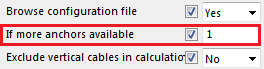
사용자 지정 부재를 사용하기로 선택했다면, 해당 사용자 지정 부재를 모델에서 사용할 수 있도록 해야 합니다. 이름이 lift.dat 구성 파일에서 읽히지 않으므로, 사용자 지정 부재의 이름에는 스페이스가 포함되어서는 안 됩니다.
안전 계수
안전 계수를 정의합니다. 앵커 계산 시 들어 올릴 중량과 이 계수를 곱합니다.
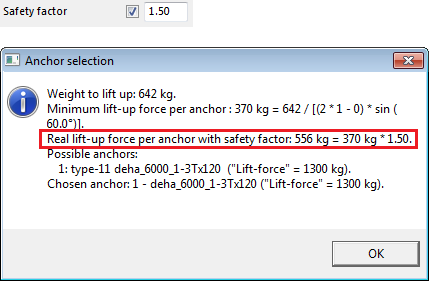
브레이스 거더
가장 가까운 브레이스 거더로 앵커를 이동하려면 가장 가까운 브레이스 거더로 이동에서 선택합니다.
앵커의 최대 변위 및 배치 오프셋 을 입력합니다.
브레이스 거더에서 상단 철근의 클래스와 이름을 정의합니다.
상단 배치 탭
상단 배치 탭을 사용하여 에서 임베디드 오프셋과 정보 메시지 상자 및 크레인 케이블의 표시 방법을 정의합니다.
오프셋
콘크리트 부재 양쪽 단부의 임베드 옵셋을 정의합니다. 정확하게 콘크리트 부재의 가운데에 위치하는 임베드는 해당 위치를 유지하며 옵셋을 획득하지 않습니다.
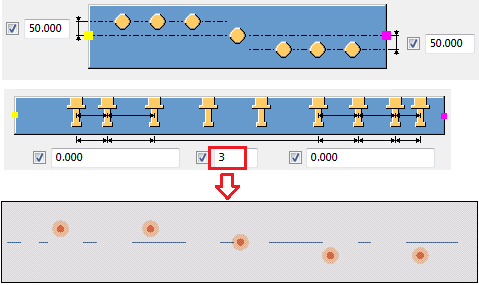
정보 메시지 상자 표시
임베드 계산 결과가 포함된 메시지 상자의 표시 여부를 정의합니다. 메시지 상자는 들어 올릴 중량, 안전 계수를 포함한 실제 인양 중량 및 선택한 앵커를 표시합니다.
메시지 상자는 구성 파일 찾아보기 탭에서 예를 배치로 설정한 경우에만 나타납니다.
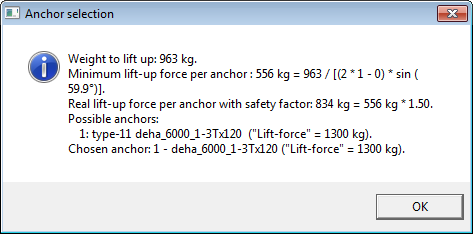
크레인 케이블 표시
크레인 케이블 표시 여부를 정의합니다. 예로 설정하면 크레인 케이블이 α 탭에 정의된 배치 각도와 함께 작업선이나 프로파일로 표시됩니다.
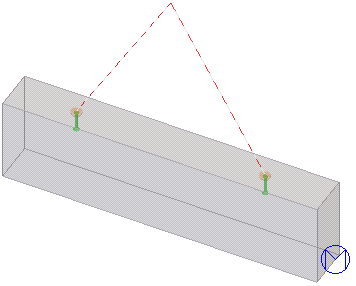
탭을 두껍게
두껍게 탭을 사용하여 콘크리트 레이어의 두껍게 속성을 정의합니다. 두껍게 속성은 셸이 리프팅 앵커 근처에서 두꺼워지는 샌드위치 벽에 특히 유용합니다.
아래의 예에서 두껍게는 추가 단열재 레이어와 함께 추가됩니다.
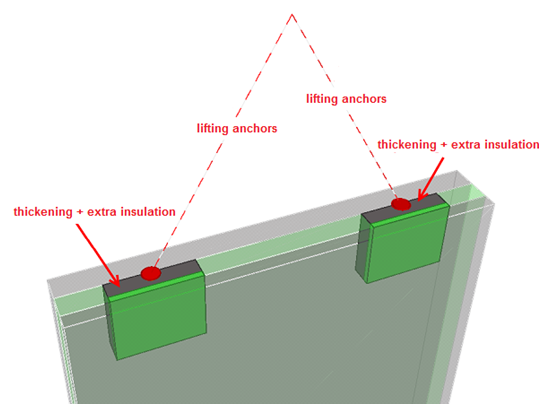
두껍게 옵션
두껍게를 적용할 측면을 선택합니다. 아울러 두께도 정의할 수 있습니다.| 옵션 | 설명 |
|---|---|
|
|
두껍게 없음. |
|
|
오른쪽 두껍게. 두께가 임베드의 중심에서 정의됩니다. |
|
|
오른쪽 두껍게. 두께가 임베드의 측면에서 정의됩니다. |
|
|
오른쪽 두껍게. 두께가 셸의 측면에서 정의됩니다. |
|
|
왼쪽 두껍게. 두께가 임베드의 중심에서 정의됩니다. |
|
|
왼쪽 두껍게. 두께가 임베드의 측면에서 정의됩니다. |
|
|
왼쪽 두껍게. 두께가 셸의 측면에서 정의됩니다. |
|
|
양쪽 두껍게. 두께가 임베드의 중심에서 정의됩니다. |
|
|
양쪽 두껍게. 두께가 임베드의 측면에서 정의됩니다. |
|
|
양쪽 두껍게. 두께가 셸의 측면에서 정의됩니다. |
두껎게 너비 및 높이.
두껍게 부재의 기준을 선택하고, 두껍게 높이와 두껍게 높이를 정의합니다.
| 옵션 | 설명 |
|---|---|
|
|
너비가 임베드의 중심에서 정의됩니다. 높이가 콘크리트의 상단 쪽에서 정의됩니다. |
|
|
너비가 임베드의 중심에서 정의됩니다. 높이가 콘크리트 셸의 하단 쪽에서 정의됩니다. |
|
|
너비가 콘크리트 셸의 측면에서 정의됩니다. 높이가 콘크리트 셸의 상단 쪽에서 정의됩니다. |
|
|
너비가 콘크리트 셸의 측면에서 정의됩니다. 높이가 임베드의 하단 쪽에서 정의됩니다. |
사이드 뷰
두껍게 사이의 거리가 정의된 값보다 작거나 정의된 값과 같은 경우, 여러 개의 두껍게 부재를 하나로 결합하는 옵션.
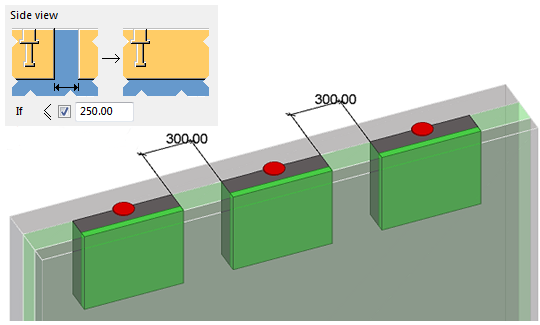
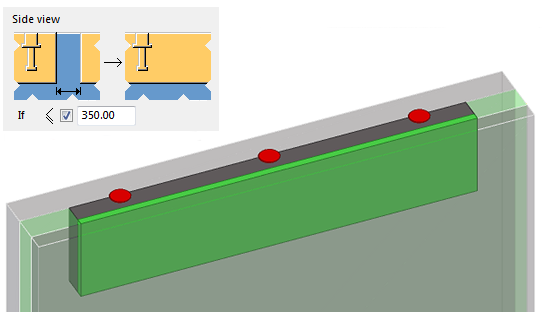
부재를 두껍게
두껍게를 셸에 접합하는 방법을 선택합니다. 두껍게 속성을 정의합니다.
추가 단열재
단열재를 두껍게 부재에 추가하는 방법을 선택합니다.
| 옵션 | 설명 |
|---|---|
|
단열재 클래스 |
콘크리트 셸에 사용하는 단열재의 클래스를 정의합니다. 정의된 클래스 번호가 모델의 단열재 클래스와 일치하면, 두껍게의 위치에서 단열재를 절단합니다. |
|
포일 클래스 |
샌드위치 벽에 사용하는 단열재의 클래스를 정의합니다. 정의된 클래스 번호가 단열재 클래스와 일치하면, 두껍게의 위치에서 단열재를 절단합니다. |
|
추가 단열재 생성 |
추가 단열재 레이어의 생성 여부를 선택합니다. |
|
|
단열재의 두께를 정의합니다. |
단열재 부재의 추가 옵션
| 옵션 | 설명 |
|---|---|
|
추가 단열재 부재 |
단열재 부재의 추가 여부와 추가 방법을 선택합니다. |
|
대상 |
단열재 부재를 추가할 부재를 선택합니다. |
그림 탭
그림 탭을 사용하여 임베디드 치수, 접합 방법 및 회전을 제어합니다.
임베드 치수
임베드를 리세스할 필요가 있는지 정의합니다. 리세스의 치수, 리세스 평면에서 임베드 상단까지의 거리를 정의할 수 있으며, 절단부의 형상을 선택할 수 있습니다.
절단부의 형상을 선택합니다.
|
옵션 |
예제 |
|---|---|
|
원 |
|
|
정사각형 |
|
|
반구 X |
|
|
반구 Y |
|
음의 부피로
절단부 프로파일을 빈 절단부로 처리할 것인지, 아니면 거푸집 부재가 있는 절단부로 처리할 것인지 선택합니다.
상단 부재/하단 부재
부재 클래스와 회전을 설정합니다. 각 옵션은 임베드를 시계 반대 방향으로 90º 회전시킵니다. 아울러 고정 회전 각도를 정의할 수도 있습니다.
위치 조절
임베드의 상단 및 하단 부재의 위치 조절 방법을 선택합니다.
|
옵션 |
예 |
|---|---|
|
|
|
|
|
|
|
|
|
|
|
|
콘크리트 부재의 상단에서 위치가 조절되는 앵커의 예제.
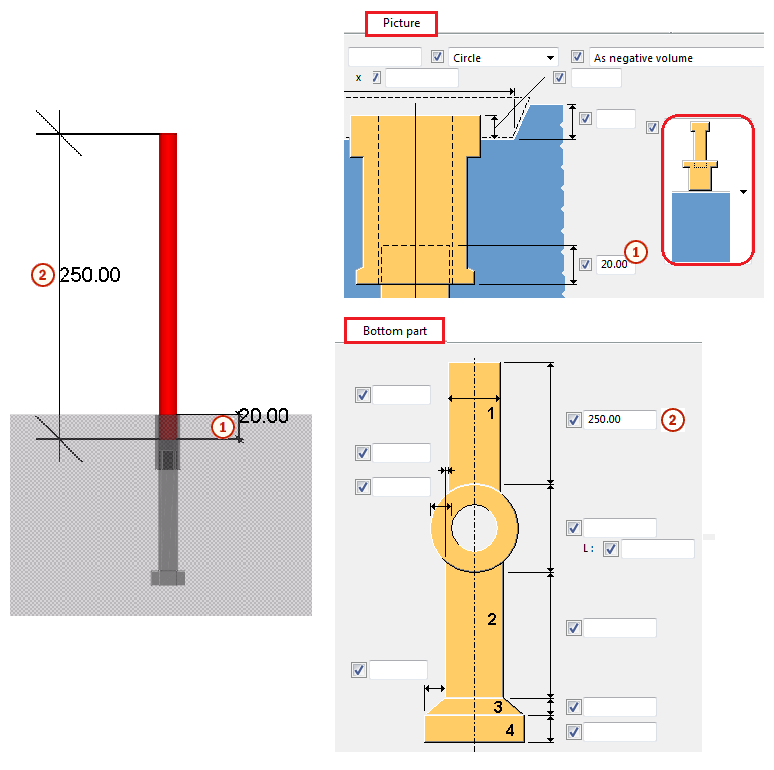
상단 부재 생성
임베드의 상단 부재 생성 여부를 선택하고, 예로 설정되면 부재를 콘크리트 부재에 접합하는 방법을 선택합니다.
하단 부재 생성
임베드의 하단 부재 생성 여부를 선택하고, 예로 설정되면 부재를 콘크리트 부재에 접합하는 방법을 선택합니다.
상단 부재 탭
상단 부재 탭을 사용하여 임베디드의 상단 부재를 정의합니다.
상단 부재 치수
직경과 높이 상자를 사용하여 임베드의 상단 부재 형상을 정의합니다. 부재 탭에서도 부재의 메인 직경 1, 2, 3, 4 및 5를 정의할 수 있습니다.
예제
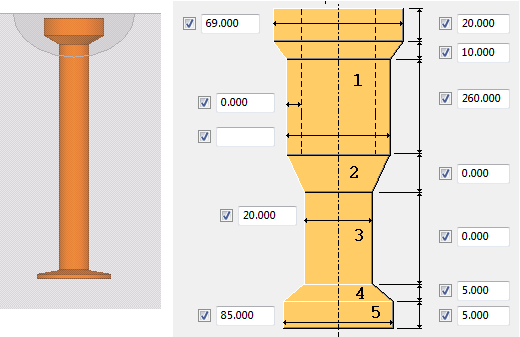
임베드 상단 부재는 상단 부재 탭에서, 임베드 하단 부재는 하단 부재 탭에서 정의합니다.
|
|
|
|
하단 부재 탭
하단 부재 탭을 사용하여 임베디드의 하단 부재를 정의합니다.
하단 부재 치수
직경과 높이 상자를 사용하여 임베드의 하단 부재 형상을 정의합니다. 부재 탭에서도 부재의 메인 직경 1, 2, 3, 4 및 5를 정의할 수 있습니다.
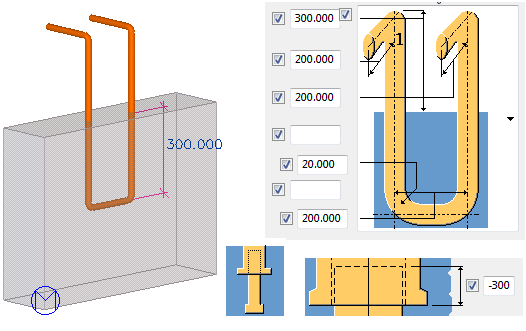
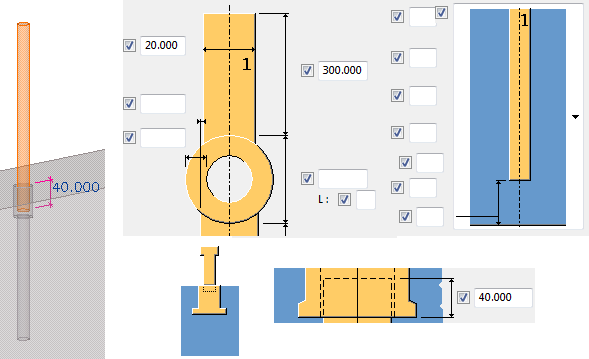
부재 탭
부재 탭을 사용하여 임베디드의 상단 및 하단 부재 속성과 거푸집 부재 속성을 정의합니다.
부재 속성
상단과 하단 부재 모두 다중 프로파일에서 구성됩니다. 각 섹션에 대한 프로파일을 정의할 수 있습니다.
상단, 하단 및 거푸집 부재의 부재 속성을 정의합니다. 프로파일 속성이 비어 있는 상태라면, 상단 부재 및 하단 부재 탭에 정의된 길이와 직경을 사용합니다.
|
옵션 |
설명 |
|---|---|
|
t, b, h |
부재의 두께, 너비 및 높이. |
|
번호 |
부재 포지션 넘버의 접두사와 시작 번호. |
|
재질 |
재질 등급. |
|
이름 |
부재의 이름. |
|
설명 |
부재에 대한 설명을 추가합니다. |
상단 및 하단 부재의 UDA를 정의할 수 있습니다.
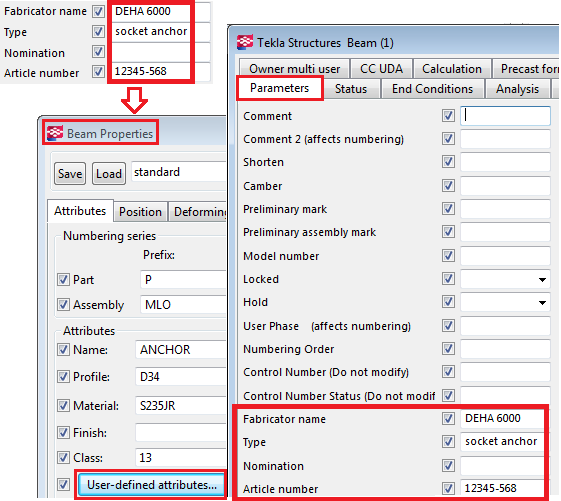
철근 탭
철근 탭을 사용하여 임베디드의 추가 철근을 정의합니다.
철근 형상과 후크 속성, 그리고 양방향의 철근 프로파일 속성을 정의할 수 있습니다.
예제

등급, 크기
등급 및 크기 옵션이 함께 작동합니다. … 상자 옆의 크기 버튼을 클릭하여 철근 카탈로그를 열고 철근 A 및 철근 B의 등급 및 크기를 선택합니다.
왼쪽 단부 상태/오른쪽 단부 상태
철근의 형상을 선택합니다.
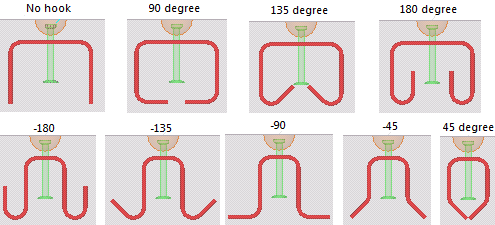
왼쪽 굽힘 길이/오른쪽 굽힘 길이, 굽힘 반경
후크의 굽힘 길이와 굽힘 반경을 정의합니다.
회전
철근의 회전 방법을 선택하고 회전 각도를 정의합니다.
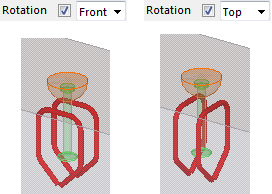
치수
철근 치수와 개수를 정의합니다.
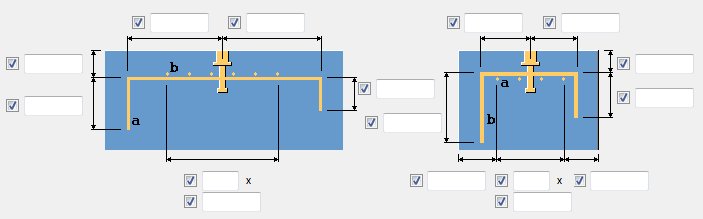
행업 철근 탭
행업 철근 탭을 사용하여 임베디드의 추가 철근을 정의합니다.
철근 형상과 후크 속성, 그리고 철근 프로파일 속성을 정의할 수 있습니다.
예제
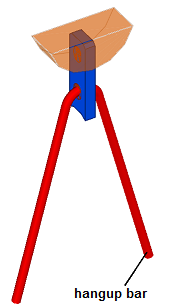
등급, 크기
등급 및 크기 옵션이 함께 작동합니다. … 상자 옆의 크기 버튼을 클릭하여 철근 카탈로그를 열고 등급 및 크기를 선택합니다.
왼쪽 단부 상태/오른쪽 단부 상태
철근의 형상을 선택합니다.
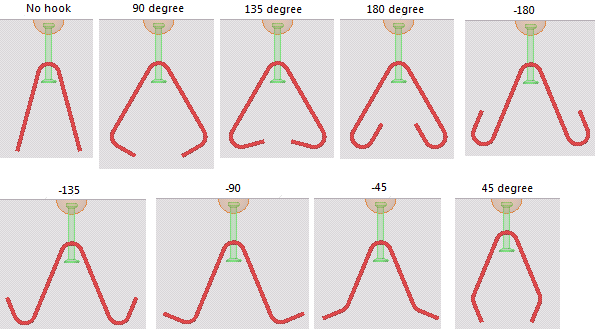
왼쪽 굽힘 길이/오른쪽 굽힘 길이, 굽힘 반경
후크의 굽힘 길이와 굽힘 반경을 정의합니다.
회전
행업 철근의 회전 방법을 선택하고 회전 각도를 정의합니다.
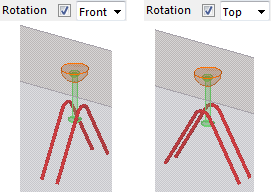
치수
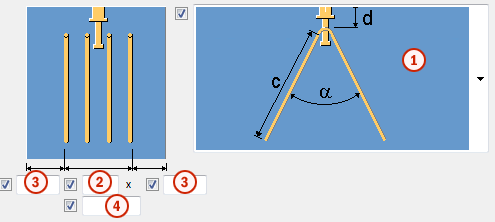
|
옵션 |
설명 |
기본값 |
|---|---|---|
|
1 |
행업 철근의 배치 방법을 선택합니다. 값 a, b, c, d, e, f와 각도 알파 및 베타를 사용하여 행업 철근의 치수를 정의합니다. |
|
|
2 |
행업 철근의 개수를 정의합니다. |
0 |
|
3 |
피복 두께를 정의합니다. |
|
|
4 |
행업 철근 간의 거리를 정의합니다. |
100mm |
수평 철근 탭
수평 철근 탭을 사용하여 임베디드의 추가 수평 철근을 정의합니다.
철근 형상과 후크 속성, 그리고 철근 프로파일 속성을 정의할 수 있습니다.
예제
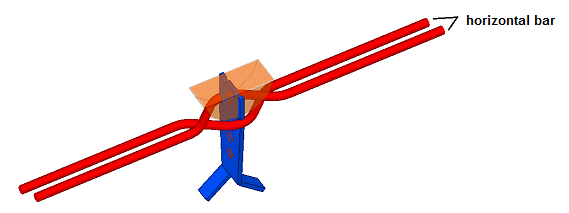
등급, 크기
등급 및 크기 옵션이 함께 작동합니다. … 상자 옆의 크기 버튼을 클릭하여 철근 카탈로그를 열고 등급 및 크기를 선택합니다.
왼쪽 단부 상태/오른쪽 단부 상태
철근의 형상을 선택합니다.
왼쪽 굽힘 길이/오른쪽 굽힘 길이, 굽힘 반경
후크의 굽힘 길이와 굽힘 반경을 정의합니다.
회전
수평 철근의 회전 방법을 선택하고 회전 각도를 정의합니다.
사이드 뷰
기울어진 수평 철근을 생성할 수 있습니다. 철근 개수와 철근 간의 거리를 정의합니다. 값 d를 사용하여 상단의 피복 두께를 정의하고, 값 f를 사용하여 철근 길이를 정의합니다.
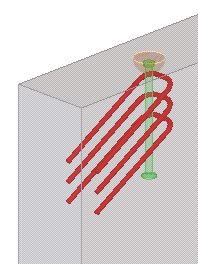
상단 뷰
철근 형상을 선택합니다.
값 a, b, c, d, e, f와 각도 α를 사용하여 수평 철근의 치수를 정의합니다.
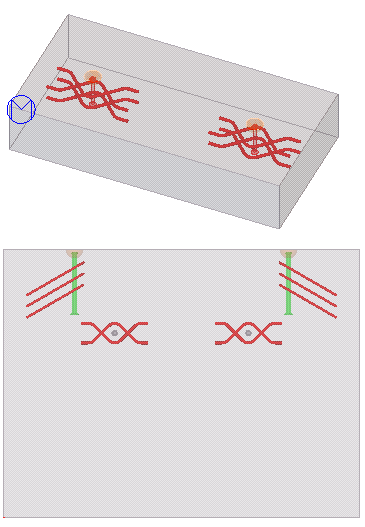
특수 철근 탭
특수 철근 탭을 사용하여 임베디드의 추가 U형상 철근을 정의합니다.
철근 형상과 후크 속성, 그리고 양방향의 철근 프로파일 속성을 정의할 수 있습니다.
예제
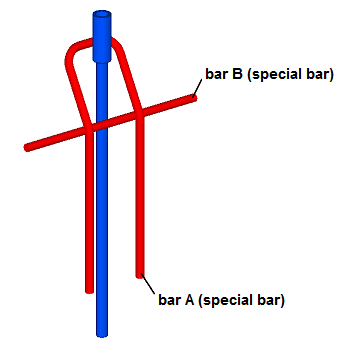
등급, 크기
등급 및 크기 옵션이 함께 작동합니다. … 상자 옆의 크기 버튼을 클릭하여 철근 카탈로그를 열고 철근 A 및 철근 B의 등급 및 크기를 선택합니다.
왼쪽 단부 상태/오른쪽 단부 상태
철근의 형상을 선택합니다.
왼쪽 굽힘 길이/오른쪽 굽힘 길이, 굽힘 반경
후크의 굽힘 길이와 굽힘 반경을 정의합니다.
U형상 철근의 회전 방법을 선택하고 회전 각도를 정의합니다.
형상
철근 형상을 선택합니다.
값 a, b, c, d, e, f와 각도 α를 사용하여 U형상 철근의 치수를 정의합니다.
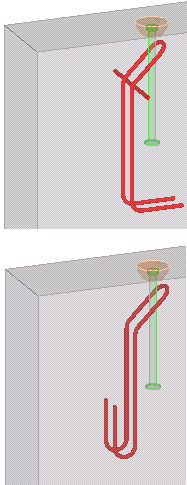
고급 탭
고급 탭을 사용하여 철근, 행업 철근, 특수 철근 및 수평 철근의 UDA와 철근 속성을 정의합니다.
철근 속성
|
옵션 |
설명 |
|---|---|
|
설명 |
철근에 대한 설명을 추가합니다. |
|
이름 |
도면 및 레포트에 표시되는 이름을 정의합니다. |
|
클래스 |
철근의 클래스 번호를 정의합니다. |
|
시리즈 |
철근 위치 번호의 접두사를 정의합니다. |
|
시작 번호 |
철근 위치 번호의 시작 번호를 정의합니다. |