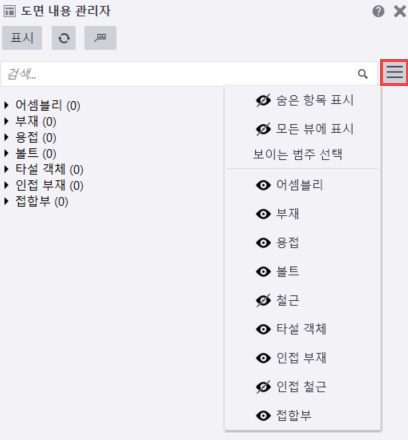도면 내용 관리자
도면 내용 관리자은 현재 도면에서 빌딩 객체 및 도면 내용, 특히 마크, 치수 마크, 태그 지정된 마크, 연결 메모를 검사 및 편집할 수 있는 대화식 도구입니다.
도면 내용 관리자을 사용하여 쉽고 빠르게 다음을 수행할 수 있습니다.
-
검사 및 편집 목적의 관련 도면 내용과 하나 또는 복수의 빌딩 객체나 마크의 대상 작업을 동시에 선택합니다.
-
빌딩 객체 마크, 치수 마크 및 연결 메모를 추가하거나 수정하거나 제거합니다.
-
도면에서 모델 용접부에 용접 마크를 추가합니다.
-
객체나 마크를 강조 표시합니다.
-
하나의 뷰 또는 전체 도면에서 빌딩 객체의 마크 수를 체크합니다.
-
철근 치수 선과 같은 객체 유형에 따라 빌딩 객체에 다른 내용을 추가합니다.
-
빌딩 객체나 마크 속성을 수정합니다.
-
빌딩 객체를 숨기거나 표시합니다.
이 도구를 사용하면 모든 도면 개체에 대해 개별적으로 수동 작업을 하지 않고도 중복, 누락 또는 잘못된 정보를 피하고 필요한 내용이 모두 존재하는지 확인할 수 있습니다.
-
도면 내용 관리자을 열려면 먼저 도면을 열고 측면 창에서 도면 내용 관리자 버튼
 을 클릭합니다. 그런 다음 표시를 클릭하여 도면 내용 관리자 목록을 채웁니다. 모든 빌딩 객체를 나열하지 않으려면 특정 도면 뷰, 도면 영역 또는 여러 객체를 선택하여 선택 범위를 좁힌 후 표시를 클릭합니다.
팁:
을 클릭합니다. 그런 다음 표시를 클릭하여 도면 내용 관리자 목록을 채웁니다. 모든 빌딩 객체를 나열하지 않으려면 특정 도면 뷰, 도면 영역 또는 여러 객체를 선택하여 선택 범위를 좁힌 후 표시를 클릭합니다.
팁:목록에서 일부 객체가 누락되었다고 의심되는 경우, 도면 뷰 프레임을 두 번 클릭하여 도면 뷰 속성으로 이동하고 필요한 빌딩 객체가 표시되도록 설정합니다.
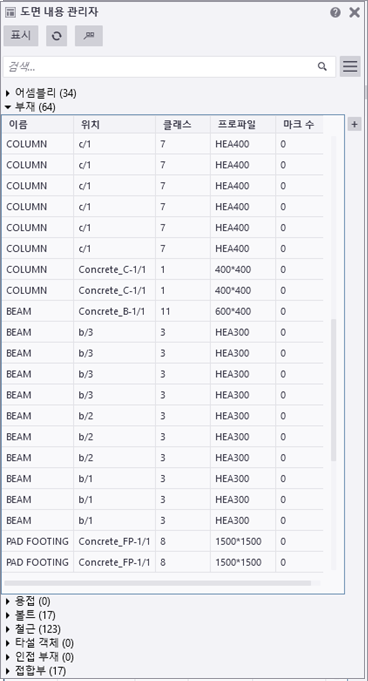
-
도면 내용 관리자는 빌딩 객체를 도면에 나열하고, 기본적으로 관련 내용 표시 및 수량을 나열합니다. 속성 열을 추가하고 변경할 수 있습니다. 연결 메모 및 치수 마크도 마크로 고려하고 계산합니다.
-
한 번에 한 범주의 내용만 볼 수 있습니다. 범주에 많은 객체가 있어서 스크롤을 해야 하는 경우에는 스크롤을 할 때 객체가 로드됩니다.
-
도면에 다음과 같은 빌딩 객체 범주가 존재하고 도면 내용 관리자 도면에 표시가 되도록 설정이 되어 있는 경우에는 뷰 속성에서 이를 사용할 수 있습니다.
-
어셈블리
-
부재
-
용접
-
볼트
-
철근
-
타설 객체
-
인접 부재
-
인접 철근
-
접합 - 접합부 객체는 도면에 기호가 표시됩니다. 기본적으로 접합 표시 기호는 ..\ProgramData\Trimble\Tekla Structures\<version>\environments\common\symbols\ 폴더의 xsteel.sym 파일에 있는 기호 번호 142입니다. 기호 편집기에서 접합 표시 기호를 수정할 수 있습니다. 접합 기호는 도면 내용 관리자 목록에서 객체를 선택한 경우 도면에서만 강조 표시되며 그렇지 않으면 접합 기호가 숨겨집니다.
-
빌딩 객체 목록을 사용하는 방법
| 대상 | 수행할 작업 |
|---|---|
| 도면에 숨겨져 있는 빌딩 객체를 도면 내용 관리자 목록에 표시 |  옵션 메뉴에서 옵션 메뉴에서  숨은 항목 표시를 클릭합니다. 숨은 항목 표시를 클릭합니다. |
| 보이는 모든 도면 뷰에서 선택된 빌딩 객체 또는 마크를 선택 및 강조 표시 |  옵션 메뉴에서 옵션 메뉴에서  모든 뷰에 표시를 클릭합니다. 모든 뷰에 표시를 클릭합니다. |
| 올바른 마크 수량 정보가 수록된 도면 내용 관리자 목록을 새로 고침 |  업데이트를 클릭합니다. 빌딩 객체를 숨기거나 마크 수가 변경될 때마다 이 작업을 수행하십시오. 업데이트를 클릭합니다. 빌딩 객체를 숨기거나 마크 수가 변경될 때마다 이 작업을 수행하십시오. |
| 도면에서 빌딩 객체 또는 마크를 선택하고 강조 표시 | 도면 내용 관리자의 객체를 선택하고 스위치  를 사용하여 객체부터 마크까지 선택을 변경합니다. 빌딩 객체 선택이 활성화되면 스위치는 회색 를 사용하여 객체부터 마크까지 선택을 변경합니다. 빌딩 객체 선택이 활성화되면 스위치는 회색  이 되고 마크 선택이 활성화되면 스위치는 파란색 이 되고 마크 선택이 활성화되면 스위치는 파란색  이 됩니다. 이 됩니다.
선택한 마크:
선택한 부재:
|
| 도면 내용 관리자 목록의 객체 강조 표시 |
도면에서 객체를 선택하고 강조 표시합니다. 도면에서 선택한 부재가 목록에서 강조 표시됩니다.
|
| 빌딩 객체 범주 줄이기 또는 늘리기 | 화살표 버튼  을 사용합니다. 을 사용합니다.
|
| 특정 빌딩 객체 검색 및 나열 |
검색 상자를 사용합니다. OR 연산자와 AND 연산자를 사용할 수 있습니다. AND가 기본값이므로 입력할 필요가 없습니다. 예를 들어 모든 지면 보와 기초를 찾으려면 |
| 마크 속성을 알파벳 순서로 정렬 | 칼럼 헤더를 클릭합니다. |
| 도면 내용 관리자에서 새 속성 열 추가 |
|
| 속성 칼럼 변경 | 열 이름을 마우스 오른쪽 버튼으로 클릭하고 편집을 선택합니다. |
| 속성 기둥 제거 | 열 이름을 마우스 오른쪽 버튼으로 클릭하고 제거를 선택합니다. |
| 기둥 순서 변경 |
새 위치로 칼럼을 드래그합니다.
|
| 표시되는 범주 목록에서 범주 유형 숨기기 |
|
| 범주 속성 저장 |
모든 일반 범주 속성은 고급 옵션 먼저 Tekla Structures는 사용자별 설정 파일 DrawingContentManagerCategories_ <user>.xml을 찾으려고 합니다. 찾을 수 없는 경우 Tekla Structures는 다음으로 DrawingContentManagerCategories.xml을 찾습니다. 파일 이름에서 _<user>를 제거하여 사용자 특정 파일을 일반 파일로 변환할 수 있습니다. 일반 설정 파일의 폴더 검색 순서는 다음과 같습니다.
|
|
선택한 행을 클립보드에 복사하여 Microsoft Excel에서 사용 |
도면 내용 관리자 목록에서 행을 선택하고 Ctrl+C를 사용하여 선택한 행을 .csv 형식으로 클립보드에 복사합니다. 그런 다음 해당 행을 Microsoft Excel 시트에 붙여넣을 수 있습니다. Crtl 또는 Shift를 길게 누르고 여러 행을 선택합니다. |
도면의 빌딩 객체에 마크 추가
도면에 표시된 모든 빌딩 객체에 마크 및 메모를 추가할 수 있습니다.
Tekla Structures는 마크 또는 메모를 생성합니다. 추가된 마크는 도면 내용 관리자에 표시됩니다. 마크 수량을 업데이트하려면  업데이트를 클릭합니다.
업데이트를 클릭합니다.
도면에서 동시에 여러 개의 빌딩 객체를 선택하고 선택한 객체 중 일부에 이미 마크가 있는 경우에는 기존 마크의 내용이 변경되지 않습니다.
마크 개수 확인
도면 또는 도면 뷰에서 빌딩 객체 숨기기
- 표시를 클릭하여 도면 내용 관리자 목록을 채웁니다. 모든 빌딩 객체를 나열하지 않으려면 특정 도면 뷰, 영역 또는 여러 객체를 선택하여 선택 범위를 좁힌 후 표시를 클릭합니다.
- 목록에서 빌딩 객체를 선택하고 도면에서 마우스 오른쪽 버튼을 클릭하여 또는 도면에서 숨기기를 선택합니다.
마크 삭제
기존 마크가 만족스럽지 않으면 삭제할 수 있습니다.
빌딩 객체나 마크 도면 속성을 수정
-
도면에서 빌딩 객체의 속성을 수정하려면 도면 내용 관리자 목록에서 객체를 선택하고 도면을 마우스 오른쪽 버튼으로 클릭한 다음 속성...을 선택합니다. 특정 빌딩 객체를 찾고 있다면 검색... 상자를 사용합니다.
-
마크의 속성을 수정하려면 목록에서 객체를 선택하고 마크 선택
 을 활성화한 다음, Shift를 누른 상태에서 마크를 두 번 클릭합니다.
을 활성화한 다음, Shift를 누른 상태에서 마크를 두 번 클릭합니다. -
용접 마크 같은 일부 마크를 나열하되 도면에 마크를 표시하지 않으려면 용접 마크 속성의 첫 번째 색상 옵션을 사용하십시오. 마크가 숨김으로 표시됩니다. 먼저 목록에서 객체를 선택한 다음 마크 선택
 을 활성화하고 Shift 키를 누른 상태에서 용접 마크를 두 번 클릭합니다. 그런 다음 용접 마크 텍스트와 선 색상을 변경하고 수정을 클릭합니다.
을 활성화하고 Shift 키를 누른 상태에서 용접 마크를 두 번 클릭합니다. 그런 다음 용접 마크 텍스트와 선 색상을 변경하고 수정을 클릭합니다.