대화 상자 편집기를 열려면 모델에서 사용자 컴포넌트를 선택하고 마우스 오른쪽 버튼을 클릭한 다음 사용자 컴포넌트 대화 상자 편집 을 선택합니다.
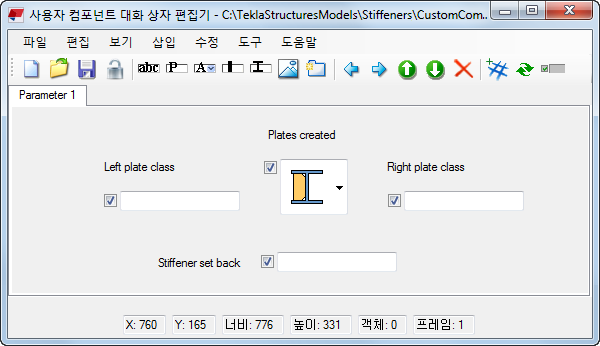
목표
|
수행할 작업
|
|---|
객체 속성 보기 및 편집
|
대화 상자 요소를 선택합니다. 예: 텍스트 상자.
을 클릭합니다.
이제 대화 상자 요소의 현재 속성을 보고 편집할 수 있습니다. 예를 들어 대화 상자에서 각 라벨 아래에 올바른 텍스트 상자가 있는지 확인할 수 있습니다.
또는 대화 상자 요소를 두 번 클릭할 수 있습니다. 보고 편집할 수 있도록 대화 상자 요소가 열리지 않는 경우, 확인란 바로 아래 공간을 두 번 클릭합니다.
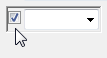
|
대화 상자 요소 추가
|
삽입 을 클릭하고 목록에서 적당한 요소를 선택합니다. 옵션은 다음과 같습니다.
- 탭 페이지 : 새 탭 추가
- 라벨 : 텍스트 상자 또는 목록의 라벨 추가
- 매개변수 : 텍스트 상자 추가
- 속성 : 목록 추가
- 부재 : 일부 기본적 부재 속성 추가
- 프로파일 : 일부 기본적 프로파일 속성 추가
- 그림 : 사용자 컴포넌트의 예시 이미지 추가
|
이미지 추가
|
을 클릭하여 에서 설정한 이미지 폴더 의 내용을 표시합니다.
이미지를 선택합니다.
이미지는 비트맵( .bmp ) 형식이어야 합니다.
열기 를 클릭합니다.
원하는 위치로 이미지를 드래그합니다.
|
탭 추가
|
를 클릭합니다.
새 탭을 두 번 클릭합니다.
새 이름을 입력한 다음 Enter 키를 누릅니다.
주: 각 탭에는 최대 25개의 필드가 포함될 수 있습니다. 25개를 넘는 필드가 표시되면 Tekla Structures 는 자동으로 새 탭을 생성합니다.
|
픽셀 그리드 표시 또는 숨기기
|
 를 클릭합니다. 를 클릭합니다.
Tekla Structures 가 대화 상자에서 요소를 보다 쉽게 정렬할 수 있는 픽셀 그리드를 표시합니다.
|
대화 상자 요소 이동
|
대화 상자 요소를 새 위치로 드래그합니다.
키보드 단축키 Ctrl+X (잘라내기), Ctrl+C (복사) 및 Ctrl+V (붙여넣기)도 사용할 수 있습니다. 예를 들어 대화 상자 요소를 다른 탭으로 이동하려면, 대화 상자 요소를 선택하고 Ctrl+X 를 누른 다음 다른 탭으로 이동해 Ctrl+V 를 누릅니다.
|
여러 대화 상자 요소 선택
|
Ctrl 키를 누른 상태에서 대화 상자 요소를 클릭하거나 영역 선택을 사용합니다.
|
탭 또는 텍스트 상자 라벨 이름 바꾸기
|
탭 또는 텍스트 상자 라벨을 두 번 클릭합니다.
새 이름을 입력합니다.
Enter 키를 누릅니다.
|
대화 상자 요소 제거
|
제거할 대화 상자 요소를 선택합니다.
Delete 키를 누릅니다.
|
탭 제거
|
탭을 선택합니다.
마우스 오른쪽 버튼을 클릭하고 삭제 를 선택합니다.
|
목록에 이미지 추가
|
목록 요소를 선택합니다.
을 클릭합니다.
값 편집 을 클릭합니다.
찾아보기 추가 를 클릭합니다.
사용할 이미지를 선택하고 열기 를 클릭합니다.
사용하려는 다른 이미지에 대해서도 4-5단계를 반복합니다.
확인 을 클릭하여 변경 사항을 저장합니다.
|
변경 사항 저장
|
을 클릭합니다.
|