Trimble Connector
Trimble Connector
Trimble Connector 는 참조 모델을 공유할 수 있도록 Tekla Structures 와 Trimble Connect 데스크톱 또는 Trimble Connect 웹 간의 연결을 활성화합니다.
Trimble Connector 를 사용하여 다음과 같은 작업을 할 수 있습니다.
- Tekla Structures 모델을 Trimble Connect 프로젝트 및 프로젝트 폴더에 첨부
- Trimble Connect 프로젝트에서 Tekla Structures 모델로 참조 모델 다운로드
- Tekla Structures 참조 모델을 Trimble Connect 프로젝트로 업로드
- Tekla Structures 모델 객체를 .ifc 참조 모델로 Trimble Connect 프로젝트에 내보내기
Trimble Identity 가 있어야 Trimble Connector 를 사용할 수 있습니다.
Trimble Connect 관련 메타데이터 및 모든 참조 모델은 ..\TeklaStructuresModels\<model>\TConnect 폴더에 있습니다. 내보내진 참조 모델 설정은 ..\TeklaStructuresModels\<model>\Links 폴더에 저장됩니다. 이 폴더의 파일을 수동으로 수정하면 Trimble Connector 가 올바로 작동하지 않습니다.
Trimble Connect로(부터) 참조 모델을 업로드 및 다운로드하기
- Trimble Connect 프로젝트에서 Tekla Structures 모델로 참조 모델을 다운로드하려면 파일 > 가져오기 > Trimble Connect 를 클릭합니다.
- Tekla Structures 참조 모델을 Trimble Connect 프로젝트로 업로드하려면 파일 > 내보내기 > Trimble Connect 를 클릭합니다.
Trimble Connect 대화 상자가 열립니다. 사용자의 Trimble Identity 를 사용하여 로그인하면 Trimble Connector 로 작업을 시작할 수 있습니다.
리본 또는 빠른 실행에서 Trimble Connect 및 Trimble Connector 실행
파일 메뉴뿐 아니라 열 리본이나 빠른 실행 에서도 Trimble Connector 를 열 수 있습니다. 또, 이 두 위치에서 Trimble Connect 데스크톱 과 Trimble Connect 웹 을 시작할 수도 있습니다.
다음과 같이 Trimble Connect 리본 탭 명령을 사용하여 Trimble Connect 데스크톱 , Trimble Connect 웹 및 Trimble Connector 를 시작할 수 있습니다.
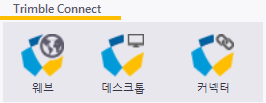
- 또, 다음과 같이 빠른 실행 를 사용해서도 이들 응용 프로그램을 시작할 수 있습니다.
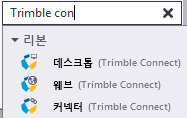
- 사용자의 Trimble Connector 를 사용하여 Trimble Identity 에 로그인해야 합니다.
Trimble Connect 웹 을 시작하면
- Trimble Connect 웹 가 Trimble Connect 모델에 첨부된 Tekla Structures 프로젝트를 엽니다.
- 프로젝트를 첨부한 경우, 해당 프로젝트 활동 페이지가 열립니다. https://app.connect.trimble.com/tc/app#/project/"ProjectId"/activity.
- 프로젝트를 첨부하지 않은 경우, http://connect.trimble.com/ 이 표시됩니다.
- Trimble Connect 데스크톱 을 실행할 때
- Trimble Connect 데스크톱 이 현재 Tekla Structures 모델에 첨부된 데스크톱 프로젝트를 엽니다.
- 프로젝트를 첨부하지 않은 경우, Trimble Connect 프로젝트 페이지가 열립니다.
- Trimble Connect 데스크톱 을 설치하지 않았다면, Trimble Connect 데스크톱 을 설치하는 웹 페이지 https://app.connect.trimble.com/tc/app#/store 가 열립니다.
Trimble Connector 을 실행할 때
- Trimble Connector 가 열리면 이전에 첨부하지 않은 프로젝트를 첨부할 수 있습니다.
Tekla Structures 모델을 Trimble Connect 프로젝트에 링크
Trimble Connector 에서
 를 클릭합니다.
를 클릭합니다.프로젝트 선택 대화 상자가 열립니다.
Trimble Connect 서비스에서 프로젝트의 지리적 위치를 선택합니다.
사용 가능한 프로젝트 목록이 표시됩니다.
프로젝트를 선택하고 확인 을 클릭합니다.
선택한 프로젝트의 이름이 대화 상자의 상단에 표시됩니다.
이제 폴더를 프로젝트에 첨부할 수 있습니다.
 버튼을 클릭합니다.
버튼을 클릭합니다.폴더 선택 대화 상자가 열립니다. 앞에서 선택한 프로젝트가 표시됩니다.
프로젝트를 두 번 클릭하여 프로젝트 안의 폴더를 확인합니다.
- 루트 폴더를 두 번 클릭하면 하위 폴더를 볼 수 있습니다.
사용 가능한 폴더의 목록이 표시됩니다. 폴더를 여러 개 선택하고 새 폴더를 생성하며 기존 폴더를 목록에서 삭제할 수 있습니다.
새 폴더를 생성하는 경우, 상자에 폴더 이름을 입력하고 생성 을 클릭합니다.
모델을 링크하려는 폴더를 선택하고 확인 을 클릭합니다.
선택한 폴더는 Trimble Connect 대화 상자에 표시됩니다.
- 폴더를 두 번 클릭하여 엽니다.
 새 모델을 Trimble Connect로 내보내기 를 클릭하고 내보내기 세부 정보를 지정합니다.
새 모델을 Trimble Connect로 내보내기 를 클릭하고 내보내기 세부 정보를 지정합니다.모델의 이름을 입력합니다.
모델 이름은 프로젝트에 고유한 것입니다.
다음 중 링크하려는 대상을 선택합니다. 필터 , 모두 , 또는 선택됨.
필터 를 선택했다면 적절한 필터를 선택합니다.
선택됨 을 선택한 경우, Tekla Structures 모델의 객체를 선택합니다.
필요한 경우 IFC 내보내기 설정 파일을 지정합니다.
철근과 같이 내보내려는 객체 유형을 지정하는 설정 파일을 정의하지 않으면 표면 지오메트리만 내보내집니다.
확인 기호를 클릭합니다.
Trimble Connect 프로젝트에서 Tekla Structures 모델로 참조 모델 다운로드
선택한 폴더를 두 번 클릭합니다.
그 폴더에 있는 참조 모델의 목록이 표시됩니다.
Tekla Structures 모델로 아직 다운로드되지 않은 참조 모델에는
 아이콘이 있습니다. 참조 모델을 선택하고
아이콘이 있습니다. 참조 모델을 선택하고 버튼을 클릭합니다.
버튼을 클릭합니다.참조 모델은 Tekla Structures 모델 하위 폴더로 다운로드되어 Tekla Structures 모델에 삽입됩니다.
참조 모델 버전 목록을 표시하려면 참조 모델 이름 앞에 있는 화살표를 클릭합니다. 모델의 이전 버전을 선택하고 기호를 클릭하여 Tekla Structures 에 삽입할 수 있습니다.
기호를 클릭하여 Tekla Structures 에 삽입할 수 있습니다.
참조 모델 버전이 Tekla Structures 모델에 삽입된 경우, 그 버전에는 아이콘이 생깁니다.
아이콘이 생깁니다.
Tekla Structures 모델 하위 폴더에 존재하지만 Tekla Structures 모델에 삽입되지 않은 참조 모델 버전이 있는 경우, 그 버전에는 아이콘이 생깁니다.
아이콘이 생깁니다.
Tekla Structures 및 Trimble Connect 에서 참조 모델 버전이 동일한 경우, 그 모델에는 아이콘이 생깁니다.
아이콘이 생깁니다.
Trimble Connect 프로젝트에서 Tekla Structures 모델로 참조 모델 업데이트 다운로드
Trimble Connect 프로젝트 폴더에 Tekla Structures 로 이미 다운로드된 참조 모델에 대한 업데이트가 포함된 경우, 참조 모델에는 아이콘이 생깁니다. 아이콘을 클릭하여 모델의 최신 버전을 다운로드합니다.
아이콘이 생깁니다. 아이콘을 클릭하여 모델의 최신 버전을 다운로드합니다.
Tekla Structures 참조 모델을 Trimble Connect 프로젝트로 업로드
Tekla Structures 모델에 Trimble Connect 프로젝트로 업로드되지 않은 참조 모델이 삽입된 경우, 그 모델에는 아이콘이 생깁니다.
아이콘이 생깁니다.
Trimble Connect 대화 상자 하단에 모델이 열거됩니다. 기호를 클릭하여 참조 모델을 Trimble Connect 프로젝트로 업로드할 수 있습니다.
기호를 클릭하여 참조 모델을 Trimble Connect 프로젝트로 업로드할 수 있습니다.
Tekla Structures 참조 모델 업데이트를 Trimble Connect 프로젝트로 업로드
Tekla Structures 모델에 삽입 참조 모델에 대한 업데이트가 있고, 그 모델이 Trimble Connect 프로젝트에 게시된 경우, 이 참조 모델에는 새 버전 레이블이 생깁니다.
 기호를 클릭하여 참조 모델 업데이트를 Trimble Connect 프로젝트로 업로드할 수 있습니다.
기호를 클릭하여 참조 모델 업데이트를 Trimble Connect 프로젝트로 업로드할 수 있습니다.
Tekla Structures 모델 객체를 .ifc 참조 모델로 Trimble Connect 프로젝트에 내보내기
Tekla Structures 모델 객체에서 .ifc 조정 뷰 2.0 파일을 생성하여 Trimble Connect 프로젝트로 내보낼 수 있습니다. 선택한 모델 객체 또는 전체 모델 객체에서 파일을 생성할 수 있습니다.
 를 클릭하여 내보내기를 시작합니다.
를 클릭하여 내보내기를 시작합니다.IFC 내보내기 구성 대화 상자가 열립니다.
내보낸 모델의 이름을 입력합니다.
모델 이름은 프로젝트에 고유한 것입니다.
모두 또는 선택됨 을 내보내기로 선택하거나 필터 를 선택합니다.
선택됨 을 선택한 경우, 객체를 선택합니다.
필터 를 선택한 경우 아래 목록에서 필터를 선택합니다.
IFC 내보내기 설정 파일을 선택합니다.
IFC로 내보내기 대화 상자에서 IFC 내보내기 설정을 생성하고 저장할 수 있습니다.
설정 파일은 모델 \attributes 폴더 안에 있어야 합니다. 설정 파일을 선택하지 않으면 어셈블리가 아닌 부재의 IFC 모델만 생성됩니다.
철근과 같이 내보내려는 객체 유형을 지정하는 설정 파일을 정의하지 않으면 표면 지오메트리만 내보내집니다.
확인 기호를 클릭합니다.
참조 모델을 Tekla Structures 모델로 다운로드할 수 있습니다. Trimble Connector 에서 참조 모델을 선택하고 를 클릭합니다.
를 클릭합니다.
내보내기에 성공하면 모델에는 이 표시됩니다.
이 표시됩니다.
Tekla Structures 모델에 내보낸 참조 모델의 업데이트 버전이 있는 경우, 를 클릭하여 참조 모델의 업데이트 버전을 내보냅니다.
를 클릭하여 참조 모델의 업데이트 버전을 내보냅니다.
설정 파일을 지정하지 않으면 .ifc 파일에는 부재와 그리드만 포함됩니다. .ifc 파일에는 어셈블리 정보가 포함되어 있지 않은데, 이는 메인 부재만 내보낼 수 있음을 뜻합니다. 파일 > 내보내기 > IFC 를 통해 속성 집합을 저장하여 추가 속성 집합을 추가하고 파일 이름 ifc.xml 을 사용할 수 있습니다.
정렬 오프셋 대신에 기준점 사용
Trimble Connect 프로젝트 폴더 이름이 기존 기준점 이름과 같거나 프로젝트 폴더 이름이 (기존 기준점 이름) 으로 끝나는 경우, 정렬 오프셋 대신에 기준점이 사용됩니다. 기준점이 사용되는 경우, 오프셋은 무시됩니다. (기존 기준점 이름) 으로 끝나는 프로젝트 폴더 이름의 예는 좌표계를 나타내는 EK840이라는 기준점이 존재하는 폴더 이름 Architectural(EK840) 을 들 수 있습니다.
할 일
Trimble Connector 의 ToDo 목록에는 프로젝트에 추가된 ToDo 참고사항이 표시됩니다. 다른 프로젝트 멤버의 메모에 할 일 메모를 추가하고 응답할 수 있습니다. ToDo 메모는 기본적으로 모든 프로젝트 멤버와 공유되지만 해결 기한이 있는 ToDo를 할당할 사용자 또는 사용자 그룹을 선택할 수 있습니다.
ToDo 목록에는 프로젝트에 추가된 ToDo 참고사항이 표시됩니다. 다른 프로젝트 멤버의 메모에 할 일 메모를 추가하고 응답할 수 있습니다. ToDo 메모는 기본적으로 모든 프로젝트 멤버와 공유되지만 해결 기한이 있는 ToDo를 할당할 사용자 또는 사용자 그룹을 선택할 수 있습니다.
할 일 목록 열어서 보기
- Trimble Connector 에서 프로젝트를 엽니다.
프로젝트가 열려 있지 않으면 할 일 메모를 보거나 생성할 수 없습니다.
 ToDo 버튼을 클릭합니다.
ToDo 버튼을 클릭합니다.- 다음 작업이 가능합니다.
- 만든 이 , 피할당자 , 마감 날짜 , 상태 및 우선순위 에 따른 목록 분류
- 검색 을 사용하여 특정 할 일을 검색
- You can group by 만든 이 , 상태 , 우선순위 , 유형 , 태그 , 만든 날짜 , 마지막으로 수정한 날짜 를 기준으로 그룹화할 수 있습니다.
- 할 일 목록을 닫으려면
 닫기 버튼을 클릭합니다.
닫기 버튼을 클릭합니다.
할 일 메모 생성
- Trimble Connector 에서
 ToDo 버튼을 클릭합니다.
ToDo 버튼을 클릭합니다. 뷰 및 스냅샷이 있는 할 일을 생성하려면 기본 Tekla Structures 객체를 선택합니다.
뷰를 하나만 선택합니다. 뷰를 생성하면 선택한 기본 객체의 IFC 파일이 생성되고 프로젝트 root\TeklaStructures-ToDos 폴더에 업로드됩니다.
좌표계는 작업 평면 핸들러에 설정된 값을 따릅니다.
많은 객체의 뷰를 한 번에 생성하면 할 일을 생성하는 데 시간이 많이 걸립니다.
뷰 및 스냅샷이 없는 할 일을 생성하려면 객체를 선택하지 마십시오.
 할 일 생성 버튼을 클릭하면 할 일 정보를 입력할 수 있는 새 창이 열립니다.
할 일 생성 버튼을 클릭하면 할 일 정보를 입력할 수 있는 새 창이 열립니다.제목 및 설명 을 작성합니다.
설명 정보는 필수입니다. 설명 없이는 할 일을 저장할 수 없습니다.
피할당자를 정의하려면 피할당자 옆에서 선택 을 클릭하고 목록에서 프로젝트 멤버 또는 사용자 그룹을 선택하거나 사용자 또는 사용자 그룹의 이름을 입력하여 사용자 목록을 필터링합니다.
프로젝트가 공유되면 할 일은 다른 사용자들에게 할당될 수 있습니다.
달력에서 마감 날짜를 선택하고 필요한 경우 우선 순위, 유형, 상태 및 완료율을 설정합니다.
첨부 파일을 추가하려면
 첨부 파일 추가 를 클릭하고 다음 중 하나 또는 두 가지를 모두 수행합니다.
첨부 파일 추가 를 클릭하고 다음 중 하나 또는 두 가지를 모두 수행합니다. 및
및 기호를 클릭하여 컴퓨터에서 파일을 찾고, 선택한 Trimble Connect 폴더에 파일을 추가한 후 확인 을 클릭합니다.
기호를 클릭하여 컴퓨터에서 파일을 찾고, 선택한 Trimble Connect 폴더에 파일을 추가한 후 확인 을 클릭합니다. 를 클릭해 컴퓨터에서 파일을 찾고 내 컴퓨터에서 추가 를 클릭하여 현재 ToDo 메모에 파일을 첨부한 후, 확인 을 클릭합니다.
를 클릭해 컴퓨터에서 파일을 찾고 내 컴퓨터에서 추가 를 클릭하여 현재 ToDo 메모에 파일을 첨부한 후, 확인 을 클릭합니다.첨부 파일을 두 번 클릭하면, Windows가 파일 이름 확장자와 연결된 경우 파일이 열립니다. 모델 파일은 열리지 않습니다.
- 저장 버튼을 클릭하여 할 일을 저장합니다.
저장된 할 일은 즉시 Trimble Connect 에 동기화됩니다. 할 일이 Trimble Connect 로 푸시되면 축약된 프로젝트 이름과 실행 번호로 구성된 고유한 이름이 생깁니다.
생성된 할 일은 Trimble Connect 의 ToDo 및 활동 탭에서 확인할 수 있습니다.
할 일 메모 보기
Trimble Connector 에서
 ToDo 버튼을 클릭합니다.
ToDo 버튼을 클릭합니다.ToDo 목록이 열립니다.
- 표시할 ToDo를 두 번 클릭합니다.
ToDo 속성 창이 열립니다.
 닫기 버튼을 클릭하여 ToDo 속성 창을 닫을 수 있습니다.
닫기 버튼을 클릭하여 ToDo 속성 창을 닫을 수 있습니다.
할 일 메모에 설명 추가
프로젝트의 사용자는 누구나 모든 할 일에 대해 코멘트할 수 있습니다.
Trimble Connector 에서
 ToDo 버튼을 클릭합니다.
ToDo 버튼을 클릭합니다.ToDo 목록이 열립니다.
- 코멘트하고 싶은 할 일 메모를 두 번 클릭합니다.
- 열린 속성 창에서 설명 상자에 자신의 코멘트를 추가합니다.
- 설명 추가 를 클릭하여 코멘트를 저장합니다.
프로젝트 관리자와 할 일 생성자는 설명 상자 옆의 삭제 버튼을 클릭하여 코멘트를 삭제할 수도 있습니다.
삭제 버튼을 클릭하여 코멘트를 삭제할 수도 있습니다.
할 일 메모에 마크업 생성
Trimble Connector 에서 할 일 마크업을 생성하여 이 마크업을 Tekla Structures 와 Trimble Connect 에 표시할 수 있습니다.

Trimble Connector 에서 기존의 프로젝트를 선택하거나 새 프로젝트를 생성할 수 있습니다.
마크업 도구를 사용하여 현재 모델에 마크업을 추가합니다.
 는 모든 모델 뷰에서 모든 클립 평면을 제거합니다.
는 모든 모델 뷰에서 모든 클립 평면을 제거합니다. 는 모델에서 모든 마크업을 제거합니다.
는 모델에서 모든 마크업을 제거합니다. 는 측정 마크업을 생성합니다. 모델에서 점 두 개를 선택한 다음, 측정을 배치할 점을 선택합니다. 점, 모서리, 또는 면을 선택할 수 있습니다.
는 측정 마크업을 생성합니다. 모델에서 점 두 개를 선택한 다음, 측정을 배치할 점을 선택합니다. 점, 모서리, 또는 면을 선택할 수 있습니다. 는 클라우드 마크업을 생성합니다. 모델에서, 클라우드 중심과 클라우드 모서리의 한 위치를 선택합니다. Tekla Structures 는 사용자가 선택한 중심 위치에 의해 정의되는 뷰 평면에 수직으로 클라우드를 생성합니다.
는 클라우드 마크업을 생성합니다. 모델에서, 클라우드 중심과 클라우드 모서리의 한 위치를 선택합니다. Tekla Structures 는 사용자가 선택한 중심 위치에 의해 정의되는 뷰 평면에 수직으로 클라우드를 생성합니다. 는 선 마크업을 생성합니다. 모델에서 시작점과 끝점을 선택합니다. 시작점에 화살표가 생성됩니다.
는 선 마크업을 생성합니다. 모델에서 시작점과 끝점을 선택합니다. 시작점에 화살표가 생성됩니다. 는 텍스트 또는 UDA / 레포트 속성과 지시선으로 구성된 텍스트 마크업을 생성합니다. 마크업 텍스트 상자에 텍스트 또는 접두사를 입력하고 목록에서 UDA 또는 레포트 속성을 선택하고 지시선 시작점을 선택한 후, 텍스트의 위치를 선택합니다.
는 텍스트 또는 UDA / 레포트 속성과 지시선으로 구성된 텍스트 마크업을 생성합니다. 마크업 텍스트 상자에 텍스트 또는 접두사를 입력하고 목록에서 UDA 또는 레포트 속성을 선택하고 지시선 시작점을 선택한 후, 텍스트의 위치를 선택합니다.아래의 예에서는 텍스트로 Approved by 를 입력하였고 사용 가능한 속성 목록에서 UDA: Approved by 를 선택하였습니다.
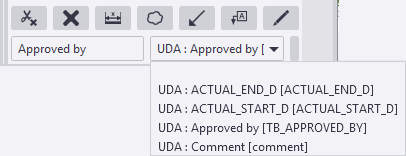
사용 가능한 속성 목록에 UDA 또는 레포트 속성을 더 추가하거나 텍스트 마크업 속성 옵션 목록에 새 속성을 추가하여 그 속성들을 선택할 수 있게 하려면, 우측 하단 모퉁이에 있는 텍스트 마크업 속성 옵션 유지 버튼을 클릭합니다. 텍스트 마크업 속성 옵션 대화 상자가 표시됩니다.
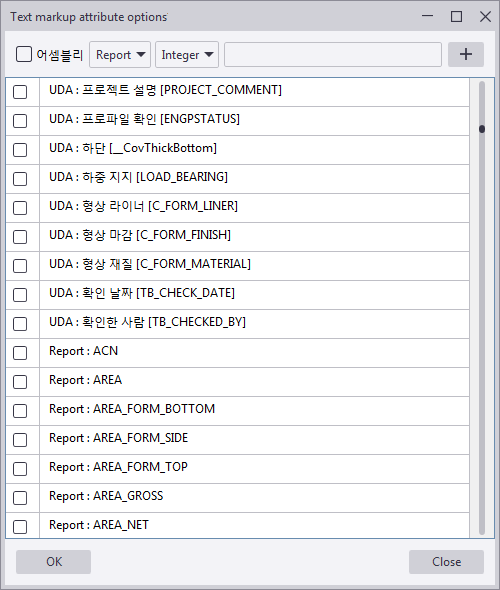
여기서 다음을 수행할 수 있습니다.
- 사용 가능 속성 목록에 추가하고자 하는 UDA 또는 레포트 속성들을 선택합니다.
- 상단의 옵션들을 사용하여 새 속성들을 추가합니다. 해당 속성이 UDA 인지 레포트 인지 선택하고 속성 유형( 정수 , 이중 또는 문자열 )을 선택하고 속성의 이름을 입력해야 합니다. 어셈블리 속성을 추가하려면, 어셈블리 확인란을 선택해야 한다는 점을 기억하십시오. 플러스(+) 버튼을 누르면 정의한 속성이 목록에 추가됩니다.
 는 연필 또는 자재화법 마크업을 생성합니다. 모델에서 시작점을 선택하고, 마우스 포인터를 움직여 원하는 형상을 생성하고(마우스 왼쪽 버튼을 누르지 않음) 끝점을 선택합니다. Tekla Structures 는 선택한 시작점으로 정의된 뷰 평면과 수직으로 마크업을 생성합니다.
는 연필 또는 자재화법 마크업을 생성합니다. 모델에서 시작점을 선택하고, 마우스 포인터를 움직여 원하는 형상을 생성하고(마우스 왼쪽 버튼을 누르지 않음) 끝점을 선택합니다. Tekla Structures 는 선택한 시작점으로 정의된 뷰 평면과 수직으로 마크업을 생성합니다.
Trimble Connector 에서
 ToDo 버튼을 클릭합니다.
ToDo 버튼을 클릭합니다.Tekla Structures 모델에서 필요한 모델 객체를 선택합니다.
 할 일 생성 버튼을 클릭하면 할 일 정보를 입력할 수 있는 새 창이 열립니다. 최소한 제목과 설명을 입력하십시오(위의 할 일 메모 생성 참조).
할 일 생성 버튼을 클릭하면 할 일 정보를 입력할 수 있는 새 창이 열립니다. 최소한 제목과 설명을 입력하십시오(위의 할 일 메모 생성 참조).- 할 일이 Trimble Connect 와 동기화되도록 하십시오.
기존 할 일 메모 할당하기
프로젝트가 공유되면 할 일은 다른 사용자들에게 할당될 수 있습니다. 프로젝트의 관리자이거나 할 일을 생성한 경우에만 할 일을 할당할 수 있습니다. Trimble Connector 에서 생성한 할 일만 할당할 수 있습니다.
Trimble Connector 에서
 ToDo 버튼을 클릭합니다.
ToDo 버튼을 클릭합니다.ToDo 목록이 열립니다.
- 할당하고 싶은 할 일 메모를 두 번 클릭합니다.
- 편집 버튼을 클릭합니다.
- 피할당자 상자에서 선택 을 클릭하고 목록에서 프로젝트 멤버 또는 사용자 그룹을 선택하거나 사용자 또는 사용자 그룹의 이름을 입력하여 사용자 목록을 필터링합니다.
- 달력에서 마감 날짜를 선택합니다.
- 필요한 경우 할 일의 우선순위, 유형과 상태를 설정합니다.
- 저장 버튼을 클릭하여 변경 내용을 저장합니다.
할 일 메모 동기화
다른 프로젝트 멤버가 Trimble Connector 에 할 일 메모를 생성하거나 설명을 추가한 경우, 할 일이 즉시 자동으로 동기화됩니다.
또는 동기화 버튼 을 클릭하여 할 일을 즉시 Trimble Connect 와 동기화할 수 있습니다.
을 클릭하여 할 일을 즉시 Trimble Connect 와 동기화할 수 있습니다.
할 일 설정 조정
Trimble Connector 에서,
 설정 버튼을 클릭합니다.
설정 버튼을 클릭합니다.사용할 ToDo 뷰를 두 번 클릭 설정을 선택합니다.
이 설정은 할 일 메모의 스냅샷 뷰에 영향을 미칩니다.
카메라 및 뷰 투영 조정 : 좌표계의 차이로 인해 스냅샷 뷰가 변경되길 원하지 않는 경우, 예를 들면 현재 뷰를 그대로 유지하고 싶은 경우에 이 옵션이 필요합니다. 이 옵션을 선택하면 Tekla Structures 뷰 투영이 할 일 메모 스냅샷 뷰 투영과 다른 경우, 뷰 투영 역시 변경됩니다.
클립 평면 제거 및 추가 : Tekla Structures 뷰의 클립 평면이 제거되고, 할 일 뷰의 클립 평면이 Tekla Structures 뷰에 추가됩니다. 이 옵션은 카메라 및 뷰 투영 조정 옵션을 선택했을 때에만 사용할 수 있습니다.
객체 선택 : 이 옵션은 할 일 뷰에서 해당되는 객체가 선택된 경우에 Tekla Structures 기본 객체를 선택합니다. 좌표계가 다른 경우, 객체를 선택하고 선택한 객체로 확대/축소하는 것이 가능합니다.
- 설정 창을 닫으려면
 닫기 버튼을 클릭합니다.
닫기 버튼을 클릭합니다.
Trimble Connect 데스크톱 연동
Tekla Structures 의 Trimble Connect Desktop 상호운용성 도구를 사용하여 Trimble Connector의 Tekla Structures 와 Trimble Connect 데스크톱 을 연동시킬 수 있습니다. 이 도구는 객체 선택과 카메라 위치를 공유하는 방식으로 Trimble Connect 데스크톱 와 연동할 수 있습니다. 이를 위해서는 Trimble Connect 데스크톱 이 설치되어 있어야 하며 유효한 라이선스와 Trimble Identity가 필요합니다. 자세한 내용은 Tekla Structures - Trimble Connect 데스크톱 상호 운용성 을 참조하십시오.