- ホーム
- Tekla Structures
- Upgrade to this version
- Tekla Structures 2018 release notes
- 新しい選択ツールとその他のモデリングの改良点
新しい選択ツールとその他のモデリングの改良点
新しい選択ツールとその他のモデリングの改良点
Tekla Structures 2018 には、オブジェクトを選択するための新しいツールと、作図オブジェクト、 [情報] ツール、ナンバリング、溶接、形状のさまざまな改良点があります。
前のオブジェクトの選択
以前に選択し、その後に選択解除されたオブジェクトを、再度選択する必要がある場合があります。たとえば、最初にいくつかのオブジェクトを選択して移動し、その選択を解除した後で、その同じオブジェクトをコピーする必要が出てきたような場合です。
オブジェクト選択を新しいコマンド [ 前のオブジェクトの選択 ] でより便利にコントロールできるようになりました。
以前に選択したオブジェクトを選択するには、次のいずれかの操作を行います。
- リボンで
 ボタンの横にある下矢印をクリックし、[ 前のオブジェクトの選択 ] をクリックします。
ボタンの横にある下矢印をクリックし、[ 前のオブジェクトの選択 ] をクリックします。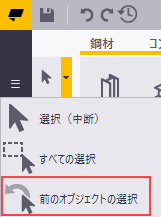
- Alt+P キーを押します。
- [ クイック起動 ] を使用してコマンドを検出します。
[ 前のオブジェクトの選択 ] コマンドは、モデリング モードと図面モードの両方で使用できます。
作図オブジェクトの改良点
- 補助線と補助円のラインのタイプを変更できるようになりました。[ モデリング ] カテゴリーにある次のモデル固有の詳細設定を使用します。
1 ~ 5 の整数値を入力します。
- 1 =
 (補助円のデフォルト値)
(補助円のデフォルト値) - 2 =
 (補助線のデフォルト値)
(補助線のデフォルト値) - 3 =

- 4 =

- 5 =

値を変更したら、モデル ビューを再描画し、ビュー内の既存の作図オブジェクトを更新します。
- 1 =
- ビュー平面上にある補助点が青色になり、これまでの黄色よりも灰色の背景で視認しやすくなりました。
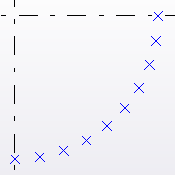
- 作図オブジェクトをフェーズに追加できるようになりました。
フェーズの使用に関する詳細については、「 フェーズ管理 」を参照してください。
- フィルターで作図オブジェクトのプロパティを使用できるようになりました。フェーズとタイプ ([ ライン ]、[ 円 ]、[ 平面 ]) でフィルターできます。
詳細については、「 フィルターに使用するオブジェクト プロパティ 」および「 オブジェクトのフィルター 」を参照してください。
情報ツールの改良点
リボンで の横にある下矢印をクリックして [ 点の座標 ] を選択すると、[ 点の座標を表示 ] ダイアログ ボックスが表示されます。ダイアログ ボックスの [ ピック ] ボタンをクリックしてモデル内の点を選択すると、点の座標を表示できます。
の横にある下矢印をクリックして [ 点の座標 ] を選択すると、[ 点の座標を表示 ] ダイアログ ボックスが表示されます。ダイアログ ボックスの [ ピック ] ボタンをクリックしてモデル内の点を選択すると、点の座標を表示できます。
- ローカル座標
- モデル座標 (全体)
- プロジェクト基準点の座標
- 現在の基準点の座標
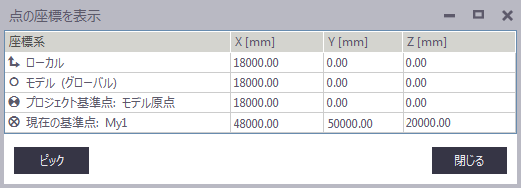
ナンバリングの改良点
[ ナンバリング設定 ] ダイアログ ボックスで、オブジェクトのフェーズがナンバリングに影響するかどうかを選択できるようになりました。[ フェーズ ] チェック ボックスをオンにした場合、 Tekla Structures ではオブジェクトのナンバリングを行うときにフェーズが比較され、オブジェクトが別のフェーズに属する場合は同一オブジェクトに異なる番号が付けられます。
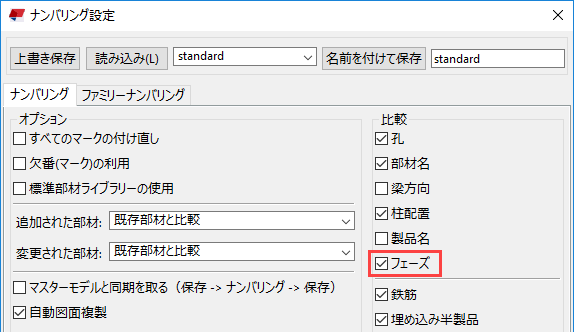
詳細については、「 ナンバリングに影響を与える要因の定義 」および「 ナンバリング設定の調整 」を参照してください。
グループ ナンバリングの指定で、頭文字の後に数字ではなく文字を使用できるようになりました。[ XS_VALID_CHARS_FOR_ASSEMBLY_POSITION_NUMBERS ] 詳細設定で、使用できる文字を指定します。デフォルトでは、文字 A ~ Z が使用されます。
詳細については、「 設計グループごとの部材のナンバリング 」を参照してください。
- 新しい詳細設定 [ XS_IGNORE_CROSSBAR_LOCATION_IN_REBAR_MESH_NUMBERING ] を使用して、横筋の位置 (主筋の上側または下側など) が溶接金網のナンバリングに影響するかどうかを定義できます。デフォルト値は FALSE で、溶接金網がナンバリングされるときに横筋の位置が考慮されます。それ以外の値の場合、横筋が主筋の別の側にあるときに同一の溶接金網に異なる番号が付けられます。
混合溶接の改良点
- Tekla Structures 2018 では、モデル ビューで混合溶接をソリッド オブジェクトとして表示させることができます。これは、溶接タイプ
 および
および がモデルでよりリアルに表現されるようになったことを意味します。
がモデルでよりリアルに表現されるようになったことを意味します。詳細については、「 溶接の表示・非表示および表示設定の設定 」および「 溶接タイプの一覧 」を参照してください。
- 混合溶接で両方の溶接のサイズを定義できるようになりました。プロパティ パネルの 溶接プロパティ では、混合溶接タイプを選択すると [ サイズ ] の 2 つのボックスが表示されます。たとえば次のようになります。
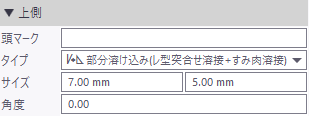
- 手動溶接記号を作成するときにも、混合溶接の両方の溶接のサイズを定義できます。「 図面のその他の改良点 」を参照してください。
- 混合溶接のレポートでは、新しいテンプレート属性「 WELD_ADDITIONAL_SIZE1、WELD_ADDITIONAL_SIZE2 」を使用して、線の上と下の追加溶接のサイズを表示できます。
ポリライン溶接の改良点
- ポリライン溶接 を両面ソリッド モデル オブジェクトにすることができるようになりました。これまでのように、複数のセグメントで構成することもできます。また、部材面の周長全体に沿って両面溶接を作成することもできます。
[上側] および [下側] プロパティの両方を設定して [ 鋼材 > 溶接 > ポリゴン溶接の作成 ] コマンドを使用する場合、部材の片面でポリゴンの点をピックすると、 Tekla Structures により、部材の反対側の面にある対応する点が自動的に検索され、両面ソリッド ポリライン溶接がモデルに作成されます。
必要に応じて、ハンドルをドラッグすることで、溶接を変更できます。
- [ 鋼材 > 溶接 > ポリライン溶接に変換 ] コマンド を使用して、個別の両面溶接セグメントをポリライン溶接に変換できるようになりました。
変換する溶接が複数のポリゴンで構成されている場合、または溶接部材の両側で溶接セグメントの数が異なる場合、 Tekla Structures は両面ポリライン溶接ではなく、個別の片面ポリライン溶接を作成します。
- ポップアップ メニューの新しい [分割する] コマンドを使用して、選択した両面ポリライン溶接を 2 つの片面ポリライン溶接に分割することができます。
形状の改良点
Tekla Structures 2018 では、形状ファイルの新しい圧縮ファイル形式 .tez が追加されました。
.tez 形式を使用して形状ファイルを圧縮することにより、ディスク スペースを節約できます。これは、 Tekla Structures 2018 で、多数の形状ファイルを持つ古いモデルを使用する場合に便利です。
新しい 形状 を Tekla Structures 2018 に インポート すると、 Tekla Structures によって形状ファイルが現在のモデル フォルダーの \ShapeGeometries サブフォルダーに保存され、圧縮された .tez 形式が自動的に使用されます。
インポートした形状ファイルがモデル内の既存の形状と同じ名前である場合、インポートしたファイルで既存の形状ファイルが上書きされ、 \ShapeGeometries フォルダに .xml ファイルではなく .tez ファイルが作成されます。
Tekla Structures 2018 では、既存の形状ファイルを圧縮するアプリケーションも提供しています。 [形状の圧縮] アプリケーションは \ShapeGeometries フォルダに保存されているすべての形状ファイルを .xml 形式から圧縮された .tez 形式に変換します。
[形状の圧縮] アプリケーション は、 [アプリケーションとコンポーネント] カタログで利用できます。
圧縮は永久的な操作で、モデルを保存していなくても、元に戻すことはできません。
Tekla Structures 2017i 以前のバージョンを使用して開く必要があるモデルで形状ファイルを使用する必要がある場合は、形状ファイルを圧縮しないでください。それらのバージョンでは、 .tez ファイルは機能しません。
プロジェクト、会社、または環境で、2017i 以前のバージョンを含む複数の Tekla Structures バージョンで使用される形状について共通の場所を使用する場合は、それらの形状ファイルを .tez 形式に変換しないでください。変換すると、形状がすべてのバージョンで機能しなくなります。
その他のモデリングの改良点
- フィルター ルールに値を設定するときに、新しいオプション [ モデルから複数選択 ] を使用できるようになりました。
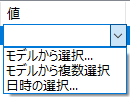
次に、モデル内の複数のオブジェクトを選択し、マウスの中ボタンをクリックして選択を完了します。選択したオブジェクトの現在の値が、スペースで区切られてフィルター行の [ 値 ] セルに表示されます。
- [ 表示 > 移動 > ビューの中心点を指定 ] コマンド、またはキーボード ショートカットの V キーを使用し、回転のためのビューの中心点を選択すると、 Tekla Structures ではすべてのアクティブなスナップ スイッチと
 [ 自由位置 ] スイッチが使用されます。これまでは、[ 自由位置 ] スイッチのみが使用されていましたが、間違ったビューの点が意図せず選択されることがありました。
[ 自由位置 ] スイッチが使用されます。これまでは、[ 自由位置 ] スイッチのみが使用されていましたが、間違ったビューの点が意図せず選択されることがありました。