Tekla Structures 2018 では、新しいサイド パネル ウィンドウ [ Tekla Online ] が追加されました。[ Tekla Online ] では、別の Tekla Online services へのショートカット アクセスが提供されています。
[ Tekla Online ] サイド パネルを使用すると、次の機能にアクセスできます。
- Tekla User Assistance
- Tekla Discussion Forum
- Tekla Campus
- Tekla Warehouse
[ Tekla Online ] サイド パネルを開くには、サイド パネルにある [ Tekla Online ] アイコンをクリックします。
アイコンをクリックします。
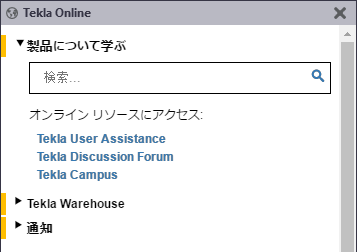
ヘルプ コンテンツは Tekla User Assistance から、フォーラムの投稿は Tekla Discussion Forum から、オンライン コンテンツとローカル コンテンツは Tekla Warehouse からそれぞれ検索できます。また、最新の更新は Tekla User Assistance から入手できます。 [通知] 領域では Tekla Model Sharing メッセージを確認できます。
Tekla Structures にログインすると、自動的に Tekla Online services にログインします。ログインすると、年間保守契約を結んでいる場合はその他のコンテンツにもアクセスできます。