プロパティ パネル レイアウトのカスタマイズ
プロパティ パネル レイアウトのカスタマイズ
Tekla Structures では、ほとんどのモデル オブジェクトのプロパティがプロパティ パネルに表示されます。プロパティ パネルは、ニーズに合わせてカスタマイズすることができます。各オブジェクト タイプについてプロパティ パネルに表示するプロパティを別々に選択できます。 プロパティ パネル エディタ を使用して、プロパティ パネルの設定を表示、非表示、または整理することができます。最も必要なユーザー定義情報 (UDA) をプロパティ パネルに直接追加することもできます。
プロパティ パネル エディタ を開くには、[ ファイル メニュー > 設定 > ユーザー設定 > プロパティ パネル ] をクリックします。
プロパティ パネル エディタ では、以下の操作を実行できます。
- プロパティを適切な順序または適切なグループに整理する
- 使用していない不要なプロパティを削除する
- 関連するプロパティをまとめた独自のグループを作成する (ユーザー定義情報 (UDA) を含む)
- 既存のグループにプロパティ (ユーザー定義情報 (UDA) を含む) を追加する
- ネストされたプロパティ グループを作成する
- プロパティまたはグループの名前を変更する
- カスタマイズしたプロパティ パネル レイアウトを保存する
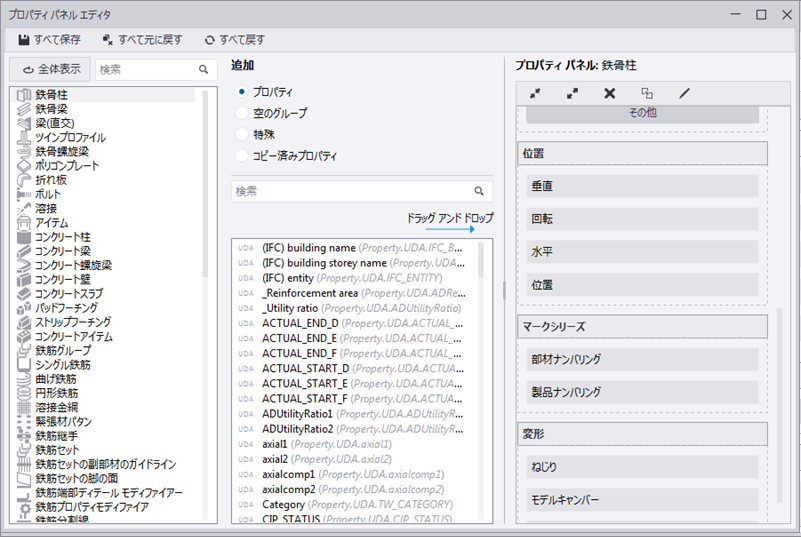
カスタマイズしたプロパティ パネル レイアウトは、 ..Users\<user>\AppData\Local\Trimble\TeklaStructures\<version>\UI\PropertyTemplates\ フォルダーの PropertyTemplates.xml ファイルに保存されます。フォルダーが見つからない場合は、コンピューターで 隠しファイルおよびフォルダー を表示できることを確認します。
社内の管理者は、カスタム リボンまたはカスタム タブと同じように、組織全体に カスタム プロパティ パネル レイアウトを配布する ことができます。
プロパティまたはプロパティ グループの追加
プロパティ パネル エディタ には 3 つの列があります。
- 左には オブジェクト タイプのリスト があります。このリストには、プロパティ パネルがあるすべてのオブジェクトが表示されます。プロパティ パネル レイアウトを変更するオブジェクト タイプをこのリストから選択します。
各オブジェクト タイプのツールティップには、オブジェクト タイプ定義の読み込み元 (デフォルトのソース、環境、またはユーザー定義のカスタマイズ) が表示されます。
- 中央には プロパティ リスト があります。このリストには、各オブジェクト タイプに使用できるプロパティとユーザー定義情報 (UDA) がすべて表示されます。これらのプロパティとユーザー定義情報を通常のプロパティとしてプロパティ パネル レイアウトに追加できます。既に使用されているプロパティを 2 つ追加することはできませんが、それらをプロパティ パネル レイアウトで整理することはできます。選択したオブジェクト タイプと互換性がないプロパティは追加できません。
- 右には プロパティ パネル レイアウト があります。ここには、選択したオブジェクト タイプのプロパティ パネルの現在のレイアウトが表示されます。
| 目的 | 操作 |
|---|---|
| プロパティ パネル レイアウトを変更するオブジェクト タイプを選択する | 左側のオブジェクト タイプ リストで、リストを参照するか、 [検索] ボックスを使用してコンテンツにフィルターをかけます。
|
| プロパティ パネル レイアウトに新しいプロパティを追加する |
|
| プロパティ パネル レイアウトに新しいグループを追加する |
新しいグループを作成するか、既存のグループ内に新しいグループを挿入してネストされたグループを作成することができます。 ドラッグすることで、既存のグループを整理しなおすことができます。 |
| [ その他 ] ボタンをプロパティ パネル レイアウトに追加する | プロパティ パネル レイアウトから [ その他 ] ボタンを誤って削除した場合、プロパティ パネル レイアウトに再度追加することができます。
|
プロパティまたはプロパティ グループの名前の変更
| 目的 | 操作 |
|---|---|
| プロパティまたはプロパティ グループの名前を変更する |
または、プロパティまたはプロパティ グループの名前を右クリックし、[ 名前の変更 ] を選択します。 |
| プロパティまたはプロパティ グループの元の名前を復元する |
|
一方のオブジェクト タイプから他方のオブジェクト タイプへのプロパティのコピー
鉄骨梁から鋼板など、一方のオブジェクト タイプから他方のオブジェクト タイプにプロパティをコピーすることができます。
- 左側のオブジェクト タイプ リストで、プロパティのコピー元のオブジェクト タイプを選択します。
- 右側のプロパティ パネル レイアウトで、コピーするプロパティを選択します。
複数のプロパティを選択するには、 Ctrl キーまたは Shift キーを使用します。
-
 をクリックして、選択したプロパティをコピーします。
をクリックして、選択したプロパティをコピーします。 または、右クリックして、[ プロパティのコピー ] を選択します。
コピーされたプロパティが、中央の列の [ 内容 ] セクションの下に表示されます。
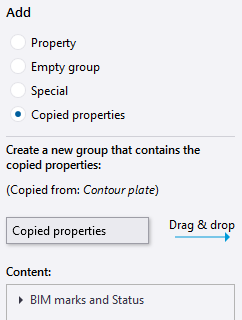
- 左側のオブジェクト タイプ リストで、プロパティのコピー先のオブジェクト タイプを選択します。
- [ 追加 ] セクションで、[ コピー済みプロパティ ] オプションが選択されていることを確認します。
- 中央の列から [ コピー済みプロパティ ] ボックスを右側のプロパティ パネル レイアウトにドラッグします。
別のグループをコピーするか、 プロパティ パネル エディタ を閉じるまで、コピーされたグループの名前とグループの内容が中央の列に表示されます。
ネストされたグループをコピーすると、メインのグループにネストされているグループもすべてコピーされます。
Note:既に使用されているプロパティを 2 つ追加することはできません。既に使用されているプロパティをコピーしようとすると、コピーしたプロパティの [内容] セクションにテキスト [ 使用中 ] が表示されます。
選択したオブジェクト タイプに追加できないプロパティでは、 [内容] セクションにテキスト [ 複合-不可 ] が表示されます。
カスタマイズの削除
| 目的 | 操作 |
|---|---|
| プロパティまたはプロパティ グループを削除する |
または、プロパティまたはプロパティ グループを右クリックし、[ 削除 ] を選択します。 |
| 変更を破棄する | [ すべて元に戻す ] ボタンをクリックすると、変更が破棄され、前回保存した状態に戻ります。 |
| 1 つのカスタマイズを削除する | 選択したオブジェクト タイプのプロパティ パネルのカスタマイズを削除するには、[ 全体表示 ] ボタンをクリックします。 または、選択したオブジェクト タイプを右クリックして、[ デフォルトに戻す ] を選択します。 |
| カスタマイズをすべて削除する | すべてのプロパティ パネル レイアウトのカスタマイズを削除するには、[ すべて戻す ] ボタンをクリックします。 |
変更の保存
変更に問題がないことを確認したら、カスタマイズしたプロパティ パネル レイアウトを保存します。
- [すべて保存] ボタンをクリックします。
- Tekla Structures に戻ると、 Tekla Structures によって、変更したプロパティ パネル テンプレートを再度読み込むかどうか尋ねられます。使用中のカスタマイズしたプロパティ パネル レイアウトを取得するには、 [はい] をクリックします。
カスタマイズしたプロパティ パネルでのユーザー定義情報 (UDA)
プロパティ パネルで、 [カスタム プロパティ] セクションの [その他] ボタンをクリックすると、ユーザー定義情報 (UDA) ダイアログ ボックスが開きます。プロパティ パネルをカスタマイズして、最も重要なユーザー定義情報をプロパティ パネルに直接追加し、個別のユーザー定義情報ダイアログ ボックスを開かなくても済むようにすることができます。
モデル オブジェクトの作成または変更時に、他のすべてのオブジェクト プロパティと一緒にユーザー定義情報が自動的に適用されます。ユーザー定義情報は、プロパティ パネルまたはユーザー定義情報ダイアログ ボックスにあるかどうかにかかわらず自動的に適用されます。
プロパティ パネルに追加する場合にサポートされている正常に動作するユーザー定義情報のユニット タイプは、 Option 、 String 、 Integer 、 Float 、 Date 、 Distance 、 Weight 、 Force 、 Moment 、 Angle 、 Factor 、および Area です。その他のユニット タイプのユーザー定義情報は、ユーザー定義情報ダイアログ ボックスから使用する必要があります。
例: IFC に関連したユーザー定義情報をプロパティ パネル レイアウトに追加し、それらの情報を別のオブジェクト タイプにコピーする方法
この例では、IFC に関連した一連のユーザー定義情報 (UDA) を鉄骨柱プロパティ パネル レイアウトに追加し、それらの一連のユーザー定義情報を鉄骨梁プロパティ パネル レイアウトにコピーします。
- オブジェクト タイプ リストで、[ 鉄骨柱 ] を選択します。
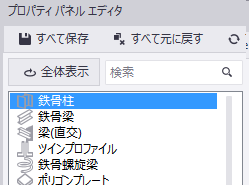
- [ 追加 ] セクションで、[ 空のグループ ] を選択します。新しいグループのタイトルとして「 IFC 」を入力します。
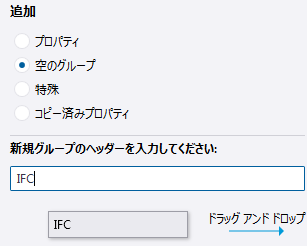
- グループ テンプレートを右側のプロパティ パネル レイアウトにドラッグします。

- [ 追加 ] セクションで、[ プロパティ ] を選択します。検索ボックスに「 IFC 」を入力して、 IFC に関連したユーザー定義情報を検索します。
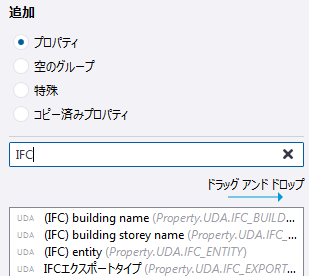
- すべての IFC ユーザー定義情報を選択して、プロパティ パネル レイアウトで作成したグループにドラッグします。

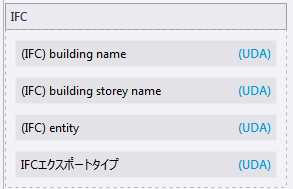
- 新しいグループに必要なユーザー定義情報を追加したら、そのグループを鉄骨梁プロパティ パネル レイアウトにも追加できるようにコピーします。グループのタイトルを選択し、 [選択されたアイテムをコピー]
 ボタンをクリックします。
ボタンをクリックします。 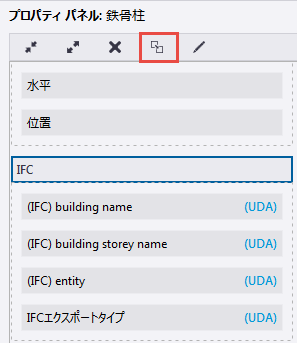
コピーされたグループの名前とグループの内容が中央の列に表示されます。プロパティが鉄骨柱からコピーされたことを確認できます。
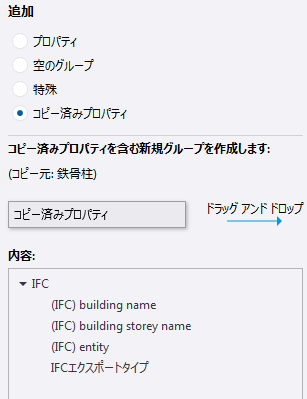
- コピーされたグループを鉄骨梁プロパティ パネル レイアウトに追加するには、オブジェクト タイプ リストで [鉄骨梁] を選択します。
- コピーされたグループを中央の列から右側の鉄骨梁プロパティ パネル レイアウトにドラッグします。
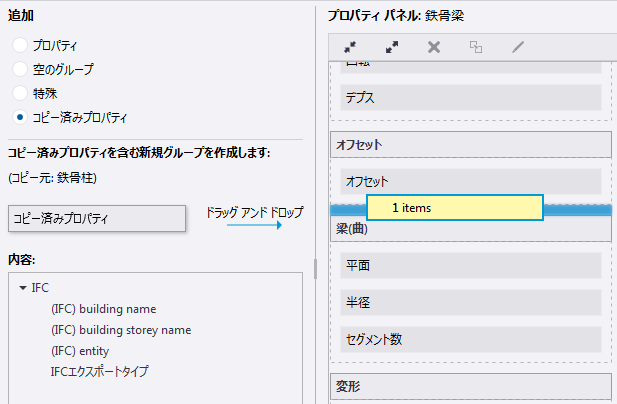
IFC に関連したユーザー定義情報が鉄骨柱プロパティ パネル レイアウトと鉄骨梁プロパティ パネル レイアウトの両方で使用できるようになります。
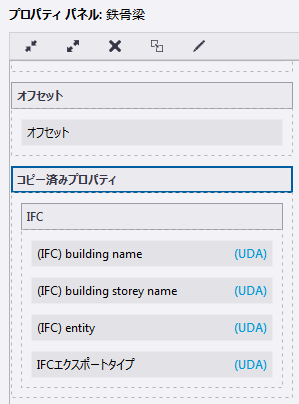
コピーされたプロパティは、常にプロパティ パネル レイアウトの [コピー済みプロパティ] グループの中にあります。それらのプロパティを移動する場合、プロパティを [コピー済みプロパティ] グループの外にドラッグして、空のグループを削除します。
- [ すべて保存 ] ボタンをクリックして変更を保存します。 Tekla Structures に戻ると、 Tekla Structures によって、変更したプロパティ パネル テンプレートを再度読み込むかどうか尋ねられます。使用中のカスタマイズしたプロパティ パネル レイアウトを取得するには、 [はい] をクリックします。
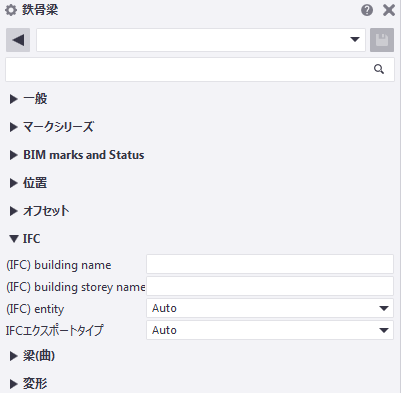
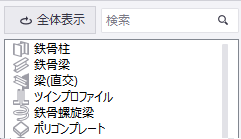
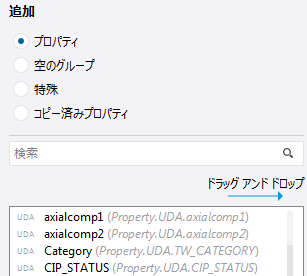
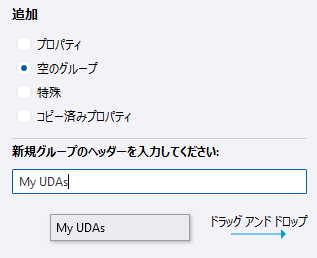
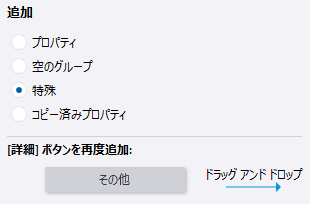
 をクリックします。
をクリックします。 をクリックします。
をクリックします。