- ホーム
- Tekla Structures
- Share models and files
- Import to and export from Tekla Structures
- IFC
- IFC export
- Tekla Structuresモデルまたは選択したモデルオブジェクトのIFCファイルへのエクスポート
Tekla Structuresモデルまたは選択したモデルオブジェクトのIFCファイルへのエクスポート
Tekla Structuresモデルまたは選択したモデルオブジェクトのIFCファイルへのエクスポート
Tekla Structuresモデルまたはモデルの一部をIFCファイルにエクスポートできます。
エクスポートを開始する前に、以下を行います。
- Tekla Structures モデルオブジェクトのIFCエンティティを定義します。
- 必要なプロパティセットを定義します 。
- 基準点を使用してIFCファイルをエクスポートする場合は、 基準点 を定義します。
正常にコンクリート部材をエクスポートするために、詳細設定 XS_ENABLE_POUR_MANAGEMENT が FALSE に設定されていることを確認してください。 コンクリート部材の代わりに現場打ちコンクリートをエクスポートするには、詳細設定 XS_ENABLE_POUR_MANAGEMENT を TRUE に設定し、[ 現場打ちコンクリート ] ダイアログ ボックスの [ 詳細設定 ] タブにある [ IFCにエクスポート ] チェック ボックス (IFC2x3) を選択するか、[ 現場打ちコンクリート ] チェック ボックス (IFC4) を選択します。
IFC エクスポート時に、[ プロジェクトプロパティ ] のユーザー定義情報に分類システムの名前を入力することで、製品に分類情報を追加できます。分類システムは、エクスポート ファイルの IFCCLASSIFICATION フィールドに書き込まれます。製品の分類値は、オーガナイザーまたは製品のユーザー定義情報ダイアログ ボックスで定義できます。それらの分類情報は、製品階層にのみ書き込まれることに注意してください。
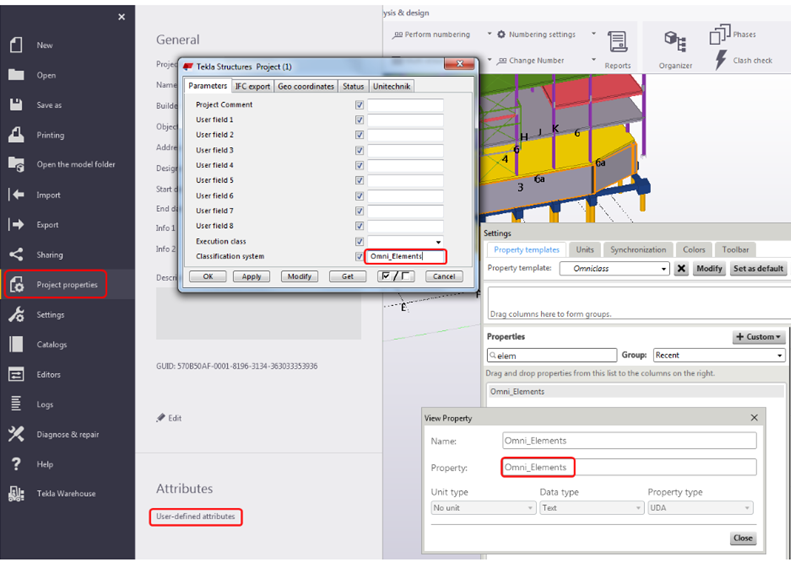
オーガナイザーで分類情報を製品に追加する方法の詳細については、「 オーガナイザーでオブジェクトに分類コードを追加する方法 」を参照してください。
ユーザー定義情報ダイアログ ボックスにユーザー定義情報を追加する方法の詳細については、「 ユーザー定義情報 (UDA) の定義と更新 」を参照してください。
Tekla StructuresモデルオブジェクトのIFCエンティティを定義します。
Tekla Structures モデルオブジェクトをIFCにエクスポートする前に、エクスポートされたモデルオブジェクトに対して生成されるIFCエンティティをオブジェクトのユーザー定義情報で定義できます。
- オブジェクト (柱など) をダブルクリックし、部材プロパティを開き、[ その他 ] ボタンをクリックします。
- エクスポートするオブジェクトに対してユーザー定義情報 LOAD_BEARING を定義する場合は、[ パラメーター ] タブの [ 荷重支持 ] を [ はい ] に設定します。
荷重支持以外のすべてのオブジェクトについては、このオプションを [ いいえ ] に設定します。デフォルト値は [ はい ] です。
- [ IFC エクスポート ] タブの [ (IFC) entity ] リストでオプションを選択して、エクスポートするモデル オブジェクトの IFC エンティティを定義します。
Tekla Structures オブジェクトのそれぞれのタイプで使用可能なエンティティのリストを以下に示します。
Tekla Structures オブジェクト
IFCエンティティ
梁
IfcBeam (IfcMember)
柱
IfcColumn、(IfcPile)、(IfcMember)
梁(折)
IfcBeam、(IfcMember)
梁(曲)
IfcBeam、(IfcMember)
パッドフーチング、ストリップフーチング
IfcFooting
スラブ
IfcSlab
パネル
IfcWallまたはIfcWallStandardCase
ポリゴンプレート
IfcPlate または IfcDiscreteAccessory
ボルト、ナット、ワッシャー
IfcMechanicalFastener
ボルト孔
IfcOpeningElement
垂直ブレース
IfcMember
手摺: 梁、柱
IfcBeam、IfcColumn、(IfcRailing)
製品、キャスト ユニット
IfcElementAssembly、(IfcRailing)、(IfcRamp)、(IfcRoof)、(IfcStair)、(IfcWall)
Tekla Structures プロジェクト
IfcProject
製品の副部材
IfcDiscreteAccessory
鉄筋、ワイヤー、緊張材、溶接金網、定着材、その他のコンクリートに埋め込まれるコンポーネント
(IfcReinforcingElement)
鉄筋
IfcReinforcingBar
現場打ちコンクリート部材オブジェクト、打ち継ぎ
IfcBuildingElementProxy
仕上げ材
IfcCovering
溶接
IfcFastener
Note:- 上の表でエンティティが括弧で囲まれていない場合、オブジェクトはそのエンティティ タイプに自動的にエクスポートされます。 エンティティが括弧で囲まれている場合、オブジェクトはそのエンティティ タイプに自動的にエクスポートされません。それらのエンティティは、[ IFC エクスポート ] タブでオブジェクトに対して選択できます。
- IfcBuildingElementPart および IfcBuildingElement エンティティも使用できます。IfcBuildingElement は、梁、柱などとは対応しますが、製品とは対応しません。
- 折れ梁は、常に B-rep としてエクスポートされます。
- [ IFCエクスポートタイプ ] リストで、[ 自動 ] または [Brep] を選択します。
- [ 自動 ] オプションを選択すると、Tekla オブジェクトが IFC でどのような種類の Swept Solid IFC オブジェクトになるかが自動的に選択されます。
- 何らかの理由 (変形など) で [ 自動 ] が失敗した場合、エクスポートが自動的に [Brep] に戻り、インテリジェンスの低いメッシュベースの IFC オブジェクトが作成されます。 これらのオブジェクトは、データが非常に多くても幾何学的には正確です。
- [Brep] を選択した場合、IFCオブジェクトは強制的に金網ベースになります。
- ユーザー定義情報ダイアログ ボックスの [ 変更 ] をクリックします。
IFC2x3 へのエクスポート
- エクスポートするモデルオブジェクトを選択します。
すべてのモデルオブジェクトをエクスポートする場合は、何も選択する必要はありません。
- [ ファイル ] メニューで、[ エクスポートファイル > IFC ] をクリックします。
- [出力ファイル] の場所を参照し、名前 out を必要なファイル名に置き換えます。
IFC ファイルは、デフォルトではモデル フォルダーの下の \IFC フォルダーにエクスポートされます。ファイル パスの長さは、最大 80 文字です。ファイル名拡張子を入力する必要はありません。ファイル拡張子は、選択した [ファイル形式] に従って自動的に追加されます。
- エクスポート設定を定義します。
オプション 説明 [ パラメーター ] タブ
ファイル形式
オプションは [ IFC ]、[ IFC XML ]、[ 圧縮済みIFC ]、および [ 圧縮済みIFC XML ] です。 エクスポートタイプ
どのエクスポート タイプを選択するか
- 基本的には、認定された [ 座標ビュー2.0 ] を選択します。
- モデルを表示目的のみで使用する、または参照モデルとして使用する場合は、[ 表面形状 ] を選択します。
- 開口を個別のオブジェクトとしてエクスポートする必要がある場合は、[ 座標ビュー1.0 ] を選択します。
- 制作のワークフロー用だったり、製造用に提供したりする場合は、[ Steel fabrication view ] を選択します。
[ 表面形状 ] は、再利用や編集の必要がないモデルを表示する場合に適しています。
鉄筋は、 B-rep としてエクスポートされます。
エクスポートでは、 CSG (ソリッド形状) はサポートされません。
円弧要素は、B-repとしてエクスポートされます。
ボルトは、B-repとしてエクスポートされます。
受け取るアプリケーションの側で形状を編集、変更する必要がある場合は、認定された [ 座標ビュー2.0 ] の使用をお勧めします。
鉄筋は、 押し出し としてエクスポートされます。
エクスポートでは、カットと隙間の表現に CSG (ソリッド形状) が使用されます。
円弧要素は、押し出しとしてエクスポートされます。
ボルトは、B-repとしてエクスポートされます。
[ Steel fabrication view ] は、鉄骨製作の鋼材オブジェクトに関する詳細情報のエクスポートで推奨されます。
製品の表示と専用プロパティセットがエクスポートされます。
ボルト孔は、隙間としてエクスポートされます。
プロパティセットとプロパティの鉄骨製作モデルビュー設定ファイル( IfcPropertySetConfigurations_AISC.xml )が、デフォルトでインストールに含まれます。
隙間や開口を、開口要素を使用して表現する必要がある場合、[ 座標ビュー1.0 ] ではなく [ 座標ビュー2.0 ] の使用をお勧めします。
- 鉄筋は、押し出しとしてエクスポートされます。
- 隙間と開口は、開口要素 (ifcOpeningElements) としてエクスポートされます。
- 円弧要素は、押し出しとしてエクスポートされます。
- ボルトは、B-rep としてエクスポートされます。
追加プロパティセット
新しいプロパティセットを定義 するには、 <新規> を選択して [編集] をクリックします。
以前に作成した追加のプロパティ セットを使用するには [ 追加プロパティセット ] リストから選択します。
位置
[ モデル原点 ] を選択すると、0、0、0 を基準にしてモデルがエクスポートされます。
[ 作業平面 ] を選択すると、現在の作業平面座標系を基準にしてモデルの [高さ] がエクスポートされます。
基準点 : <基準点の名前> は、 基準点の定義 から、座標系の値 [ 東座標 ]、[ 北座標 ]、[ 高さ ]、[ 北からの角度 ]、[ 緯度 ] および [ 経度 ] を使用して、基準点を基準としてモデルをエクスポートします。
[詳細設定] タブ オブジェクトタイプ
エクスポートするオブジェクトタイプを選択します。
[ 現場打ちコンクリート ] を選択すると、現場打ちコンクリートが、現場打ちコンクリートとしてエクスポートされます。
[ 製品 ] を選択した場合は、[ 単品製品の除外 ] 領域で [ その他 ] を選択して単品製品を除外できます。
プロパティセット
オプション [ 数量情報 ] を選択すると、エクスポートされた IFC モデル内のエンティティに関する追加情報が格納された [数量テークオフアドオンビュー] が、エクスポートされた IFC ファイルに追加されます。
数量情報の詳細については、「 エクスポートされたIFCモデルに含まれるIFC数量情報 」を参照してください。
[ デフォルト ] を選択すると、プロパティのデフォルト セットがエクスポートされます。
[ 最小 ] を選択すると、buildingSMART IFC 標準によって要求される最小限のプロパティ セットがエクスポートされます。 プロパティ セットを表示するには、[ 表示 ] をクリックします。
その他
[部材名としてのレイヤ名] を選択すると、エクスポートされたオブジェクトのレイヤ名として部材名(COLUMNやBEAMなど)が使用されます。
[ 平坦で幅広の梁はプレートとしてエクスポートする ] を選択すると、平坦で幅広の梁がプレートとしてエクスポートされます。 平坦なプロファイルを持つプレートが梁または柱としてモデリングされている場合、このオプションを選択します。 たとえば、システム コンポーネントによってはプレートではなく梁と柱が使用されています。
[ 現在のビューの色を使用 ] を選択すると、 クラスの色 ではなく オブジェクト表現 で定義した色を使用してオブジェクトがエクスポートされます。 オブジェクトの透明度の設定のエクスポートはサポートされないことに注意してください。
製品をエクスポートする場合は、[ 単品製品の除外 ] を選択します。
オーガナイザーの空間階層 では、エクスポート時に [ オーガナイザー ] で作成された空間階層 (建物 - 現場 - 通り - 階) が使用されます。
次の操作を行います。
[ オーガナイザーの空間階層 ] を選択します。
[ オーガナイザー ] で、プロジェクト階層を作成します。
[ オーガナイザー ] でプロジェクトを右クリックして、[ レポートに使用 ] を選択します。
IFC エクスポートの前に、[ オーガナイザー ] でプロジェクトを右クリックし、[ オーガナイザー ] を選択して、Tekla Structures モデルに [ モデルへの書き込み(レポート用) ] データを同期するか、書き込みます。
- [ 選択されたオブジェクト ] または [ 全オブジェクト ] のいずれかを選択し、エクスポートするオブジェクトの選択を定義します。
- エクスポートファイル をクリックします。
IFC4 へのエクスポート
Tekla Structures モデルまたはモデルの一部を IFC4 ファイルにエクスポートできます。
Tekla Structures で IFC4 へのエクスポートを開始する前に、<filepath translate="no">teklastructures.ini</filepath> で詳細設定 <codeph translate="no" id="GUID-2B0E3204-EC85-4588-9FAE-04998211AE5E">XS_IFC4_EXPORT_PLEASE</codeph> を <codeph translate="no" id="GUID-266EA837-B2E6-4096-B957-5E7EED86F3C7">TRUE</codeph> に設定する必要があります。 XS_IFC4_EXPORT_PLEASE TRUE teklastructures.ini.
- エクスポートするモデル オブジェクトを選択します。
すべてのモデル オブジェクトをエクスポートする場合は、何も選択する必要はありません。
- [ ファイル ] メニューで、[ エクスポートファイル > IFC4 ] をクリックします。
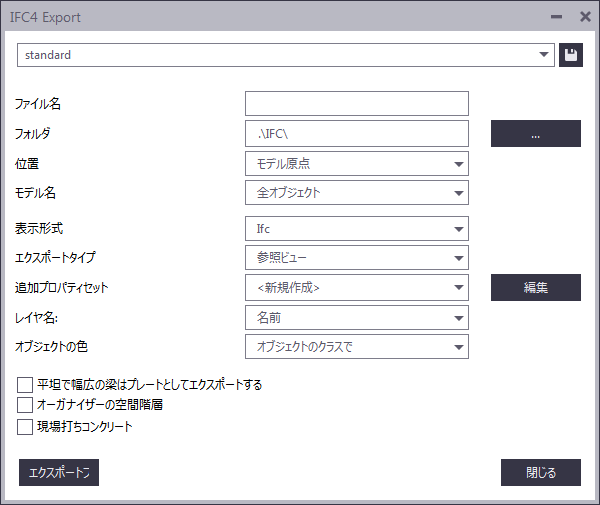
- [ ファイル名 ] ボックスに、ファイル名拡張子なしでファイル名を入力します。
拡張子は、選択した [ 表示形式 ] に従って自動的に追加されます。 長さに制限はありません。
- [ フォルダ ] の場所を参照します。
IFC ファイルは、デフォルトでは現在のモデル フォルダーの下の \IFC フォルダーにエクスポートされます。
絶対パスと相対パスのどちらでも定義できます。
- [ モデル名 ] で、[ 全オブジェクト ] をエクスポートするか、または [ 選択されたオブジェクト ] をエクスポートするかを選択します。
- 他のエクスポート設定を定義します。
設定 説明 位置
[ モデル原点 ] を選択すると、0、0、0 を基準にしてモデルがエクスポートされます。
[ 作業平面 ] を選択すると、現在の作業平面座標系を基準にしてモデルがエクスポートされます。
基準点 : <基準点の名前> は、 基準点の定義 から、座標系の値 [ 東座標 ]、[ 北座標 ]、[ 高さ ]、[ 北からの角度 ]、[ 緯度 ] および [ 経度 ] を使用して、基準点を基準としてモデルをエクスポートします。
表示形式 オプションは [ IFC ] および [ 圧縮済みIFC ] です。 エクスポートタイプ
オプションは [ 参照ビュー ] および [ 設計転送ビュー ] です。
[ 参照ビュー ] は、参照ワークフローをサポートすることを目的としています。エクスポートしたファイルは、参照ファイルとして使用したり、ビューワーで表示できます。 [ 参照ビュー ] は、ネイティブ オブジェクトへの変換に使用することを目的としていません。
[ 参照ビュー ] でもカットと開口部がエクスポートされます。 これらは参照情報と見なされるため、IFC ファイルのビューワーには表示されません。
[ 参照ビュー ] の全体的な目的は、形状の変更を必要としないさまざまなソフトウェア アプリケーションにワークフローを提供することです。 それらのアプリケーションには、表示、推定、構築、運用、およびその他の下流分析を行うアプリケーションが含まれます。
[ 設計転送ビュー ] は、引き継ぎワークフロー、つまりさらに編集を行うためのインポートを目的としています。 これには、IFC エンティティのネイティブ オブジェクトへの変換が必要です。 一例として、構造エンジニアリング モデル (またはその一部) の構造詳細モデリングの基礎への引き継ぎがあります。 IFC オブジェクト変換を使用して、IFC エンティティが Tekla Structures ネイティブ オブジェクトに変換されます。 通常、インポートと変換を実行する必要があるのは 2 ~ 3 回、または 1 回のみです。 結果を修正して、適切なモデルにすることが必要な場合もあります。
追加プロパティセット
新しいプロパティ セットを定義 するには、 <新規> を選択して [ 編集 ] をクリックします。
以前に作成した追加のプロパティ セットを使用するには [ 追加プロパティセット ] リストから選択します。
追加プロパティ セットは、モデル フォルダーの下の \AdditionalPSet フォルダーに保存されます。
レイヤ名
エクスポートするオブジェクトのレイヤー名として、フェーズ、部材名、またはテンプレート属性を使用できます。 リストから [ 名前 ] または [ フェーズ ] を選択するか、またはボックスに属性名を入力します。
ユーザー定義情報をレイヤー名として使用することはできません。
オブジェクトの色
オブジェクト クラスまたはオブジェクト グループのどちらの色を使用してオブジェクトをエクスポートするかを選択します。オブジェクト グループの色を選択した場合、定義された 透明度設定 もエクスポートされます。
平坦で幅広の梁はプレートとしてエクスポートする
平坦で幅広の梁をプレートとしてエクスポートする場合は、このオプションを選択します。 平坦なプロファイルを持つプレートが梁または柱としてモデリングされている場合、このオプションを選択します。 たとえば、システム コンポーネントによってはプレートではなく梁と柱が使用されています。
オーガナイザーの空間階層
オーガナイザーの空間階層 では、エクスポート時に [ オーガナイザー ] で作成された空間階層 (建物 - 現場 - 通り - 階) が使用されます。
次の操作を行います。
[ オーガナイザーの空間階層 ] を選択します。
[ オーガナイザー ] で、プロジェクト階層を作成します。
[ オーガナイザー ] でプロジェクトを右クリックして、[ レポートに使用 ] を選択します。
IFC エクスポートの前に、[ オーガナイザー ] でプロジェクトを右クリックし、[ オーガナイザー ] を選択して、Tekla Structures モデルに [ モデルへの書き込み(レポート用) ] データを同期するか、書き込みます。
現場打ちコンクリート
[ 現場打ちコンクリート ] オプションを選択した場合は、コンクリート部材が現場打ちコンクリートとしてエクスポートされます。このオプションを選択しない場合は、現場打ちコンクリートなしでコンクリート部材がエクスポートされます。
- [ エクスポートファイル ] をクリックします。
メッセージ ボックスがエクスポート後に表示されます。このメッセージ ボックスで、エクスポートされた IFC モデルが保存されているフォルダーを開いたり、ブラウザーにログ ファイルを表示したりできます。ログ ファイルには、エクスポート プロセス、エクスポートされたエンティティ、エクスポート中に発生したエラーなどの詳細が表示されます。
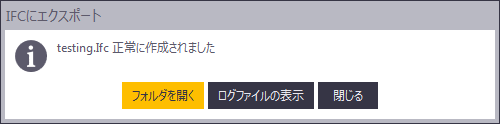
IFC4 エクスポートの制限事項
- エクスポートは buildingSMART によって認定されていないため、構文や内容に問題が含まれる可能性があります。
- ユーザー インターフェイスは、IFC2x3 エクスポートのユーザー インターフェイスに含まれるすべての機能を備えているわけではありません。
- [ 参照ビュー ] は、設計座標と参照ワークフローに使用することを目的としています。 API の変更により、必要なすべてのデータを使用できないことがあり、そのために生成される IFC モデルが不完全になる場合があります。
- IFC4 を実際のプロジェクトで使用することはまだお勧めしておりません。